Avant de commencer … Cette version de notre tutoriel Warm Golden Sunsets est pour Photoshop CS5 et versions antérieures. Pour Photoshop CC et CS6, consultez notre version entièrement mise à jour, qui comprend une vidéo de ce didacticiel.
Dans ce didacticiel Photoshop Effects, nous allons voir comment améliorer et améliorer facilement une photo d'un coucher de soleil en utilisant une carte de dégradé ! Quand je pense à la photo parfaite du coucher du soleil, mon esprit se remplit immédiatement de beaucoup de rouges chauds, d'oranges et de jaunes alors que le soleil se couche doucement sur l'eau ou au-delà des collines. Les couchers de soleil sont l'un des aspects les plus photographiés de la nature, et pourtant les photos parviennent rarement à capturer leur beauté intense. Ce qui était autrefois un ciel rempli de teintes riches et dorées finit souvent par paraître plus frais, moins vif et finalement moins intéressant.
Voici une photo que j'ai prise un soir d'été à la plage:

La photo originale.
J'aime la façon dont le soleil s'apprête à plonger sous l'horizon alors qu'un bateau se dirige vers le lac, mais les couleurs sont assez sourdes et ternes. Ils pourraient certainement utiliser un peu d'aide.
Voici à quoi ressemblera la photo après un ajustement rapide et facile à l'aide d'une carte de dégradé:

L'effet coucher de soleil amélioré.
Étape 1: ajouter un calque de réglage "Gradient Map"
Si vous suivez nos tutoriels depuis un certain temps, vous savez que dans la plupart des cas, la toute première chose que nous faisons est de dupliquer le calque d'arrière-plan, ce qui nous permet de travailler sur l'image sans nuire aux informations de pixel d'origine. Dans ce cas cependant, nous allons utiliser l'un des calques de réglage de Photoshop, et l'une des grandes choses à propos des calques de réglage est qu'ils nous permettent de travailler de manière non destructive. En d'autres termes, nous pouvons travailler sur l'image sans vraiment la toucher! Photoshop nous donne un aperçu complet de l'apparence de l'image après avoir effectué nos ajustements, que nous utilisions un calque de réglage Niveaux ou Courbes pour améliorer le contraste global de l'image, un calque de réglage Teinte / Saturation pour coloriser une image ou un calque de réglage Seuil pour trouver les parties les plus claires et les plus sombres de l'image, mais tout le travail se fait en fait à l'intérieur du calque de réglage lui-même. Rien de tout cela n'est fait directement sur l'image.
Nous allons enregistrer une grande discussion sur les calques de réglage pour un autre tutoriel, mais pour l'instant, sachez que rien de ce que nous faisons avec le calque de réglage de la carte de dégradé que nous sommes sur le point d'ajouter ne nuira à l'image de quelque manière que ce soit, c'est pourquoi il n'y a pas besoin pour d'abord dupliquer notre couche d'arrière-plan.
Avant de pouvoir faire quoi que ce soit avec notre calque de réglage, nous devons d'abord l'ajouter, alors cliquez sur l'icône Nouveau calque de réglage au bas de la palette Calques:
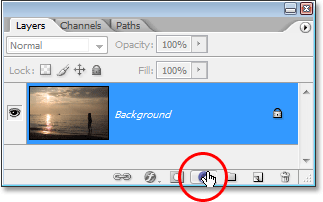
Cliquez sur l'icône "Nouveau calque de réglage".
Choisissez ensuite Gradient Map dans la liste des calques de réglage qui apparaît:
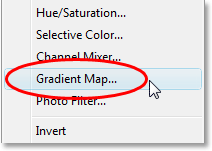
Sélectionnez "Gradient Map" dans la liste.
Étape 2: cliquez sur la zone d'aperçu du dégradé pour modifier le dégradé
Cela fait apparaître la boîte de dialogue Carte de dégradé de Photoshop:
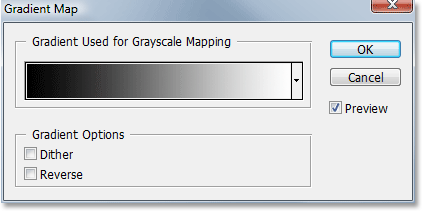
La boîte de dialogue Carte de dégradé.
La fonction Gradient Map de Photoshop tire son nom de ce qu'elle fait. Il nous permet de «mapper» ou d'assigner différentes couleurs à différentes valeurs tonales dans l'image. Nous pouvons utiliser une carte de dégradé pour rendre toutes les zones sombres d'une image d'une seule couleur, toutes les zones claires d'une couleur différente et toutes les zones de tons moyens encore une autre couleur. Nous pouvons dire «Je veux que toutes les zones sombres soient bleues», par exemple, et «Je veux que toutes les zones claires soient rouges et que tous les tons moyens soient verts». J'utilise juste des exemples aléatoires, bien sûr. Vous pouvez choisir toutes les couleurs que vous aimez! En fait, vous pouvez diviser la gamme tonale d'une image en un arc-en-ciel de couleurs si vous le souhaitez, et puisque nous travaillons avec des dégradés (d'où le nom "Gradient Map"), Photoshop créera pour nous des transitions fluides entre les couleurs.
Lorsque la boîte de dialogue Carte de dégradé apparaît, elle sera très probablement définie sur le dégradé "Premier plan au fond" comme nous pouvons le voir ci-dessus, passant du noir à gauche au blanc à droite (en supposant que vos couleurs de premier plan et d'arrière-plan sont actuellement définies par défaut). Si nous devions mapper ce gradient à notre image, nous convertirions instantanément notre image en noir et blanc. En fait, si vous regardez votre image dans la fenêtre du document, vous verrez que toute la couleur a disparu (tant que l'option Aperçu est sélectionnée dans la boîte de dialogue):
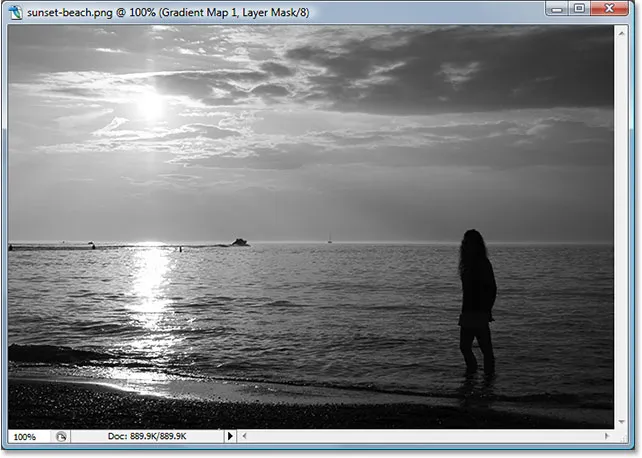
L'image apparaît en noir et blanc avec le dégradé par défaut.
Bien sûr, ce n'est pas ce que nous voulons. Nous voulons ajouter des rouges, des oranges et des jaunes à notre coucher de soleil, pas les convertir en noir et blanc, donc la première chose que nous devons faire est de modifier le dégradé. Pour ce faire, cliquez directement sur la zone d'aperçu du dégradé:
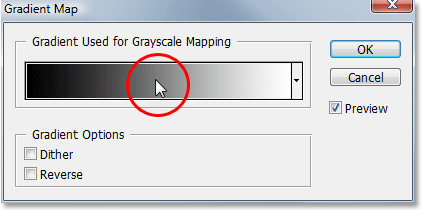
Modifiez le dégradé en cliquant directement sur la zone d'aperçu.
Cela fera apparaître l'éditeur de dégradé que nous verrons ensuite.
Étape 3: définissez les zones sombres de l'image sur rouge
Lorsque l'éditeur de dégradé de Photoshop apparaît, vous verrez une autre zone d'aperçu du dégradé dans la moitié inférieure de la boîte de dialogue. Nous allons changer les couleurs du dégradé, en commençant par la couleur noire à gauche. Double-cliquez sur l'arrêt de couleur noire en bas à gauche de la zone d'aperçu du dégradé:
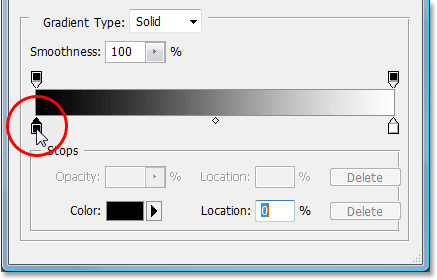
Double-cliquez sur l'arrêt de couleur noire.
Cela fait apparaître le sélecteur de couleurs de Photoshop. Choisissez une belle couleur rouge pour les zones sombres de l'image:
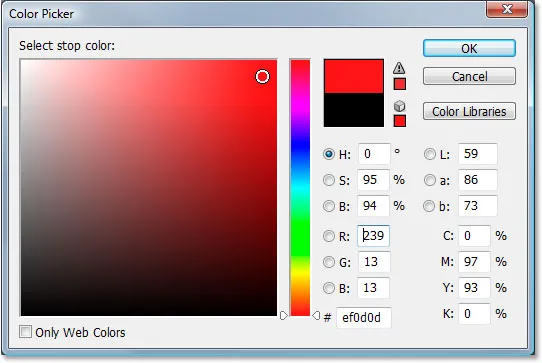
Sélection du rouge dans le sélecteur de couleurs.
Vous verrez toutes les zones sombres de votre image devenir rouges dans la fenêtre de votre document:
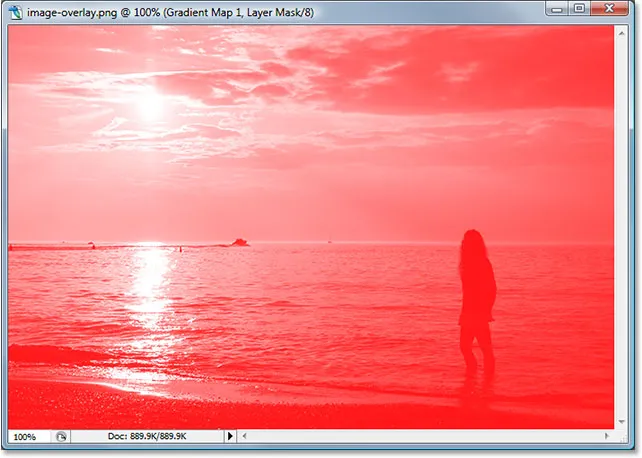
Les zones sombres de l'image sont désormais rouges.
Cliquez sur OK pour quitter le sélecteur de couleurs lorsque vous avez terminé, mais ne quittez pas encore l'éditeur de dégradé pour l'instant. Nous devons encore changer la couleur des zones claires.
Étape 4: définissez les zones claires de l'image sur jaune
Ensuite, nous allons changer la couleur des zones claires de l'image. Double-cliquez sur l'arrêt de couleur blanche en bas à droite de la zone d'aperçu du dégradé:
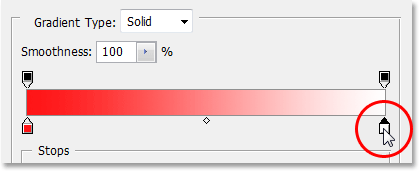
Double-cliquez sur l'arrêt de couleur noire.
Le sélecteur de couleurs réapparaîtra. Cette fois, choisissez un jaune vif pour les zones claires:
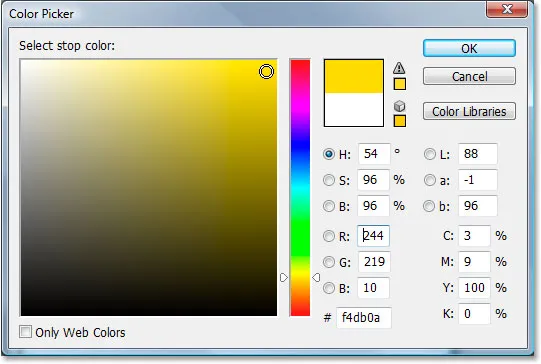
Sélection d'une couleur jaune dans le sélecteur de couleurs.
Cliquez sur OK pour quitter le sélecteur de couleurs une fois que vous avez choisi votre couleur. Si nous regardons maintenant notre zone d'aperçu du dégradé dans l'éditeur de dégradé, nous pouvons voir que nous avons changé le dégradé du noir et blanc en rouge et jaune, avec Photoshop mélangeant les deux couleurs ensemble pour nous, nous donnant une belle couleur orange dans les demi-tons:
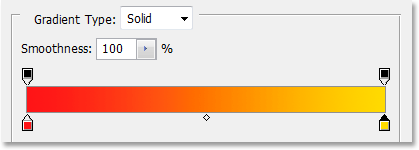
Les couleurs du dégradé ont maintenant été modifiées.
Cliquez sur OK pour quitter l'éditeur de dégradé à ce stade, puis cliquez sur OK pour quitter également la boîte de dialogue Carte de dégradé. Voici à quoi ressemble notre image maintenant après avoir modifié notre dégradé:
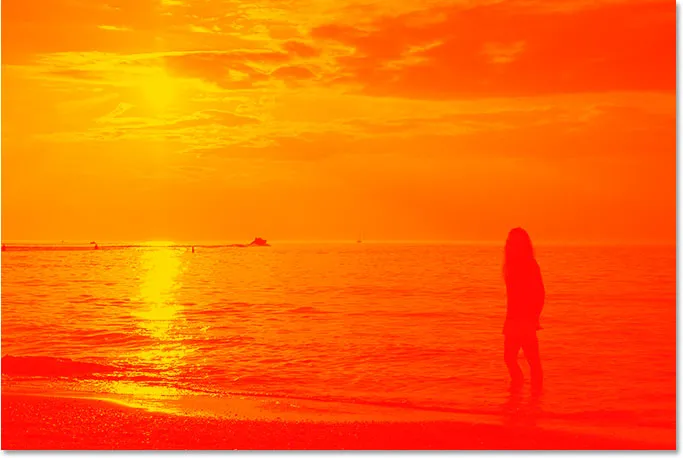
L'image après avoir édité les couleurs dans le dégradé.
Malheureusement, les couleurs ne se mélangent pas vraiment bien avec la photo, mais nous allons corriger cela en utilisant les modes de fusion des calques de Photoshop et l'option Opacité ensuite!
Étape 5: changez le mode de fusion de la couche de carte de dégradé en "superposition"
Nous avons ajouté notre couche d'ajustement Gradient Map et modifié avec succès les couleurs qui sont mappées à notre photo de coucher de soleil à l'aide de l'éditeur de dégradé de Photoshop. Le seul problème maintenant est que les couleurs sont beaucoup trop fortes. Il y a deux choses que nous pouvons faire pour résoudre ce problème, et nous allons combiner les deux pour nous donner un contrôle complet sur le résultat final.
Tout d'abord, nous devons changer le mode de fusion de la couche d'ajustement de la carte de dégradé. Si nous regardons dans notre palette Calques, nous pouvons voir que nous avons maintenant deux calques - le calque d'arrière-plan qui contient notre photo et le calque de réglage de la carte de dégradé au-dessus. Assurez-vous que le calque Gradient Map est sélectionné, puis accédez à l'option de mode de fusion dans le coin supérieur gauche de la palette Calques, cliquez sur la flèche pointant vers le bas à droite du mot "Normal" et sélectionnez Superposition dans le liste des modes de fusion qui apparaît:
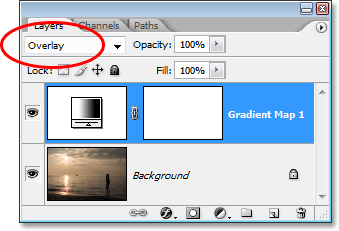
Changez le mode de fusion du calque de réglage de la carte de dégradé en "Superposition".
Si vous vous souvenez de notre récent didacticiel sur les cinq modes de fusion des calques essentiels de Photoshop, le mode de fusion Overlay fait partie du groupe Contraste des modes de fusion, et l'un de ses principaux objectifs est d'augmenter le contraste dans une image, rendant les zones claires plus claires et plus sombres. zones plus sombres. Si nous regardons notre image maintenant, nous pouvons voir que le contraste a certainement été augmenté. Les rouges, oranges et jaunes de notre dégradé se fondent mieux avec la photo à ce stade, mais les couleurs sont encore beaucoup trop intenses:

L'image après avoir changé le mode de fusion du calque Gradient Map en "Overlay".
Étape 6: réduire l'opacité de la couche de carte de dégradé
Pour réduire l'intensité des couleurs afin qu'elles ressemblent davantage à un coucher de soleil et moins à une explosion nucléaire, tout ce que nous devons faire est de réduire l'opacité de la couche Gradient Map. L'option Opacité est située en haut de la palette Calques, directement à droite de l'option du mode de fusion. Je vais baisser mon opacité jusqu'à 40%. Vous devrez peut-être définir la vôtre sur une valeur différente en fonction de votre image:
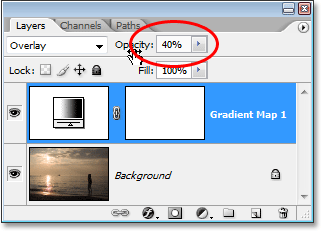
Réduisez l'opacité du calque Gradient Map pour réduire l'intensité des couleurs.
Une fois que vous avez réduit l'opacité du calque de réglage pour affiner le résultat, vous avez terminé! Voici à nouveau mon image originale pour comparaison:

L'image d'origine encore une fois.
Et voici notre résultat final "coucher de soleil chaud et doré":

Le résultat final.
Et nous l'avons là! Voilà comment utiliser une carte de dégradé pour améliorer les couchers de soleil dans vos images avec Photoshop! Consultez notre section Effets photo pour plus de tutoriels sur les effets Photoshop!