
Opération booléenne VBA
Dans Excel, lorsque nous comparons le contenu ou les nombres de deux cellules en appliquant un signe égal entre eux, nous obtenons une sortie au format VRAI ou FAUX. Ce qui signifie que les valeurs que nous comparons peuvent être égales ou non. De manière similaire, nous avons Boolean dans VBA Excel. Boolean donne également la sortie sous la forme TRUE ou FALSE. Boolean est une forme de type de données qui ne peut contenir que TRUE ou FALSE. Lorsque nous donnons une entrée à Boolean et si le test devient VRAI, nous obtenons une réponse VRAIE ou nous obtenons FAUX.
Comment utiliser le booléen dans VBA Excel?
Voyons les exemples de booléens dans Excel VBA.
Vous pouvez télécharger ce modèle Excel booléen VBA ici - Modèle Excel booléen VBAExemple # 1 - VBA booléen
Voyons un exemple très simple où nous verrons comment appliquer un booléen tout en comparant certains.
Étape 1: Pour cela, allez dans la fenêtre VBA et cliquez sur l'onglet de menu Insertion . Dans la liste, sélectionnez un module comme indiqué ci-dessous.

Étape 2: Maintenant, dans le module ouvert, écrivez la sous-catégorie de VBA Boolean. Nous pouvons choisir d'écrire n'importe quel nom de sous-procédure ici.
Code:
Sub VBABoolean1 () End Sub

Étape 3: Maintenant, définissez un Dim avec n'importe quel nom, disons un A et affectez la variable A comme booléenne comme indiqué ci-dessous.
Code:
Sub VBABoolean1 () Dim A As Boolean End Sub
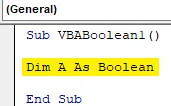
Étape 4: Considérons deux nombres, 1 et 2. Et maintenant, nous allons tester à l'aide de Boolean si 2 est supérieur à 1 ou non. Donc, dans la ligne suivante, écrivez une expression mathématique de 1 <2 sous la variable définie A.
Code:
Sub VBABoolean1 () Dim A As Boolean A = 1 <2 End Sub
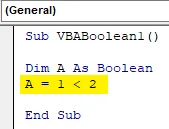
Étape 5: Attribuez maintenant une boîte de message à la variable A pour voir quel résultat apparaîtra lorsque nous exécuterons le code.
Code:
Sub VBABoolean1 () Dim A As Boolean A = 1 <2 MsgBox A End Sub
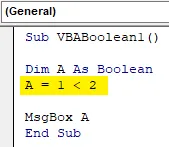
Étape 6: Pour exécuter le code, cliquez sur le bouton Lecture qui se trouve sous la barre de menu, comme indiqué ci-dessous. Comme nous pouvons le voir, nous avons obtenu la sortie TRUE, ce qui signifie que 1 est inférieur à 2.
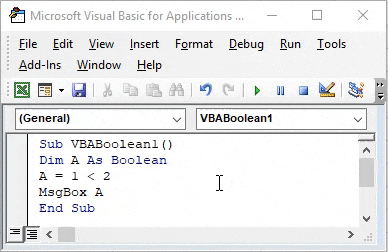
Étape 7: Si nous changeons le signe, 1 est supérieur à 2, comme indiqué ci-dessous. Qu'obtiendrions-nous?
Code:
Sub VBABoolean1 () Dim A As Boolean A = 1> 2 MsgBox A End Sub
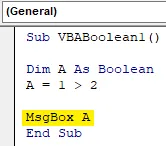
Étape 8: Pour tester cela, exécutez à nouveau le code. Nous verrons, Boolean a donné FALSE car 1 ne peut pas être supérieur à 2.
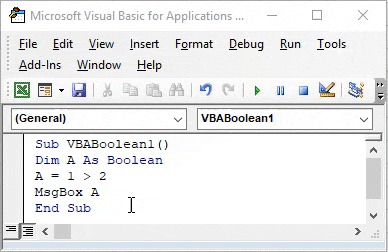
Exemple # 2 - VBA booléen
Dans cet exemple, nous testerons si le booléen fonctionne pour le texte ou non. Pour appliquer cela, nous avons besoin d'un module.
Étape 1: Ouvrez un nouveau module et donnez-lui une sous-catégorie au nom de VBA Boolean ou tout autre nom selon votre choix.
Sub VBABoolean2 () End Sub
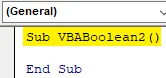
Étape 2: Définissez une variable A et affectez-lui une fonction booléenne .
Code:
Sub VBABoolean2 () Dim A As Boolean End Sub
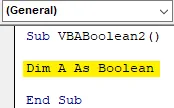
Étape 3: Attribuez maintenant un texte à la variable définie A. Supposons que le texte soit un booléen VBA. Et il doit être placé sous des virgules inversées.
Code:
Sub VBABoolean2 () Dim A As Boolean A = "VBA Boolean" End Sub
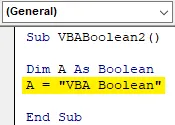
Étape 4: Enfin, donnez cette variable A dans une boîte de message pour voir la sortie comme indiqué ci-dessous.
Code:
Sub VBABoolean2 () Dim A As Boolean A = "VBA Boolean" MsgBox A End Sub
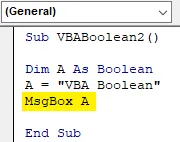
Étape 5: Une fois terminé, exécutez le code. Nous obtiendrons un message d'erreur comme «Erreur d'exécution 12 - Incohérence de type», ce qui signifie que Boolean ne prend pas en charge la saisie en tant que texte.
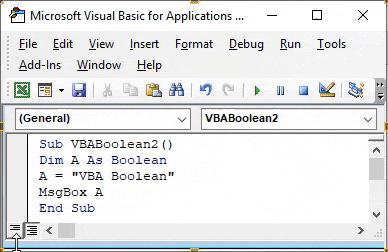
Exemple # 3 - VBA booléen
Dans cet exemple, nous verrons si le booléen fonctionne pour un nombre sans aucune comparaison.
Étape 1: Ouvrez un nouveau module et donnez-lui une sous-catégorie de VBA booléen comme indiqué ci-dessous.
Code:
Sub VBABoolean3 () End Sub
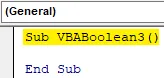
Étape 2: Définissez maintenant une variable Dim A comme booléenne, comme indiqué ci-dessous.
Code:
Sub VBABoolean3 () Dim A As Boolean End Sub
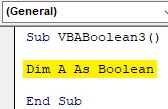
Étape 3: Comme indiqué ci-dessus, nous donnerons un numéro à la variable A. Considérons que ce nombre est 10.
Code:
Sub VBABoolean3 () Dim A As Boolean A = 10 End Sub
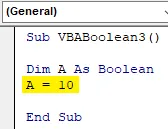
Étape 4: Après cela, sélectionnez la fonction msgbox et affectez-la à la variable A. Cela nous aidera à imprimer la valeur à l'aide de Boolean.
Code:
Sub VBABoolean3 () Dim A As Boolean A = 10 MsgBox A End Sub
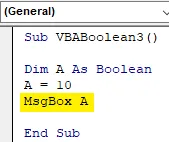
Étape 5: exécutez maintenant le code. Nous obtiendrons le message avec le message VRAI.
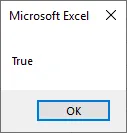
Étape 6: Modifions maintenant cette valeur à 0 de 10.
Code:
Sub VBABoolean3 () Dim A As Boolean A = 0 MsgBox A End Sub

Étape 7: exécutez à nouveau le code. Nous verrons que la boîte de message a renvoyé la sortie comme FAUX. En booléen, toute valeur supérieure à 0 donnera toujours la réponse retournée comme TRUE alors que le 0 renverra la valeur comme FALSE.
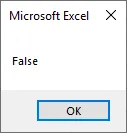
Exemple # 4 - VBA booléen
Dans cet exemple, nous verrons comment Supérieur à égal à (> =) ou Inférieur à (<= ) fonctionne en booléen. Cela sera fait avec l'aide de la boucle If-End If.
Étape 1: Maintenant, ouvrez un nouveau module et écrivez la sous-catégorie de VBA Boolean comme indiqué ci-dessous.
Code:
Sub VBABoolean4 () End Sub
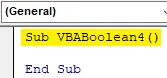
Étape 2: Définissez maintenant 2 variables avec n'importe quel nom selon votre choix. Ici, nous avons sélectionné A et B comme entier. Ce qui signifie que les deux enregistreront des valeurs numériques.
Code:
Sub VBABoolean4 () Dim A as Integer Dim B As Integer End Sub
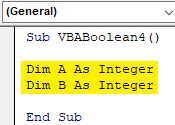
Étape 3: Attribuez maintenant des valeurs aux variables A et B. Ici, nous avons choisi le numéro 1 et 2 pour les variables A et B comme indiqué ci-dessous.
Code:
Sub VBABoolean4 () Dim A comme entier Dim B comme entier A = 1 B = 2 End Sub
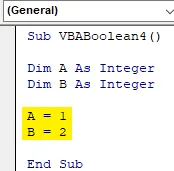
Étape 4 : Comme indiqué ci-dessus, nous utiliserons la boucle If-Else. Ouvrez maintenant la boucle If-End If où nous écrirons les critères.
Code:
Sub VBABoolean4 () Dim A Comme Entier Dim B Comme Entier A = 1 B = 2 If End If End Sub
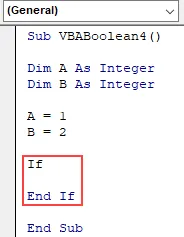
Étape 5: Maintenant, écrivez le code, si A est inférieur à B, montrez-nous le message comme VRAI, sinon montrez-le comme FAUX.
Code:
Sub VBABoolean4 () Dim A comme entier Dim B comme entier A = 1 B = 2 Si A <= B Alors MsgBox True Else MsgBox False End If End Sub
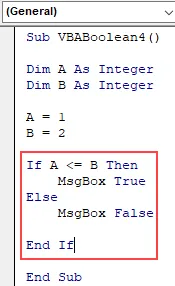
Étape 6: compilez maintenant le code ci-dessus étape par étape, puis exécutez si aucune erreur n'a été trouvée. Nous verrons, la boîte de message a le message TRUE ce qui signifie que la valeur stockée dans la variable A (qui est 1) est inférieure à la valeur stockée dans la variable B (qui est 2).
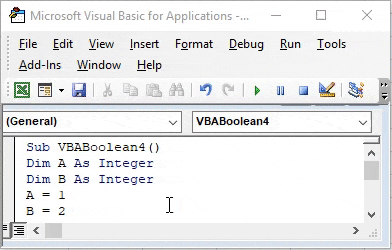
Avantages de VBA Boolean
- Il est très utile lorsque nous voulons implémenter le flux de processus suivant TRUE et FALSE pour chaque itération.
- La comparaison conditionnelle à l'aide de tout type de boucle peut facilement être implémentée.
Inconvénients de VBA Boolean
- Seuls les nombres peuvent être utilisés en booléen. Il affichera l'erreur s'il est utilisé pour le texte, comme illustré dans l'exemple-2.
Choses dont il faut se rappeler
- L'utilisation de Boolean avec n'importe quelle boucle donnera aux utilisateurs une meilleure sortie. Et la comparaison peut se faire de différentes manières.
- Boolean est une sorte de formule de comparaison de cellules utilisée dans Excel, mais elle ne compare que les valeurs numériques ou mathématiques.
- Enregistrez toujours le fichier au format d'activation des macros pour conserver le code écrit à utiliser à l'avenir.
Articles recommandés
Ceci est un guide de VBA booléen. Ici, nous discutons de l'utilisation de Boolean dans Excel VBA avec des exemples pratiques et un modèle Excel téléchargeable. Vous pouvez également consulter nos autres articles suggérés -
- Comment utiliser la fonction VBA IsNumeric?
- Création d'une zone de liste déroulante dans Excel
- Insérez CheckBox dans Excel
- Fonction VBA UCASE dans Excel