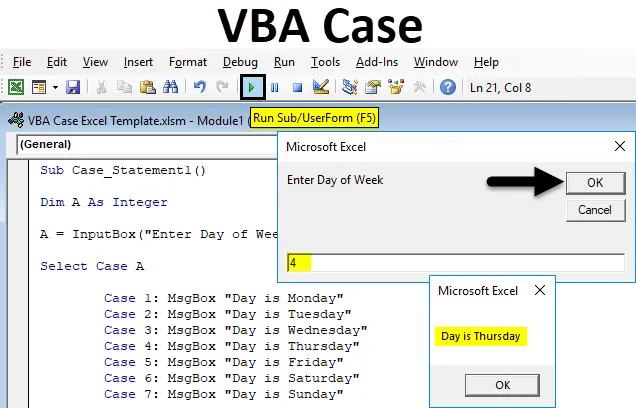
Excel VBA Case
Il n'y a aucune disposition directe dans Excel pour appeler une phrase ou une déclaration en recherchant un mot ou un numéro. Cela peut être fait à l'aide de fonctions d'insertion mais cela prendra trop d'arguments. VBA Case utilisé pour appeler un ou n'importe quel groupe d'instructions qui dépend de la valeur d'une expression. Si l'expression ou la casse a des valeurs ou une phrase définies, alors si nous entrons le numéro de cas, nous obtiendrons les valeurs ou la phrase définies pour ce numéro ou cet alphabet.
Voici la syntaxe suivante principalement requise;
- Sélectionner la casse - Sélectionner la casse est l'expression textuelle utilisée qui peut être numérique ou chaîne.
- Case - Case a expressionist-n et statement-n, ce qui signifie qu'expressionist a besoin s'il y a un cas et statement-n est facultatif si les expressions de test correspondent à l'un des expressionist-n.
- Else Statement - Si test expressional ne correspond à aucune des expressions Case, alors Else statement apparaît.
Comment utiliser la déclaration de cas Excel VBA?
Nous allons apprendre à utiliser l'instruction Excel VBA Case avec quelques exemples.
Vous pouvez télécharger ce modèle Excel de cas VBA ici - Modèle Excel de cas VBADéclaration de cas VBA Excel - Exemple # 1
Nous créons un cas VBA pour une déclaration textuelle avec des nombres pour différents jours de la semaine. Suivez les étapes ci-dessous pour utiliser la déclaration de cas dans VBA.
Étape 1: Accédez à la fenêtre VBA et ouvrez un nouveau module en sélectionnant Module dans l'onglet de menu Insérer, comme illustré ci-dessous.
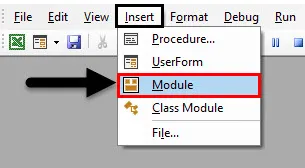
Étape 2: Une fois que nous aurons fait cela, nous ouvrirons un nouveau module. Maintenant, écrivez Sous-catégorie dans le nom exécuté ou par tout autre nom selon votre choix, comme indiqué ci-dessous.
Code:
Sub Case_Statement1 () End Sub
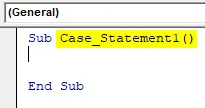
Étape 3: Comme nous créons la déclaration de cas avec des nombres, définissez d'abord un entier comme indiqué ci-dessous.
Code:
Sub Case_Statement1 () Dim A As Integer End Sub
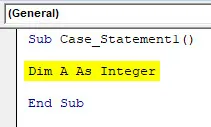
Étape 4: Attribuez maintenant une zone de saisie à l'entier défini et saisissez le nom de la zone avec « Entrez le jour de la semaine » comme indiqué ci-dessous. Il nous avisera d'entrer le numéro de dossier dans cette case pour obtenir la réponse.
Code:
Sub Case_Statement1 () Dim A As Integer A = InputBox ("Enter Day of Week") End Sub
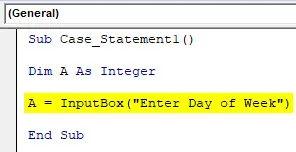
Étape 5: Maintenant, pour intégrer l'entier défini à la casse, utilisez la commande Sélectionner comme indiqué ci-dessous. Il affectera Case en tant que nombre entier.
Code:
Sub Case_Statement1 () Dim A As Integer A = InputBox ("Enter Day of Week") Sélectionnez Case A End Sub
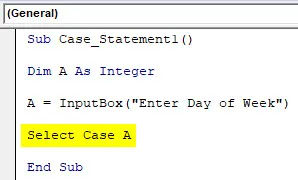
Étape 6: Comme nous avons 7 jours dans une semaine, commencer à partir du lundi comme cas 1, considérant que le lundi est le premier jour de travail jusqu'au dernier jour de la semaine qui est le dimanche comme cas 7 . Et pour imprimer tous les cas dans le texte, une boîte de message, nous utiliserons la commande MsgBox avec tous les cas de 1 à 7 individuellement pour chaque jour de la semaine, comme indiqué ci-dessous.
Code:
Sub Case_Statement1 () Dim A As Integer A = InputBox ("Enter Day of Week") Sélectionnez Case A Case 1: MsgBox "Day is Monday" Case 2: MsgBox "Day is Tuesday" Case 3: MsgBox "Day is Wednesday" Case 4: MsgBox "Jour est jeudi" Cas 5: MsgBox "Jour est vendredi" Cas 6: MsgBox "Jour est samedi" Cas 7: MsgBox "Jour est dimanche" End Sub
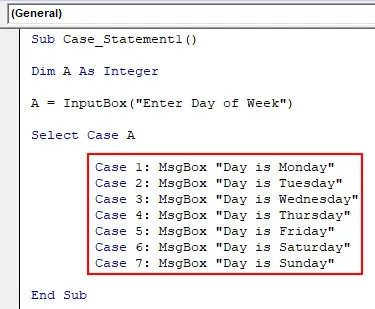
Étape 7: Vient maintenant la partie Else Statement de Case où nous écrirons si l'un des cas définis n'est pas VRAI alors nous obtiendrons le message de déclaration Else Case comme « Incorrect Day ». Et pour cela aussi, nous utiliserons MsgBox et End Select it.
Code:
Sub Case_Statement1 () Dim A As Integer A = InputBox ("Enter Day of Week") Sélectionnez Case A Case 1: MsgBox "Day is Monday" Case 2: MsgBox "Day is Tuesday" Case 3: MsgBox "Day is Wednesday" Case 4: MsgBox "Day is Thursday" Cas 5: MsgBox "Day is Friday" Cas 6: MsgBox "Day is Saturday" Cas 7: MsgBox "Day is Sunday" Cas Sinon: MsgBox "Incorrect Day" End Select End Sub
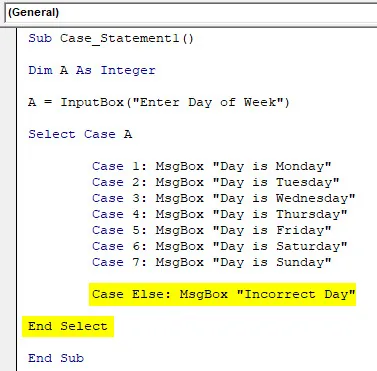
Étape 8: Une fois terminé, compilez et exécutez le code. Nous recevrons une boîte de message qui vous demandera d'entrer le jour de la semaine comme indiqué ci-dessous. Ici, entrez n'importe quel numéro de cas de 1 à 7. Nous entrerons 5 et verrons ce qui se passe. Nous avons reçu le message que « Day is Friday » qui a été attribué au cas 5.
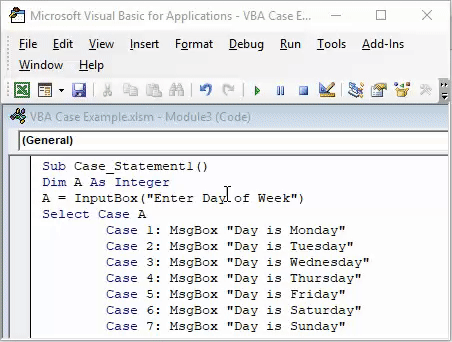
Étape 9: Maintenant, saisissons un nombre autre que 1 à 7. Soit 9. Une fois que nous le ferons, nous obtiendrons le message comme « Jour incorrect » comme indiqué ci-dessous, car il n'y a que 7 jours dans une semaine. Une autre valeur donnera un message d'erreur ci-dessous que nous avons défini dans Else Case Statement.
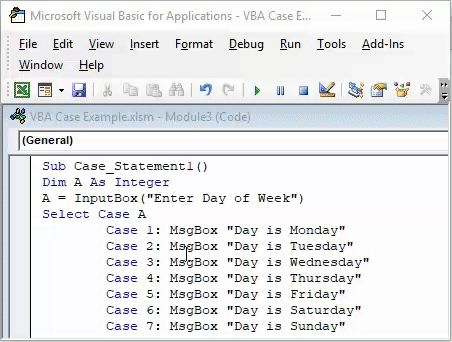
Déclaration de cas VBA Excel - Exemple # 2
De la même manière dans cet exemple, nous utiliserons VBA Case pour imprimer un message texte à l'aide de String. Nous utiliserons Case pour imprimer différents proverbes sous forme de déclaration textuelle.
Étape 1: Pour cela, ouvrez un nouveau module à partir de l'onglet Insérer et écrivez Sous-catégorie dans le nom de la fonction exécutée, comme indiqué ci-dessous.
Code:
Sub Case_Statement2 () End Sub
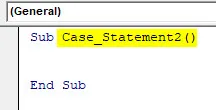
Étape 2: Maintenant, définissez une chaîne où nous allons stocker les valeurs de texte comme indiqué ci-dessous.
Code:
Sub Case_Statement2 () Dim A As String End Sub
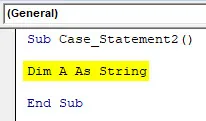
Étape 3: Attribuez maintenant une zone de saisie à la chaîne définie avec une phrase « Entrez le mot de votre choix ».
Code:
Sub Case_Statement2 () Dim A As String A = InputBox ("Enter Word of Your Choice") End Sub
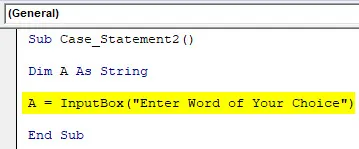
Étape 4: Maintenant, ouvrez une boucle Select Case et terminez par End Select pour la chaîne définie A.
Code:
Sub Case_Statement2 () Dim A As String A = InputBox ("Enter Word of Your Choice") Sélectionnez Case A End Sélectionnez End Sub

Étape 5: Maintenant à l'intérieur de la boucle Select Case pour la chaîne A, écrivez n'importe quel proverbe avec une boîte de message pour apparaître. Ici, nous avons sélectionné 3 proverbes à partir des cas 1 à 3 avec la commande de boîte de message MsgBox comme indiqué ci-dessous.
Code:
Sub Case_Statement2 () Dim A As String A = InputBox ("Enter Word of Your Choice") Sélectionnez Case A Case 1: MsgBox "Tel est le mode de vie" Case 2: MsgBox "Ce qui circule, revient" Case 3: MsgBox "Tit For Tat" End Select End Sub
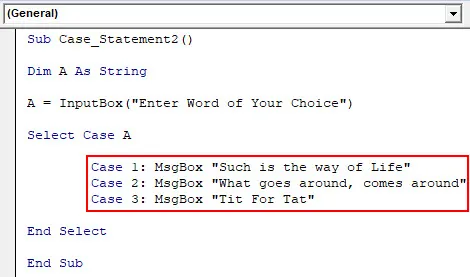
Étape 6: Maintenant, l'énoncé ci-dessus est VRAI uniquement entre les numéros de cas 1 à 3. En dehors de ces nombres, nous devons également définir l'instruction FALSE dans un autre état, comme indiqué ci-dessous.
Code:
Sub Case_Statement2 () Dim A As String A = InputBox ("Enter Word of Your Choice") Sélectionnez Case A Case 1: MsgBox "Tel est le mode de vie" Case 2: MsgBox "Ce qui circule, revient" Case 3: MsgBox "Tit For Tat" Case Else: MsgBox "Nothing Found" End Select End Sub
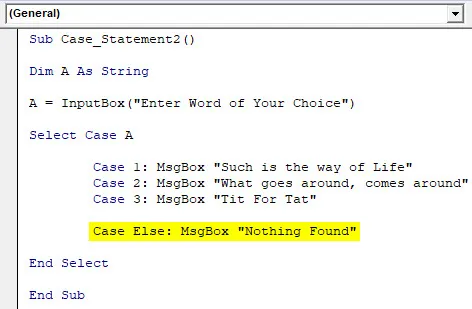
Étape 7: compilez et exécutez maintenant le code. Nous recevrons un message où il vous demandera d'entrer le mot de votre choix.
Comme nous avons déjà défini certains cas ci-dessus avec des nombres, ici nous entrerons n'importe quel nombre de 1 à 3. Entrons 2 et voyons ce qui arrive.
Comme nous pouvons le voir ci-dessus, le proverbe stocké dans le cas 2 est affiché dans la boîte de message.
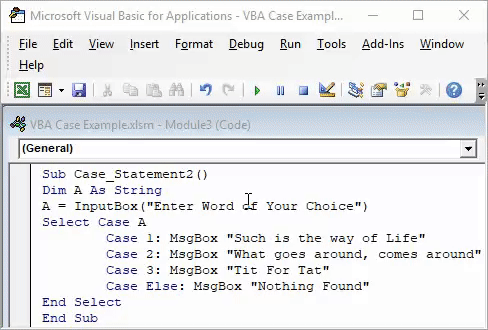
Étape 8: Maintenant, testons avec n'importe quel chiffre ou alphabet autre que 1 à 3. Prenons A. Comme nous n'avons rien défini pour A, nous avons reçu un message d'erreur comme Rien trouvé .
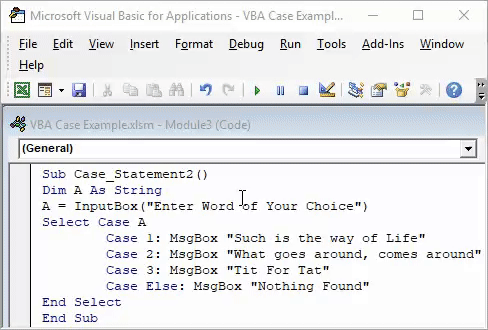
Avantages de la déclaration de cas VBA
- Pas besoin d'écrire une déclaration de fonction d'insertion importante dans Excel au lieu de VBA La déclaration de cas est assez courte.
- Il est très utile pour créer un questionnaire où les intrants alimentent en bref.
- Le moyen le plus rapide et le plus simple d'accéder à une méthode pour ajouter une déclaration de cas.
- Moins de chances d'obtenir une erreur.
Choses dont il faut se rappeler
- N'oubliez pas d'enregistrer le fichier Excel en tant qu'excel macro-activé, par cela, nous pouvons utiliser le code créé plusieurs fois.
- Dans la boucle Select Case, nous pouvons également utiliser des alphabets au lieu de nombres à l'aide de la commande String.
- Définissez toujours la déclaration Else de manière à ce que la signification du saut de point manquant soit claire.
- Des questionnaires complexes peuvent également être formés à l'aide de commandes multiples et différentes.
Articles recommandés
Cela a été un guide pour la déclaration de cas Excel VBA. Ici, nous avons discuté de la façon d'utiliser Excel VBA Case avec quelques exemples pratiques et un modèle Excel téléchargeable. Vous pouvez également consulter nos autres articles suggérés -
- Excel VBA MsgBox
- Guide complet de VBA en cas d'erreur
- Formatage des nombres avec le format de nombre VBA
- Comment utiliser VBA TRIM?