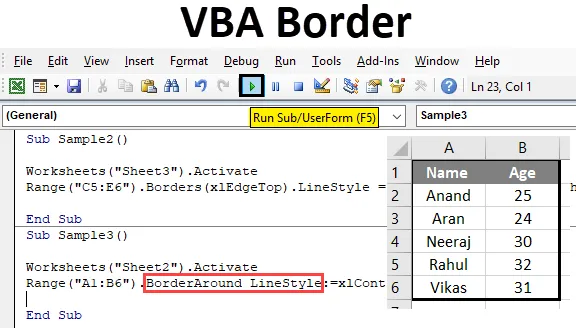
Bordures dans Excel VBA
Les bordures font partie intégrante de chaque feuille de calcul ou de tout fichier Word. Les frontières séparent les données les unes des autres, elles indiquent quelle partie des données est référée à quelle zone pour éviter toute confusion. En outre, il semble bon d'avoir des bordures dans notre fiche technique. Dans la feuille de calcul Excel, nous avons des options pour insérer des bordures manuellement, mais comment nous le faisons dans VBA est ce que nous allons apprendre dans cet article.
Pour appliquer des bordures dans VBA, nous devons accéder aux propriétés d'une cellule et dans le cas actuel, la propriété à laquelle nous devons accéder est les bordures. Maintenant, nous devons garder à l'esprit qu'il existe différents types d'options disponibles dans les propriétés des bordures. Tels que la diagonale verticale vers le haut, etc. Nous en couvrirons certains ici.
Comment utiliser les bordures dans VBA
Pour utiliser les bordures dans VBA, nous devons suivre ces étapes comme suit:
- Utilisez la méthode de plage pour accéder à la valeur de plage.
- Utilisez la méthode des bordures si nous voulons formater seulement une partie de la cellule ou des bordures si nous voulons couvrir les cellules avec des bordures.
- Utilisez différents styles de ligne pour rendre les bordures agréables.
Passons maintenant en revue quelques exemples et voyons comment nous pouvons insérer une bordure dans une cellule Excel.
Exemple # 1 - Bordures VBA
Utilisons les énumérations de base que VBA nous fournit lorsque nous tapons les mots-clés pour voir les bordures. Nous allons mettre des bordures dans la cellule A1 et voir le résultat.
Étape 1: Allez dans l'onglet Développeur, ouvrez Visual Basic et nous verrons un éditeur VB.
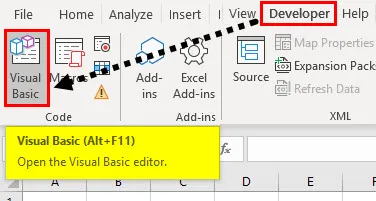
Étape 2: insérez un nouveau module à partir de l'onglet d'insertion fourni. Cliquez sur le module que nous venons d'insérer, ce qui nous ouvrira une fenêtre de code,

Étape 3: Déclarez une sous-fonction qui signifie nommer notre macro.
Code:
Sous-échantillon () End Sub
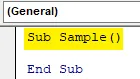
Étape 4: Activez d'abord la feuille de calcul afin d'utiliser ses propriétés par le code suivant ci-dessous,
Code:
Sub Sample () Worksheets ("Sheet1"). Activer End Sub
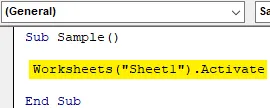
Étape 5: Essayons maintenant de modifier la bordure de la cellule A1. Utilisez la méthode de plage comme ci-dessous,
Code:
Sub Sample () Worksheets ("Sheet1"). Activate Range ("A1"). Borders End Sub
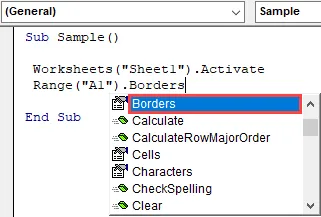
Étape 6: Sélectionnez les propriétés des bordures qui nous donneront la possibilité de sélectionner le style de bordure comme suit,
Code:
Sub Sample () Worksheets ("Sheet1"). Activer la plage ("A1"). Borders (End Sub
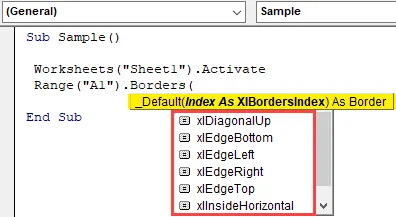
Étape 7: Sélectionnez la première option qui est Xdiagonalup comme style de bordure.
Code:
Sous-échantillon () Feuilles de travail ("Sheet1"). Activer la plage ("A1"). Borders (xlDiagonalUp) End Sub
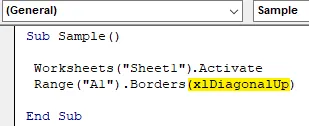
Étape 8: Maintenant, nous devons utiliser le style de ligne pour les bordures. Après que l'opérateur point (.) Utilise les énumérations pour le style de ligne comme suit,
Code:
Sub Sample () Worksheets ("Sheet1"). Activate Range ("A1"). Borders (xlDiagonalUp) .LineStyle End Sub
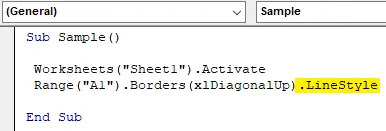
Étape 9: Tapez = signe et cela nous donnera les nombreuses énumérations pour le style de ligne comme suit,
Code:
Sub Sample () Worksheets ("Sheet1"). Activate Range ("A1"). Borders (xlDiagonalUp) .LineStyle = XlLineStyle.xlDouble End Sub
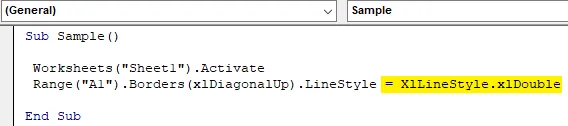
Étape 10: exécutons le code ci-dessus en appuyant sur F5 et voyons le résultat dans la feuille 1 comme suit,
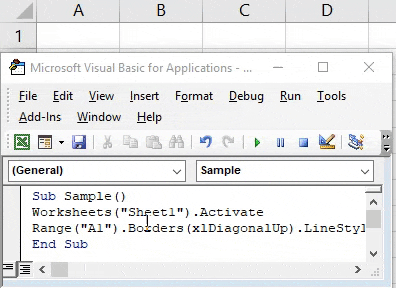
Exemple # 2 - Bordure VBA
Utilisons maintenant l'autre méthode pour le style de bordure dans VBA.
Étape 1: Nous avons déjà inséré notre module, Nommez-y une macro avec une autre sous-fonction comme suit,
Code:
Sub Sample1 () End Sub
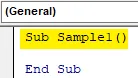
Étape 2: Activez la feuille de calcul par le code suivant écrit ci-dessous,
Code:
Sub Sample1 () Worksheets ("Sheet1"). Activer End Sub
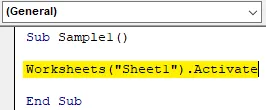
Étape 3: Maintenant, utilisons la méthode de plage pour activer les propriétés de bordure, comme indiqué ci-dessous,
Code:
Sub Sample1 () Worksheets ("Sheet1"). Activate Range ("C1"). Borders (xlEdgeBottom) .LineStyle = XlLineStyle.xlDashDot End Sub
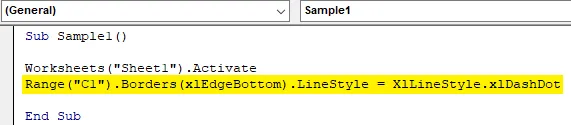
Étape 4: exécutez maintenant le code ci-dessus et voyez le résultat dans la feuille 1 comme suit,
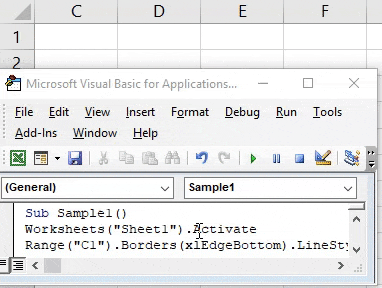
Exemple # 3 - Bordure VBA
Essayons quelques autres styles de bordure et de ligne dans une autre cellule. Cette fois, nous allons l'utiliser dans une plage de cellules C5: E6.
Étape 1: Nous avons déjà inséré notre module, Nommez-y une macro avec une autre sous-fonction comme suit,
Code:
Sub Sample2 () End Sub
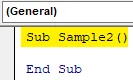
Étape 2: Activez la feuille de calcul par le code suivant écrit ci-dessous,
Code:
Sub Sample2 () Worksheets ("Sheet3"). Activer End Sub
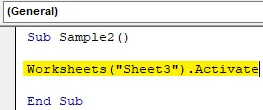
Étape 3: Maintenant, utilisons la méthode de plage pour activer les propriétés de bordure, comme indiqué ci-dessous,
Code:
Sub Sample2 () Worksheets ("Sheet3"). Activate Range ("C5: E6"). Borders (xlEdgeTop) .LineStyle = XlLineStyle.xlSlantDashDot End Sub
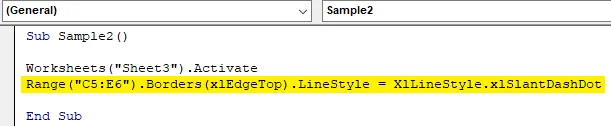
Étape 4: exécutez maintenant le code ci-dessus et voyez le résultat dans la feuille 1 comme suit,
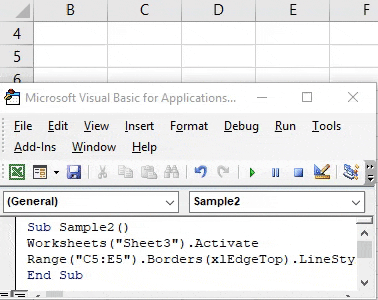
Exemple # 4 - Bordure VBA
Maintenant, dans cet exemple, nous allons utiliser des bordures autour de la cellule couvrant toute la cellule. Plus tôt, ce que nous avons fait était de délimiter une seule partie de la cellule. Considérez les données suivantes que nous avons dans la feuille 2 comme suit,

Essayons d'utiliser une bordure autour de ces données en utilisant la bordure autour de la méthode.
Étape 1: Nous avons déjà inséré notre module, Nommez-y une macro avec une autre sous-fonction comme suit,
Code:
Sub Sample3 () End Sub
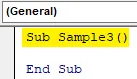
Étape 2: Activez la feuille de calcul par le code suivant écrit ci-dessous,
Code:
Sub Sample3 () Worksheets ("Sheet2"). Activer End Sub

Étape 3: Maintenant, utilisons la méthode de plage pour activer la bordure autour des propriétés, comme illustré ci-dessous,
Code:
Sub Sample3 () Worksheets ("Sheet2"). Activate Range ("A1: B6"). BorderAround End Sub
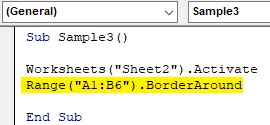
Étape 4: utilisez maintenant le style de ligne et l'épaisseur de ligne comme suit,
Code:
Sub Sample3 () Worksheets ("Sheet2"). Activate Range ("A1: B6"). BorderAround LineStyle: = xlContinuous, Weight: = xlThick End Sub
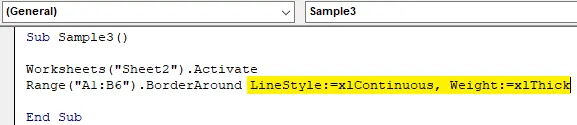
Étape 5: Exécutez le code ci-dessus en appuyant sur F5 et voyez le résultat dans la feuille 2 comme suit,

Choses dont il faut se rappeler
- La bordure autour est utilisée pour couvrir toutes les parties des cellules.
- La méthode des bordures est utilisée pour couvrir uniquement une partie d'une cellule.
- Les styles de ligne X sont utilisés pour utiliser différents types de styles dans les bordures.
- L'insertion de bordures est similaire à la mise en forme des données.
- Les bordures dans VBA sont similaires aux bordures de la feuille de calcul, nous devons nous souvenir du mot-clé à utiliser.
Articles recommandés
Ceci est un guide des frontières VBA. Nous discutons ici comment utiliser Borders dans Excel VBA ainsi que des exemples pratiques et un modèle Excel téléchargeable. Vous pouvez également consulter nos autres articles suggérés -
- Comment utiliser la fonction VBA IsNumeric?
- Création d'une zone de liste déroulante dans Excel
- Insérez CheckBox dans Excel
- Fonction VBA UCASE dans Excel
- Feuilles de travail VBA (modèle Excel)