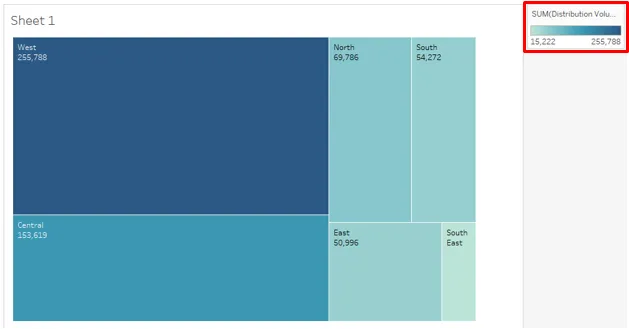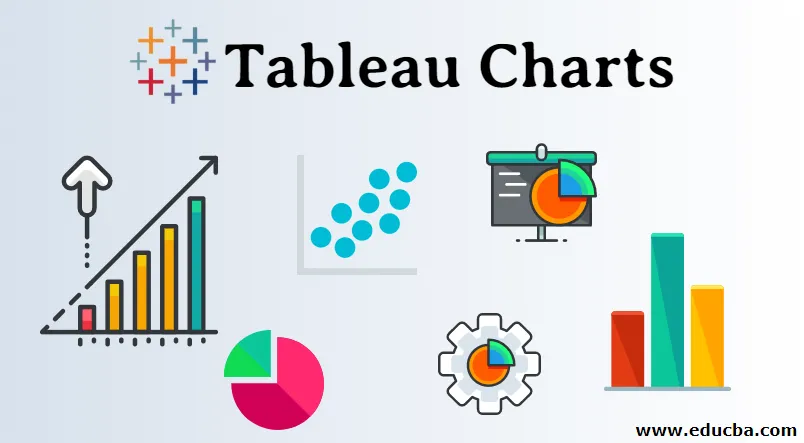
Introduction aux tableaux Tableau
Tableau étant un outil d'analyse visuelle, il est livré avec une gamme de fonctionnalités d'analyse graphique. En fonction du contexte, l'utilisateur peut utiliser des graphiques appropriés sur les données et générer des informations selon les besoins. Chacun des graphiques de Tableau a une application. Cliquez sur Montrez-moi et passez la souris sur un symbole de graphique, il indique combien de mesures ou de dimensions sont nécessaires pour générer le graphique.
Les différents types de graphiques disponibles dans Tableau sont les suivants:
- Diagramme à barres
- Graphiques linéaires
- Graphiques de zone
- Camemberts
- Cartes d'arbres
- Graphiques à bulles
- Cartes de chaleur
- Graphiques à puces
- Parcelles en boîte et moustaches
- Graphiques de Pareto
- Histogrammes
- Diagramme de Gantt
Types de graphiques dans Tableau
Nous verrons, les types de graphiques dans Tableau, un par un, et le mécanisme pour les générer.
1. Graphiques à barres
- Ce graphique permet de visualiser les mesures par rapport à une dimension. Différentes catégories sont représentées sous forme de barres. La hauteur des barres correspond à la valeur de la mesure (Volume de distribution).
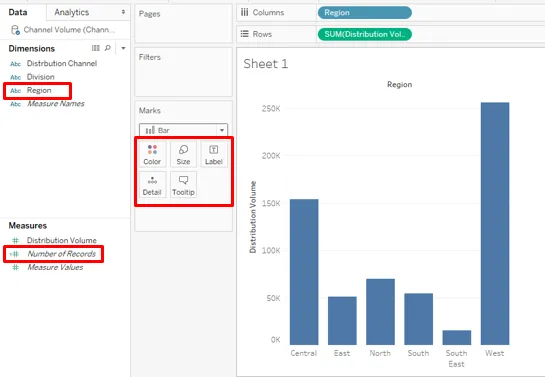
- Comme indiqué ci-dessus, faites glisser la région dans la région Colonnes et le volume de distribution dans les régions Lignes. Il génère le graphique à barres verticales montrant le volume de distribution par région pour un produit.
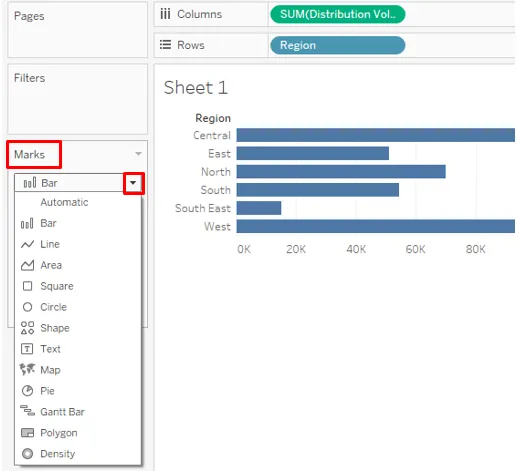
- Le fait de placer le volume de distribution dans les colonnes et la région dans des lignes a transformé le graphique à barres en forme horizontale. Le type de graphique peut être modifié dans le menu déroulant de la fiche Repères.
2. Graphiques linéaires
- Il affiche les données sous la forme d'une ligne qui est une série de points. Les graphiques linéaires représentent un modèle ou une tendance que nous pourrions souhaiter visualiser pour l'analyse. Le graphique linéaire suivant montre la configuration de température quotidienne.
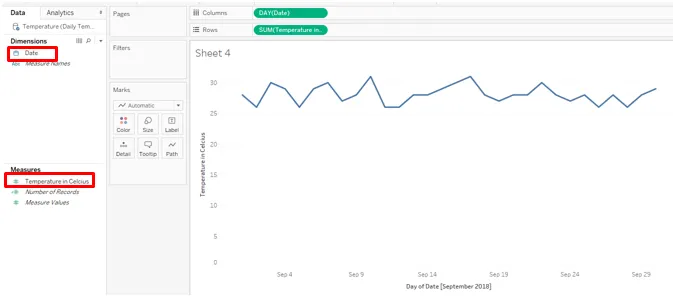
- Il existe plusieurs options pour les graphiques. Pour le graphique linéaire, sélectionnez l'option de lignes (discrètes). Comme nous pouvons le voir dans la région Colonnes, Tableau a automatiquement appliqué diverses fonctions périodiques surdimensionnant Date.

3. Graphiques régionaux
- Ces graphiques fonctionnent sur des données quantitatives présentes sur une période, c.-à-d. Quotidiennes, mensuelles, etc. le graphique.
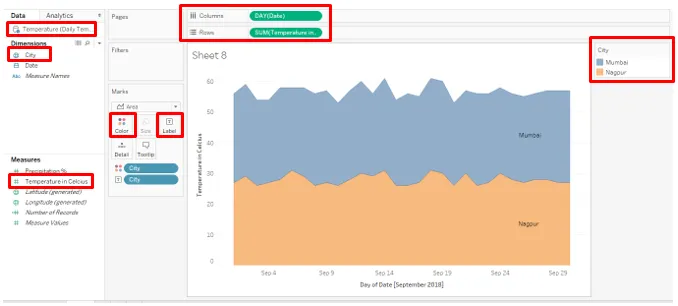
- La source de données pour le graphique de zone ci-dessus contient des données de température quotidiennes pour deux villes pour septembre 2018. Faites glisser la date dans la région des colonnes et la température en degrés Celsius dans la région des lignes. Faites glisser Ville sur Couleur et Étiquette dans la carte Marques.
4. Graphiques circulaires
- Ceux-ci sont utiles lorsque nous voulons visualiser la proportion de la contribution totale, par exemple, nous pouvons souhaiter voir la contribution de chaque région aux ventes totales. Les contributions sont représentées par des secteurs du cercle. Pour générer le graphique à secteurs ci-dessous, faites glisser Region dans les colonnes et Volume de distribution dans les lignes et cliquez sur Pie Charts dans Show Me. Faites glisser la région sur l'étiquette.
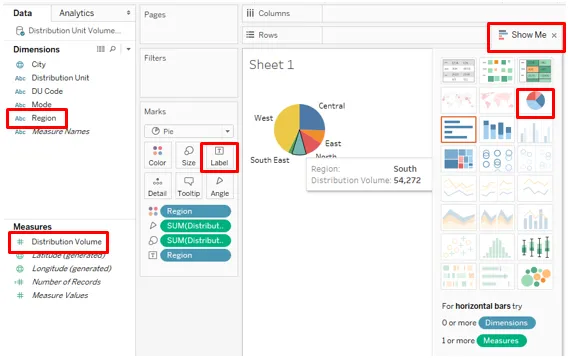
- Gardez le graphique à secteurs ci-dessus intact et faites simplement glisser Mode dans la région Colonnes, il donne des détails sur la quantité distribuée dans différentes régions par deux modes différents, comme indiqué ci-dessous:
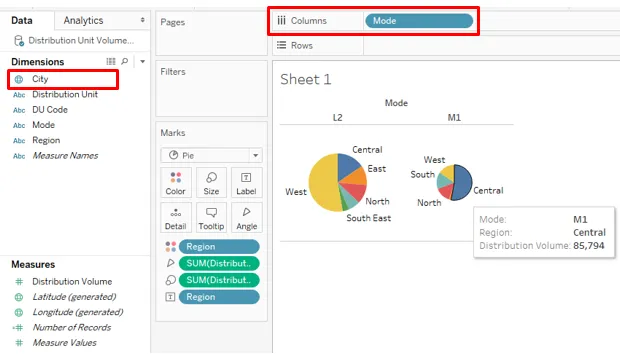
5. Cartes arborescentes
- Ces visualisations appliquent des considérations de taille et de couleur aux données. En fonction de la proportion des données, l'intensité de la couleur et de la taille varie. Nous utiliserons les données que nous avons utilisées dans l'exemple précédent. Pour générer un treemap, faites glisser Region sur Label. Faites glisser Volume de distribution sur Couleur, Taille et Étiquette une à la fois.
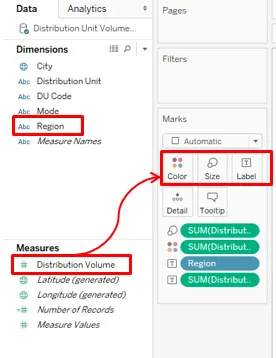
- Comme nous pouvons le voir, la valeur de la mesure régit l'intensité de la couleur et de la taille. Ici, la région Ouest a les ventes les plus élevées représentées par la teinte la plus foncée et le plus grand rectangle. L'intensité des couleurs varie en fonction de la valeur.
6. Graphiques à bulles
- Comme son nom l'indique, le graphique présente les données sous forme de bulles. Cela devient pratique lorsque nous avons plusieurs dimensions sur lesquelles nous voulons générer des informations utiles sur une certaine mesure.
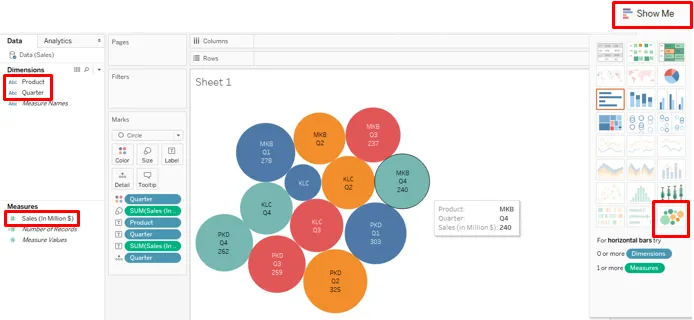
- Pour générer le graphique à bulles ci-dessus, suivez les étapes ci-dessous:
- Faites d'abord glisser le produit dans les colonnes, puis faites glisser les ventes dans les lignes
- Cliquez sur l'option Graphique à bulles dans Show Me
- Faites glisser le quartier sur la couleur
- Faites glisser le produit sur l'étiquette
- Faites glisser Sales sur Label
- Faites glisser le quartier sur l'étiquette
Ici, la taille de la bulle représente l'ampleur de la mesure. Notez que différents quartiers ont été représentés par des couleurs différentes.
7. Cartes de chaleur
- Les cartes de chaleur sont utilisées lorsque nous avons de nombreuses catégories qui doivent être comparées sur une mesure. L'intensité de la couleur montre la contribution de la catégorie. Ils peuvent agir comme un outil puissant qui intègre le concept d'intensité thermique pour la visualisation.
- La carte thermique suivante a été générée pour les données de ventes régionales par produit. Pour générer la carte, faites glisser Sales in Million sur Couleur et taille et Région et Produit dans les régions Colonnes et Lignes respectivement.
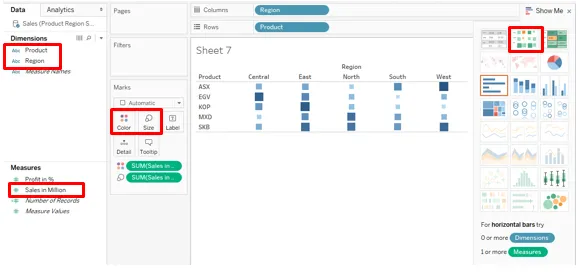
8. Graphiques à puces
- Le graphique à puces est utile lorsque nous avons deux mesures que nous voulons visualiser pour deux catégories différentes. Ils ressemblent à des thermomètres. Les deux mesures sont superposées, tandis que l'une est représentée sous forme de barre, l'autre s'affiche sous forme de ligne.
- Nos données pour générer un graphique à puces contiennent des données de température et de précipitations par ville. Tout d'abord, faites glisser la ville dans les colonnes et la température et les précipitations dans les lignes. La fonction par défaut sur une mesure est Sum. Remplacez-la par Moyenne. Dans Show Me, cliquez sur Bullet Graphs.
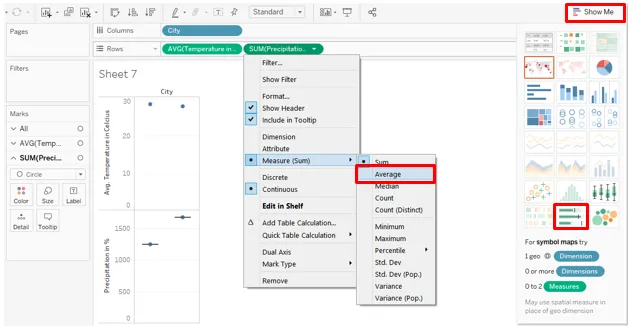
- Comme ci-dessous, le graphique à puces nécessite deux mesures. Dans ce cas, nous avons les précipitations et la température comme mesures. Nous avons généré la ville surdimensionnée du graphique à puces.
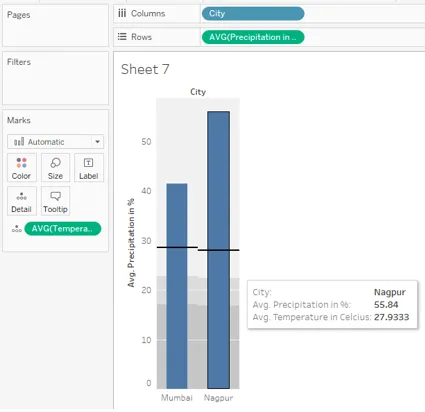
9. Parcelle boîte et moustaches
- Il s'agit d'un graphique statistique qui fournit un aperçu visuel de la diffusion des données. Techniquement, il présente les données en tenant compte de certains facteurs statistiques: médiane, quartiles, fourchette inter-quartile et valeurs aberrantes. Pour générer le tracé Box et Whiskers, faites glisser Product vers Columns, Sales vers Rows et Quarter sur Detail. Cliquez sur les parcelles en boîte et moustaches dans Show Me.
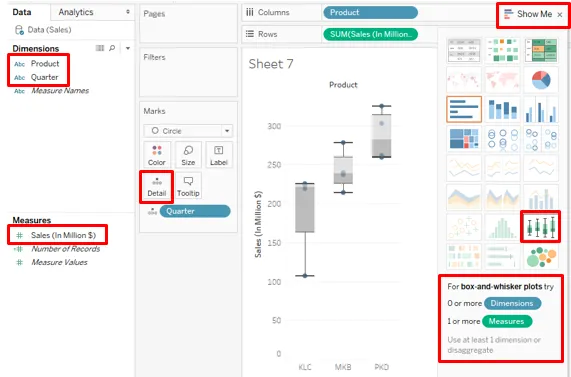
10. Graphiques de Pareto
- Ce graphique est utilisé pour l'analyse ABC et 80-20. Il s'agit d'un type de graphique spécial qui n'est pas directement disponible dans Tableau mais peut être créé. Il combine des graphiques à barres et à courbes pour générer l'analyse de Pareto. Par exemple, la direction utilise Pareto Chart pour savoir quelles catégories de produits contribuent à 80% des ventes totales.
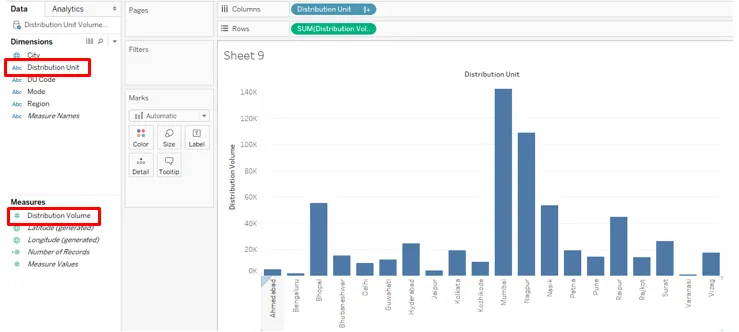
- Pour notre exemple, nous utilisons la source de données Distribution Unit Volume. Dans un premier temps, faites glisser l'unité de distribution dans les colonnes et le volume de distribution dans les lignes et triez le résultat dans l'ordre décroissant. Nous obtenons le graphique ci-dessous.
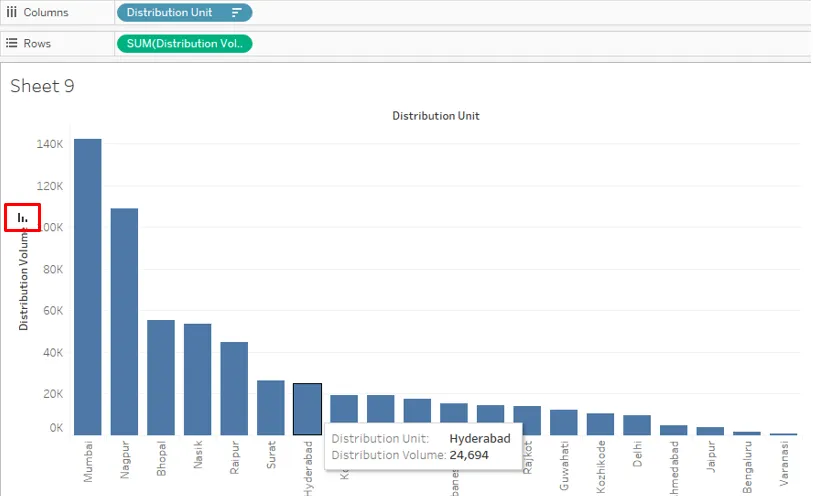
- Maintenant, faites glisser le volume de distribution dans la région Lignes pour la deuxième fois comme ci-dessous:
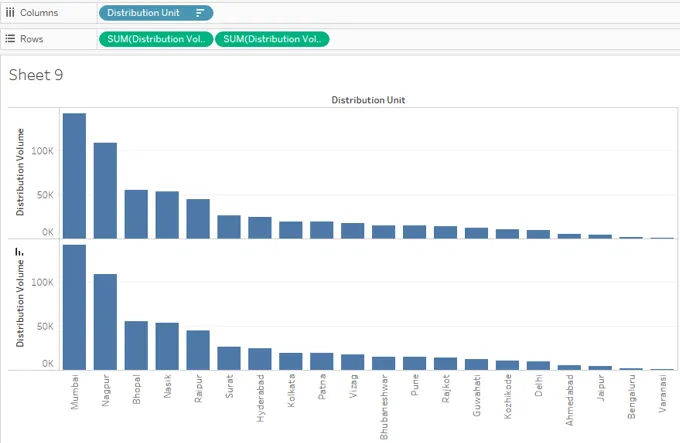
- Pour le deuxième volume de distribution, créez un axe double.
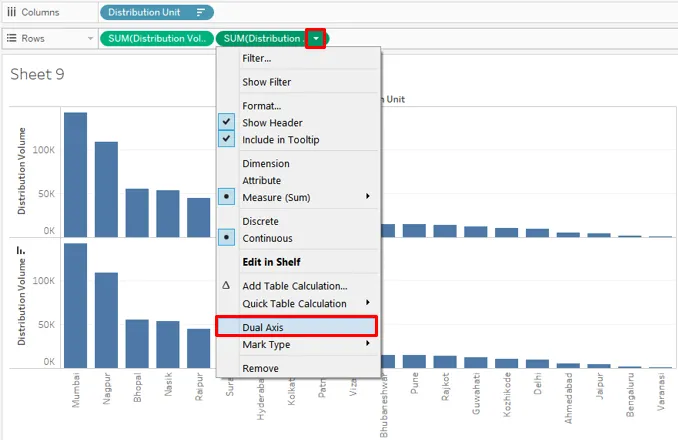
- Comme ci-dessus, la création de deux axes a mappé les deux graphiques sur le même cadre.
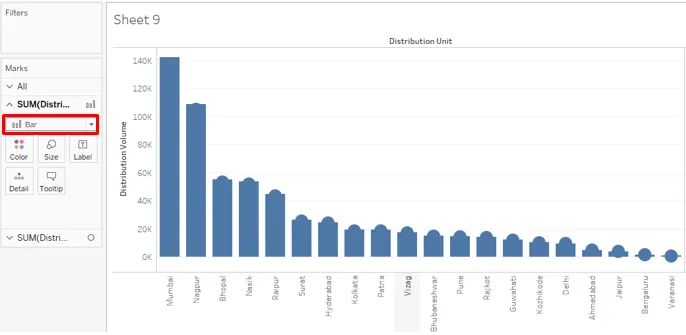
- Le tableau des types peut être modifié dans le menu déroulant. Nous avons changé le type de graphique en ligne comme ci-dessous. Et aussi le double axe apparaît maintenant sur le côté droit.
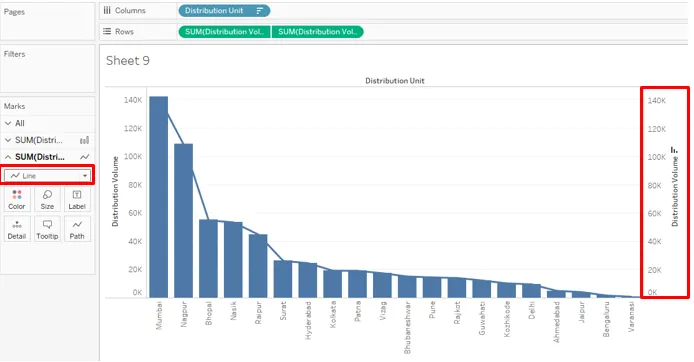
- La couleur et d'autres propriétés du graphique peuvent être modifiées en cliquant sur la carte Couleur dans les marques. Nous avons changé la couleur de la ligne en orange.
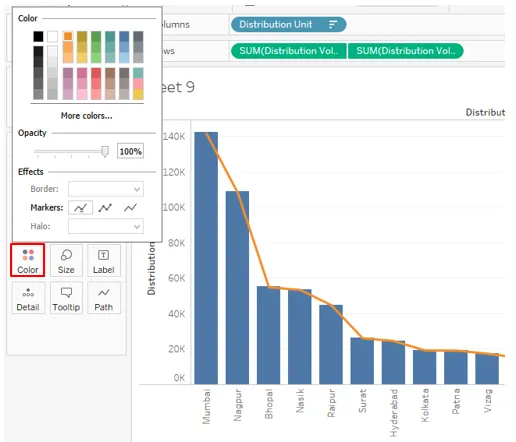
- Maintenant, à partir du filtre, sélectionnez l'option Ajouter un calcul de table .

- Sous Type de calcul, cliquez sur Total cumulé .
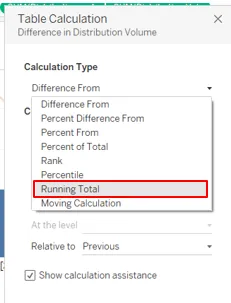
- Il s'ouvrira avec la boîte de calcul du tableau, cochez la case Ajouter un calcul secondaire .
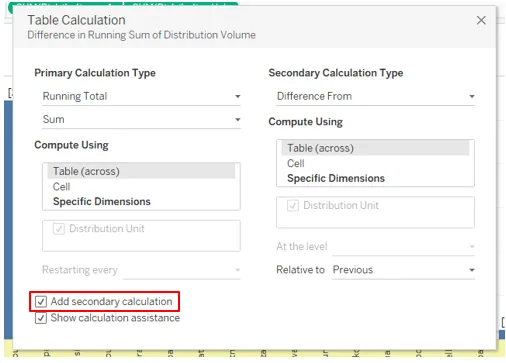
- Et sélectionnez l'option, Pourcentage du total.
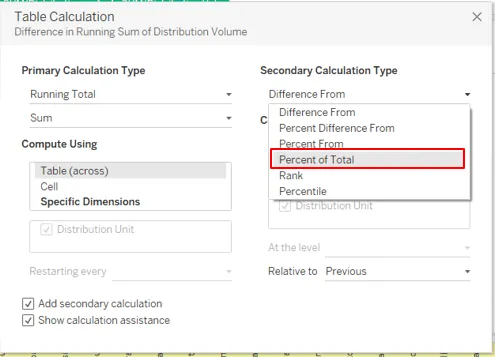
- Vous pouvez maintenant voir le graphique à barres.
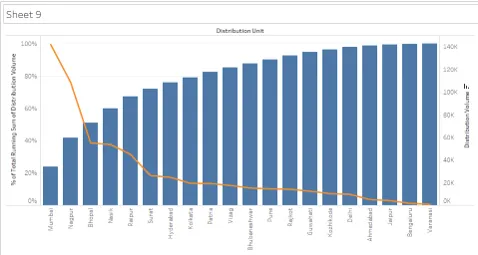
- Remplacez le graphique à barres par le graphique linéaire et le graphique linéaire par la barre.
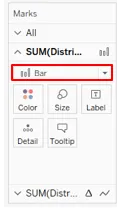
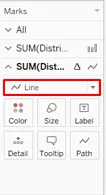
- Vous verrez le graphique à barres avec des lignes ci-dessous.
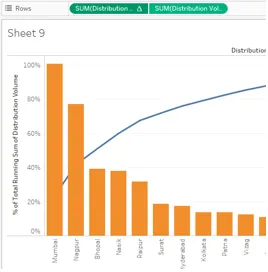
11. Histogrammes
- Ce graphique divise les données en bacs, puis, en fonction de la fréquence, génère un aperçu visuel.
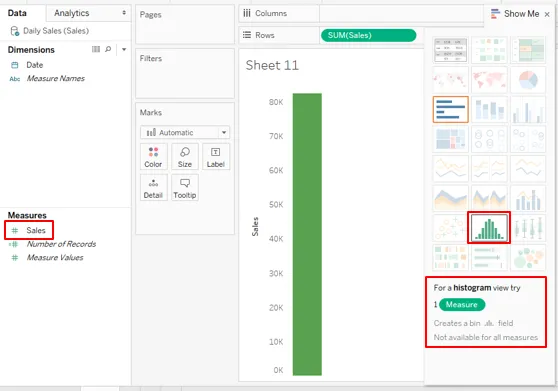
- Faites glisser Sales sur des lignes, puis cliquez sur Histogramme. L'histogramme dans Tableau ne nécessite qu'une seule mesure.
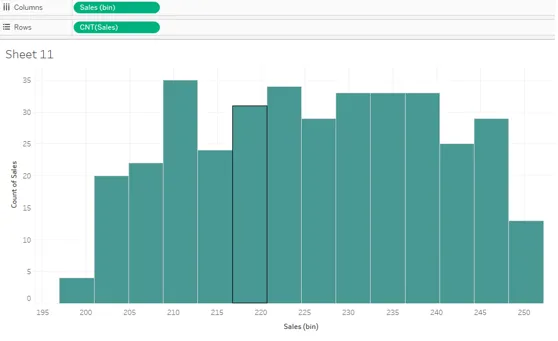
12. Diagramme de Gantt
- Le graphique est utilisé notamment pour suivre les projets. Les activités sont représentées en termes de barres horizontales en fonction de la durée. Nous allons générer un diagramme de Gantt pour un projet de développement logiciel.
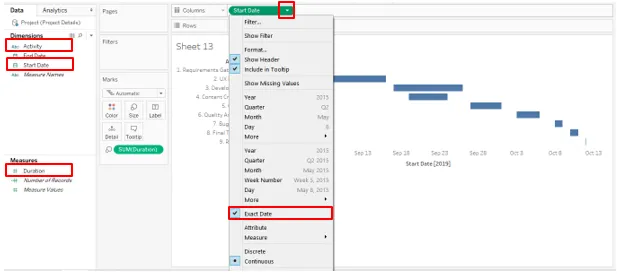
- Faites glisser la date de début dans les colonnes et l'activité dans les lignes. Pour Date de début, cliquez sur Extraire la date pour présenter la date des données. Faites glisser la durée sur la taille
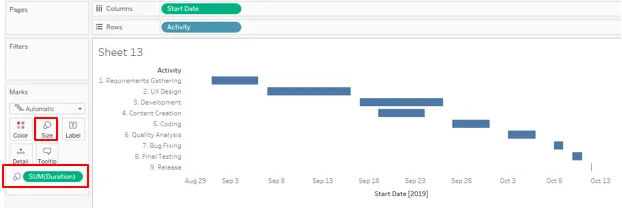
Conclusion
En analyse visuelle, un graphique est une unité d'analyse importante. Tableau offre des capacités étendues pour l'analyse visuelle. L'outil est livré avec une gamme de graphiques qui doivent être utilisés en fonction du contexte. Ces graphiques sont des éléments faciles à utiliser qui nous aident à approfondir les données et à générer des informations détaillées.
Articles recommandés
Cela a été un guide pour les graphiques Tableau. Ici, nous avons discuté de 12 différents types de graphiques dans Tableau avec de brèves explications et illustrations. Vous pouvez également consulter nos articles pour en savoir plus -
- Graphiques à barres en R
- Graphique à bulles dans Tableau
- Qu'est-ce que Tableau?
- Commandes Tableau
- Guide des types de graphiques Tableau