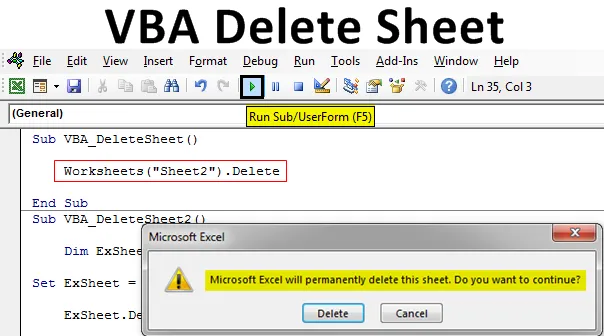
Feuille de suppression VBA Excel
À ce moment, nous savons tous comment déprotéger une feuille. La feuille VBA Delete a la même façon d'écrire du code qu'une feuille Unprotect. VBA Delete Sheet, comme son nom l'indique, est utilisé pour supprimer automatiquement la feuille de calcul sélectionnée. Pour utiliser la fonction VBA Delete pour supprimer une feuille, nous devons d'abord identifier la feuille que nous voulons supprimer. La fonction VBA Delete fonctionne lorsque nous appelons le nom de la feuille ou de la séquence de cette feuille, puis utilisons la fonction Delete après cela. Vous trouverez ci-dessous la syntaxe de la feuille de suppression VBA.

La syntaxe illustrée ci-dessus sera utilisée de nombreuses manières différentes dans les exemples à venir.
Comment supprimer une feuille dans Excel VBA?
Nous allons apprendre à supprimer une feuille dans Excel en utilisant le code VBA.
Vous pouvez télécharger cet exemple de feuille de suppression VBA ici - Exemple de feuille de suppression VBAFeuille de suppression VBA - Exemple # 1
Dans cet exemple, nous verrons un moyen simple de supprimer n'importe quelle feuille de calcul. Pour cela, suivez les étapes ci-dessous:
Étape 1: ouvrez un module à partir de l'onglet de menu Insertion.
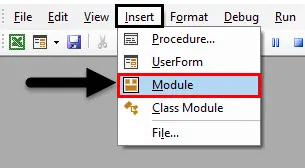
Étape 2: Maintenant, écrivez la sous-catégorie de la feuille de suppression VBA. Nous pouvons utiliser n'importe quel autre nom pour définir le code.
Code:
Sub VBA_DeleteSheet () End Sub
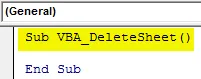
Étape 3: utilisez l'objet Worksheets et sélectionnez la feuille que nous voulons supprimer. Ici, cette feuille est nommée Sheet1 .
Code:
Sub VBA_DeleteSheet () Feuilles de calcul ("Sheet1"). End Sub
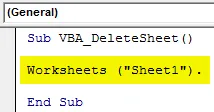
Étape 4: Utilisez maintenant la fonction Supprimer après le nom de la feuille sélectionnée.
Code:
Sub VBA_DeleteSheet () Feuilles de calcul ("Sheet1"). Delete End Sub

Étape 5: exécutez le code en appuyant sur la touche F5 ou en cliquant sur le bouton de lecture.
Nous verrons que le système nous proposera une alerte indiquant qu'Excel supprimera définitivement la feuille. Pour continuer, cliquez sur Supprimer .
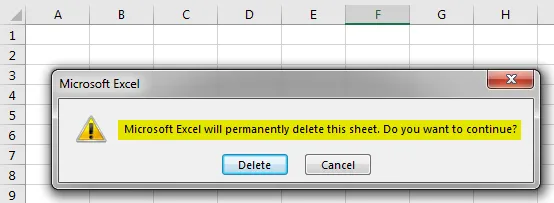
Étape 6: Nous verrons que la feuille «Sheet1» est maintenant supprimée.
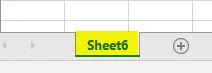
Étape 7: Supposons que nous essayons de supprimer une feuille qui n'existe pas ou si nous finissons par mettre un nom incorrect. Ci-dessous, j'ai essayé d'entrer le nom de la feuille qui n'est pas là dans le fichier Excel comme indiqué ci-dessous.
Code:
Sub VBA_DeleteSheet () Feuilles de calcul ("Sheet2"). Delete End Sub
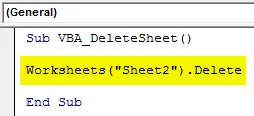
Étape 8: exécutez maintenant le code. Nous verrons, VBA nous donne l'erreur "Indice hors plage" ce qui signifie que nous avons sélectionné une feuille qui n'existe pas.
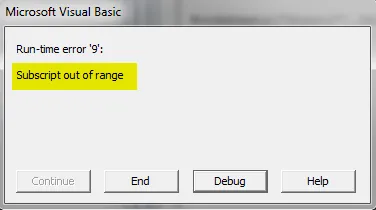
Feuille de suppression VBA - Exemple # 2
Il existe une autre façon d'implémenter la feuille de suppression VBA. Ce n'est pas un code aussi petit que la méthode que nous avons vue dans l'exemple-1. Mais aussi un moyen facile à mettre en œuvre. Pour cela, suivez les étapes ci-dessous:
Étape 1: Écrivez la sous-procédure de la feuille de suppression VBA comme indiqué ci-dessous.
Code:
Sub VBA_DeleteSheet2 () End Sub
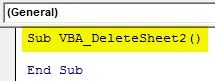
Étape 2: Sélectionnez maintenant une variable pour la feuille de travail avec n'importe quel nom. Ici, nous avons choisi ExSheet comme indiqué ci-dessous.
Code:
Sub VBA_DeleteSheet2 () Dim ExSheet As Sub Sheet End Sub
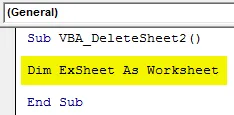
Étape 3: Maintenant, définissez la variable définie avec la fonction Worksheets et placez le nom de la feuille que nous voulons supprimer. Ici encore, le nom de la feuille est « Sheet1 ».
Code:
Sub VBA_DeleteSheet2 () Dim ExSheet As Set Worksheet Set ExSheet = Worksheets ("Sheet1") End Sub
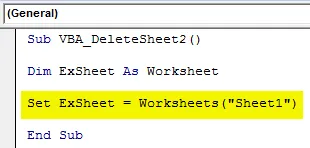
Étape 4: Attribuez maintenant la variable définie avec la fonction Supprimer comme indiqué ci-dessous.
Code:
Sub VBA_DeleteSheet2 () Dim ExSheet As Set Worksheet Set ExSheet = Worksheets ("Sheet1") ExSheet.Delete End Sub
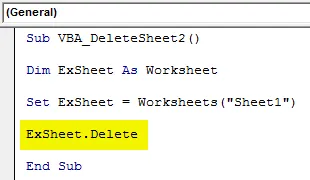
Étape 5: Exécutez maintenant le code en appuyant sur la touche F5 ou en cliquant sur le bouton Lecture.
Nous recevrons à nouveau un message, car nous souhaitons toujours supprimer la feuille sélectionnée. Cliquez sur Supprimer pour continuer.
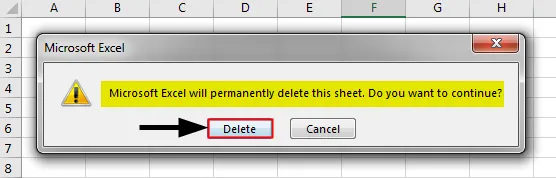
Feuille de suppression VBA - Exemple # 3
Dans cet exemple, nous verrons comment supprimer une feuille actuellement active. Pour cela, suivez les étapes ci-dessous.
Étape 1: Écrivez la sous-procédure de la feuille de suppression VBA comme indiqué ci-dessous.
Code:
Sub VBA_DeleteSheet3 () End Sub
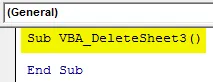
Étape 2: utilisez la même ligne de code pour déclarer la variable en tant que feuille de calcul, comme indiqué ci-dessous, que nous avons utilisée dans les exemples ci-dessus.
Code:
Sub VBA_DeleteSheet3 () Dim ExSheet As Sub Sheet End Sub
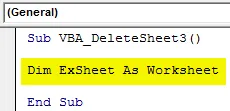
Étape 3: Ouvrez maintenant une boucle For Next, comme indiqué ci-dessous.
Code:
Sub VBA_DeleteSheet3 () Dim ExSheet As Worksheet For Next ExSheet End Sub
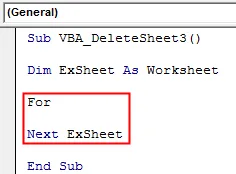
Étape 4: Maintenant, nous allons sélectionner la feuille de calcul active actuelle dans toutes les feuilles de calcul disponibles dans le classeur Excel.
Code:
Sous VBA_DeleteSheet3 () Dim ExSheet en tant que feuille de calcul pour chaque ExSheet dans ActiveWorkbook.Worksheets Next ExSheet End Sub

Étape 5: Une fois que la feuille de calcul actuellement ouverte est sélectionnée, nous utiliserons la fonction Supprimer avec la variable ExSheet pour la supprimer.
Code:
Sub VBA_DeleteSheet3 () Dim ExSheet en tant que feuille de calcul pour chaque ExSheet dans ActiveWorkbook.Worksheets ExSheet.Delete Next ExSheet End Sub
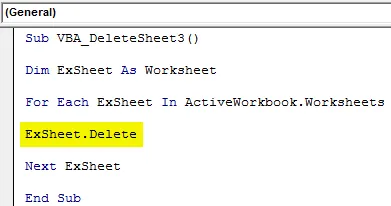
Étape 6: compilez maintenant le code et exécutez-le si aucune erreur n'est trouvée. Cela supprimera la feuille de calcul active du classeur ouvert qui est sélectionné.
Feuille de suppression VBA - Exemple # 4
Le code que nous avons vu dans l'exemple-3 peut également être vu d'une autre manière. Nous pouvons utiliser la boucle If End If avec la boucle For Next.
Étape 1: Considérons simplement le même code que nous avons vu dans l'exemple ci-dessus-3.
Code:
Sub VBA_DeleteSheet4 () Dim ExSheet en tant que feuille de calcul pour chaque ExSheet dans ActiveWorkbook.Worksheets ExSheet.Delete Next ExSheet End Sub
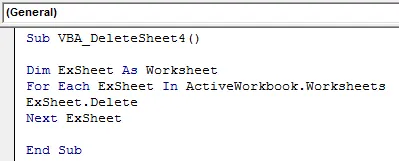
Étape 2: ce code supprime la feuille actuellement active. Et si nous améliorions cette condition en sélectionnant la feuille actuellement active et portant exactement le même nom? Oui, pour cela, nous devons ouvrir la boucle If End If où nous écrirons la condition pour cela juste après la boucle For.
Code:
Sub VBA_DeleteSheet4 () Dim ExSheet en tant que feuille de calcul pour chaque ExSheet dans ActiveWorkbook.Worksheets If ExSheet.Delete End If Next Next ExSheet End Sub

Étape 3: Maintenant, écrivez la condition dans la boucle If comme si le nom de la feuille sous la variable ExSheet est égal et exact à « Sheet1 » (ou tout autre nom de feuille), puis supprimez cette feuille en utilisant la variable ExSheet.
Code:
Sub VBA_DeleteSheet4 () Dim ExSheet en tant que feuille de calcul pour chaque ExSheet dans ActiveWorkbook.Worksheets If ExSheet.Name "Sheet1" Then ExSheet.Delete End If Next Next ExSheet End Sub
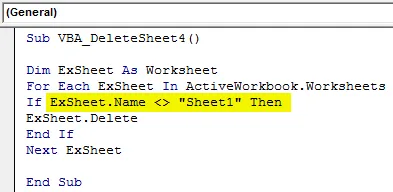
Étape 4: Nous pouvons compiler le code ici car de nombreuses étapes sont impliquées. Ensuite, exécutez le code après cela.
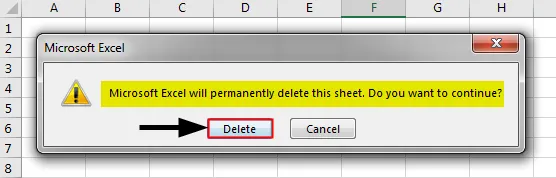
Encore une fois, nous obtiendrons le message d'invite où nous voulons toujours supprimer cette feuille ou non. En cliquant sur Supprimer, il supprimera la feuille sélectionnée.
Avantages de la feuille de suppression Excel VBA
- Ceci est très utile lorsque nous avons un énorme ensemble de données dans les différentes feuilles que nous devons supprimer assez souvent une fois la tâche terminée.
- Le code montré dans l'exemple-1 est le code le plus facile à appliquer.
- Nous pouvons même sélectionner plusieurs feuilles que nous voulons supprimer.
Choses dont il faut se rappeler
- Nous pouvons également choisir la séquence de la feuille au lieu du nom de la feuille que nous voulons supprimer.
- La raison derrière l'alerte avant de supprimer la feuille est qu'Excel nous invite à vérifier s'il y a des données que nous ne voulons pas perdre.
- Une fois le codage terminé, enregistrez le fichier Excel au format Macro Enable Excel pour éviter de perdre le code écrit.
Articles recommandés
Ceci est un guide de la feuille de suppression VBA. Ici, nous discutons de la façon de supprimer une feuille dans Excel VBA avec des exemples pratiques et un modèle Excel téléchargeable. Vous pouvez également consulter nos autres articles suggérés -
- Collection VBA (exemples)
- Instructions IF VBA | Modèles Excel
- Comment utiliser la fonction de tri Excel VBA?
- Boucle VBA While (Exemples avec modèle Excel)
- VBA Environ