
Découvrez toutes les façons d'ouvrir des images dans Photoshop, y compris comment utiliser le nouvel écran d'accueil et la différence entre l'ouverture de fichiers JPEG.webp et les fichiers bruts!
Jusqu'à présent, dans ce chapitre sur la façon d'obtenir nos images dans Photoshop, nous avons appris à définir Photoshop comme notre éditeur d'images par défaut pour Windows et Mac afin que nous puissions ouvrir des images dans Photoshop directement à partir de notre système d'exploitation. Cette fois, nous allons apprendre à ouvrir des images à partir de Photoshop lui-même.
L'ouverture d'images peut sembler une évidence. Mais lorsque vous avez affaire à un programme aussi volumineux que Photoshop, même une tâche simple comme ouvrir une image peut être moins évidente que vous ne le pensez. Et dans les versions les plus récentes de Photoshop CC, Adobe a ajouté un nouvel écran d'accueil qui nous offre encore plus de façons d'ouvrir des images. Donc, même si vous utilisez Photoshop depuis des années, il y a toujours quelque chose de nouveau à apprendre.
Deux façons de travailler dans Photoshop
Il existe en fait deux façons différentes de commencer à travailler dans Photoshop. L'une consiste à créer un nouveau document Photoshop vierge, puis à y importer des images, des graphiques et d'autres éléments. Et l'autre consiste à ouvrir une image existante. Dans la plupart des cas, surtout si vous êtes photographe, vous voudrez commencer par ouvrir une image, et c'est ce que nous allons apprendre à faire ici. Nous examinerons également la différence importante entre l'ouverture d'un fichier JPEG.webp standard et l'ouverture d'une photo qui a été capturée au format brut.
Pour tirer le meilleur parti de ce didacticiel, vous voudrez utiliser la dernière version de Photoshop CC et vous devrez vous assurer que votre copie de Photoshop CC est à jour. Il s'agit de la leçon 4 du chapitre 2 - Ouverture d'images dans Photoshop.
Commençons!
Comment ouvrir une image à partir de l'écran d'accueil de Photoshop
Tout d'abord, regardons comment ouvrir des images à l'aide d'un ajout récent à Photoshop connu sous le nom d' écran d'accueil . Lorsque nous lançons Photoshop CC sans ouvrir d'image, ou si nous fermons notre document et qu'aucun autre document n'est ouvert, Photoshop affiche l'écran d'accueil.
Ouverture d'un fichier récent
Si vous avez travaillé sur des images ou des documents précédents, vous les verrez répertoriés sur l'écran d'accueil sous forme de miniatures. Pour rouvrir un fichier récent dans Photoshop afin de pouvoir continuer à travailler dessus, cliquez simplement sur sa miniature:
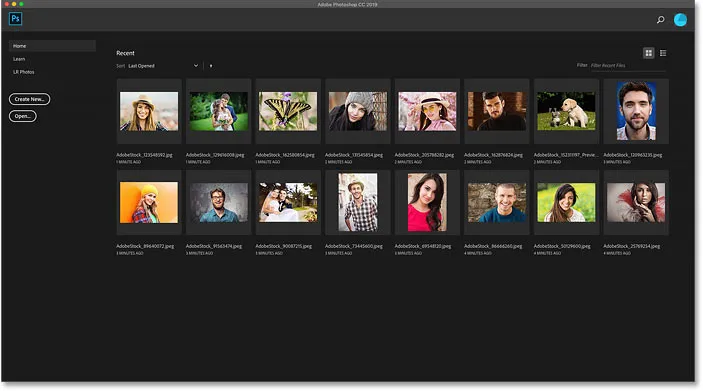
L'écran d'accueil vous permet de visualiser et de rouvrir rapidement les fichiers récents.
Ouverture d'une nouvelle image à partir de l'écran d'accueil
Mais si c'est la première fois que vous lancez Photoshop ou que vous effacez l'historique de vos fichiers récents, vous ne verrez aucune miniature. Au lieu de cela, l'écran d'accueil apparaîtra dans son état initial avec différentes cases sur lesquelles vous pouvez cliquer pour en savoir plus sur Photoshop. Le contenu de l'écran d'accueil est dynamique et change de temps en temps, donc le vôtre peut être différent de ce que nous voyons ici:
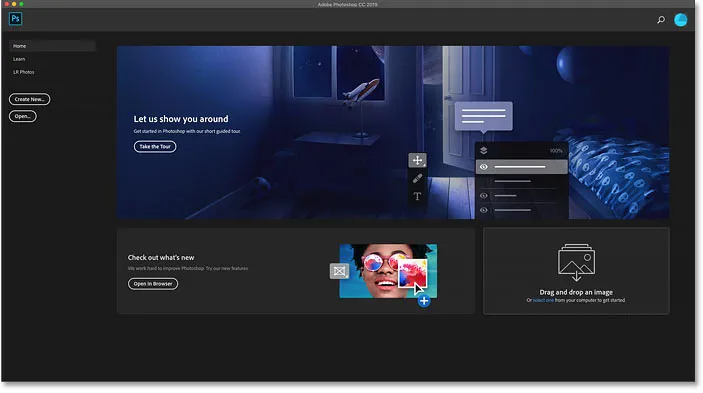
L'écran d'accueil sans aucune miniature de fichier récente.
Pour ouvrir une nouvelle image à partir de l'écran d'accueil, cliquez sur le bouton Ouvrir dans la colonne à gauche:

Cliquez sur le bouton Ouvrir de l'écran d'accueil.
Cela ouvre l'Explorateur de fichiers sur un PC Windows ou le Finder sur un Mac (ce que j'utilise ici). Accédez au dossier contenant vos images, puis double-cliquez sur une image pour l'ouvrir. Je vais ouvrir une image JPEG.webp pour l'instant, mais plus tard, nous apprendrons également à ouvrir des fichiers bruts:
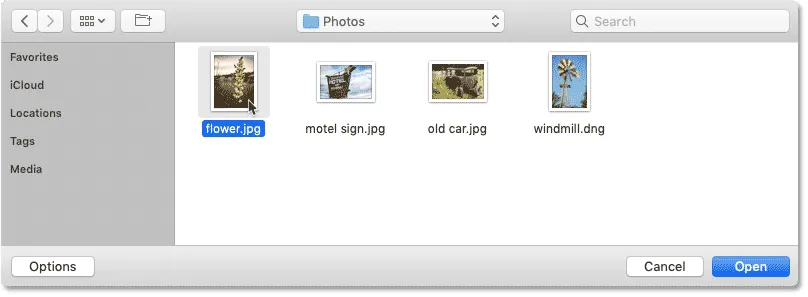
Sélection d'une image en double-cliquant dessus.
L'image s'ouvrira dans Photoshop, prête à être éditée:
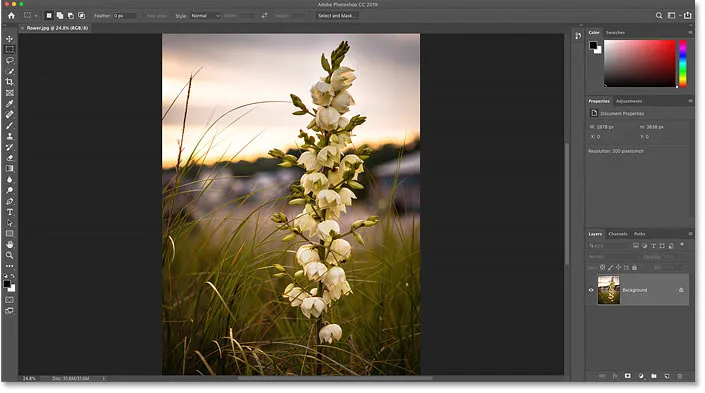
La première image s'ouvre dans Photoshop.
Fermer une image
Pour fermer l'image, accédez au menu Fichier dans la barre de menus en haut de l'écran et choisissez Fermer :

Allez dans Fichier> Fermer.
Réouverture de l'image à partir de l'écran d'accueil
Puisqu'aucune autre image n'était ouverte, Photoshop me ramène à l'écran d'accueil. Et je vois maintenant une vignette de l'image qui était précédemment ouverte. Pour le rouvrir, je peux simplement cliquer sur sa vignette:

Cliquer sur la vignette sur l'écran d'accueil.
Et la même image s'ouvre à nouveau:
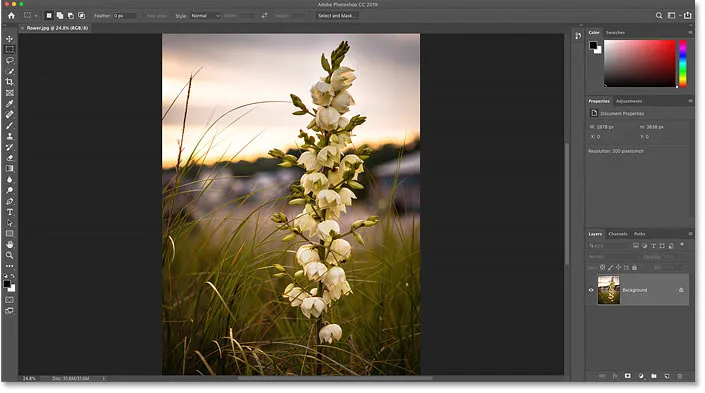
La première image rouvre.
Comment ouvrir une deuxième image à partir de l'écran d'accueil
Et si vous avez déjà ouvert une image, comme je l'ai ici, et maintenant vous voulez ouvrir une deuxième image? Nous avons déjà vu que nous pouvons ouvrir des images à partir de l'écran d'accueil de Photoshop, et nous pouvons revenir à l'écran d'accueil à tout moment en cliquant sur le bouton Accueil dans le coin supérieur gauche de l'interface de Photoshop:
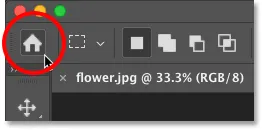
Cliquez sur le bouton Accueil pour revenir à l'écran d'accueil.
Revenez ensuite sur l'écran d'accueil, cliquez à nouveau sur le bouton Ouvrir :

Cliquez sur le bouton Ouvrir pour ouvrir une autre image.
Accédez à votre dossier d'images et double-cliquez sur votre deuxième image:
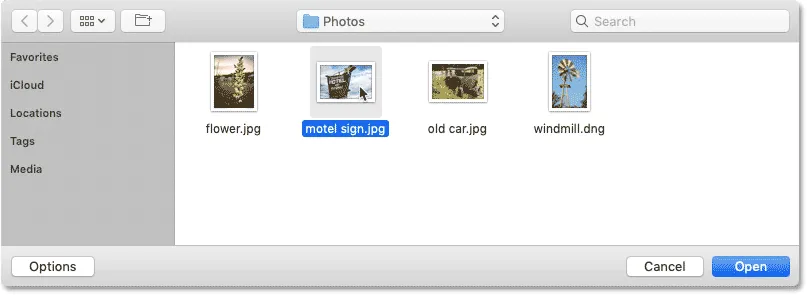
Sélection d'une deuxième image.
Et l'image s'ouvre dans Photoshop:
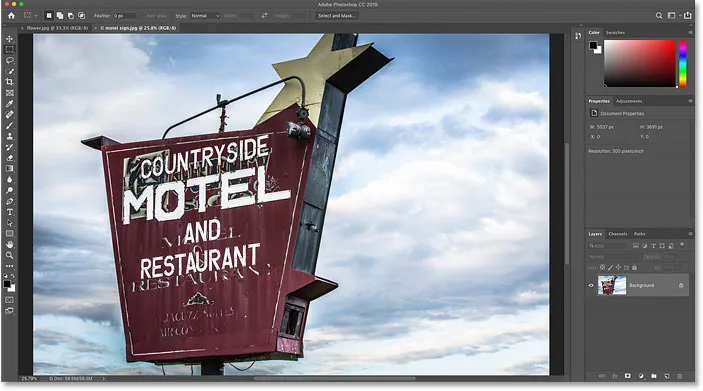
La deuxième image s'ouvre.
Comment basculer entre plusieurs images ouvertes
Pour basculer entre les images ouvertes, cliquez sur les onglets en haut des documents:
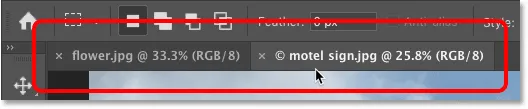
Utilisez les onglets pour basculer entre les images.
Que faire si le bouton d'accueil de Photoshop est manquant
Si vous utilisez Photoshop CC 2019 ou une version ultérieure et que le bouton Accueil dans le coin supérieur gauche est manquant, vérifiez les préférences de Photoshop pour vous assurer que l'écran d'accueil n'a pas été désactivé.
Sur un PC Windows, accédez au menu Edition . Sur un Mac, accédez au menu Photoshop CC . De là, choisissez Préférences puis Général :
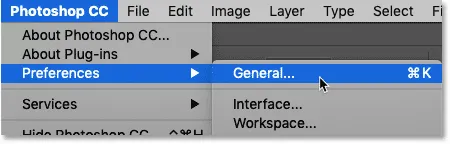
Allez dans Édition (Win) / Photoshop CC (Mac)> Préférences> Général.
Dans la boîte de dialogue Préférences, recherchez l'option qui dit Désactiver l'écran d'accueil et assurez-vous qu'elle n'est pas sélectionnée. Si c'est le cas, décochez-la. Cliquez ensuite sur OK pour fermer la boîte de dialogue. Notez que vous devrez quitter et redémarrer Photoshop pour que la modification prenne effet:

Assurez-vous que "Désactiver l'écran d'accueil" n'est pas coché.
Comment ouvrir des images à partir du menu Fichier de Photoshop
Bien que l'écran d'accueil soit une excellente nouvelle fonctionnalité et que je l'utilise tout le temps, la façon la plus traditionnelle d'ouvrir une image dans Photoshop est de monter dans le menu Fichier dans la barre de menus et de choisir Ouvrir . Ou vous pouvez appuyer sur le raccourci clavier, Ctrl + O (Win) / Commande + O (Mac). C'est "O" pour "Open":
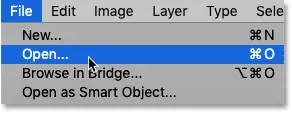
Allez dans Fichier> Ouvrir.
Cela ouvre à nouveau l'explorateur de fichiers sur un PC Windows ou le Finder sur un Mac. Je double-clique sur une troisième image pour la sélectionner:
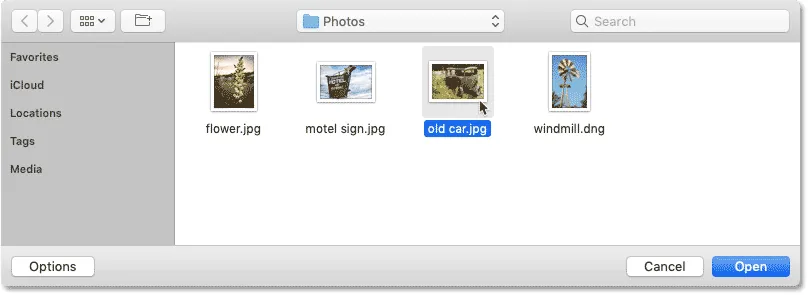
Sélection d'une troisième image à ouvrir.
Et tout comme les deux images précédentes, la troisième image s'ouvre dans Photoshop:
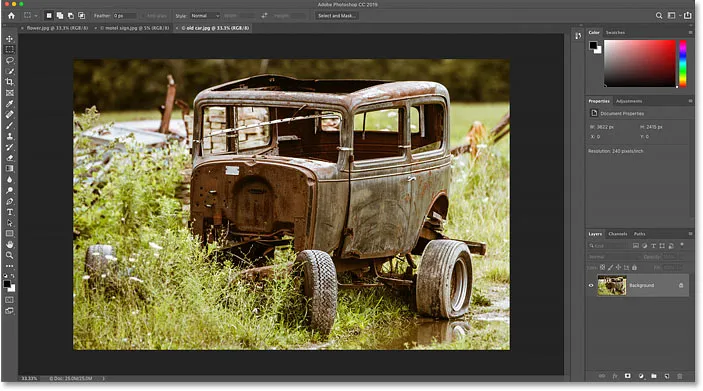
Une troisième image s'ouvre.
Et nous pouvons voir dans les onglets en haut des documents que j'ai maintenant trois images ouvertes. Photoshop ne nous permet de travailler que sur une image à la fois, mais nous pouvons ouvrir autant d'images que nécessaire. Pour basculer entre les images, cliquez simplement sur les onglets:

Basculer entre les images ouvertes en cliquant sur les onglets.
Comment fermer des images dans Photoshop
Pour fermer une image sans fermer les autres photos que vous avez ouvertes, sélectionnez d'abord l'image que vous souhaitez fermer en cliquant sur son onglet. Ensuite, allez dans le menu Fichier et choisissez Fermer :
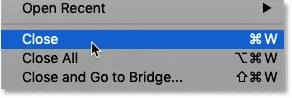
Allez dans Fichier> Fermer.
Ou un moyen plus rapide consiste à cliquer sur la petite icône " x " dans l'onglet lui-même:

Cliquez sur le "x" pour fermer une seule image sans en fermer d'autres.
Et pour fermer toutes les images ouvertes en même temps, plutôt que de fermer des onglets individuels, accédez au menu Fichier et choisissez Fermer tout . Cela fermera les images et vous ramènera à l'écran d'accueil de Photoshop:
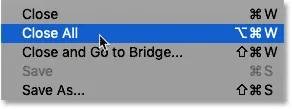
Allez dans Fichier> Tout fermer.
Comment ouvrir des fichiers bruts dans Photoshop
Jusqu'à présent, toutes les images que j'ai ouvertes dans Photoshop étaient des fichiers JPEG.webp. Nous savons que c'étaient des fichiers JPEG.webp car chacun avait une extension de fichier ".jpg.webp" à la fin de son nom. Mais qu'en est-il des fichiers bruts ? Autrement dit, les images qui ont été capturées en utilisant le format de fichier brut de votre appareil photo?
Pour ouvrir un fichier brut à partir de l'écran d'accueil, cliquez sur le bouton Ouvrir :

Cliquez sur le bouton Ouvrir pour ouvrir un fichier brut.
Sélectionnez ensuite le fichier brut que vous souhaitez ouvrir. Chaque fabricant d'appareils photo a sa propre version du format brut, avec sa propre extension à 3 lettres. Par exemple, les fichiers bruts Canon ont généralement une extension ".cr2", Nikon utilise ".nef" et Fuji utilise ".raf".
Dans mon cas, mon fichier brut a une extension ".dng" qui signifie Digital Negative . Il s'agit de la propre version d'Adobe du format brut:

Sélection d'un fichier brut à ouvrir dans Photoshop.
Plugin Camera Raw de Photoshop
Plutôt que de s'ouvrir directement dans Photoshop comme des fichiers JPEG.webp, les fichiers bruts s'ouvrent d'abord dans un plug-in Photoshop appelé Camera Raw . Camera Raw est souvent considéré comme une chambre noire numérique car il est utilisé pour traiter l'image brute (correction de l'exposition et des couleurs, ajout d'un peu de netteté initiale, et bien plus encore) avant d'envoyer l'image à Photoshop.
Si vous connaissez Adobe Lightroom, vous serez chez vous dans Camera Raw car Lightroom et Camera Raw partagent tous deux le même moteur de traitement d'image et les mêmes options d'édition:
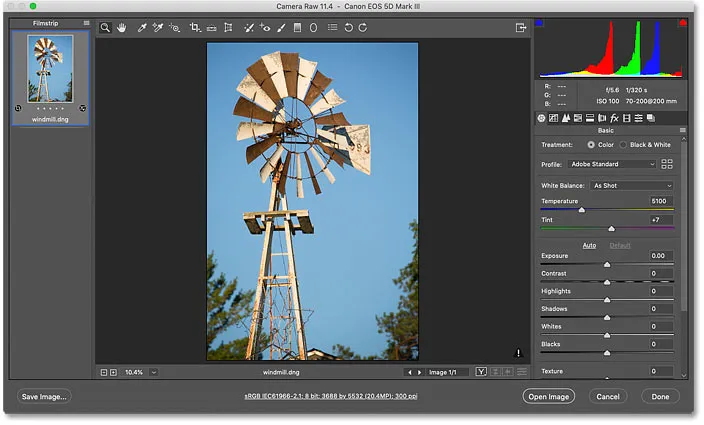
Les photos capturées sous forme de fichiers bruts s'ouvrent dans Camera Raw.
Connexes: Raw vs JPEG.webp pour la retouche photo
Fermer Camera Raw sans ouvrir l'image dans Photoshop
En fait, Camera Raw offre tellement de réglages d'image que dans certains cas, vous pourrez terminer tout votre travail directement dans Camera Raw et vous n'aurez pas besoin d'envoyer l'image vers Photoshop. L'édition d'images dans Camera Raw va bien au-delà de la portée de ce tutoriel, donc je vais couvrir Camera Raw en détail dans d'autres leçons.
Pour l'instant, si vous êtes satisfait de l'image et que vous souhaitez simplement fermer Camera Raw sans passer à Photoshop, cliquez sur le bouton Terminé . Tous vos paramètres Camera Raw seront enregistrés avec le fichier brut et réapparaîtront la prochaine fois que vous l'ouvrirez:
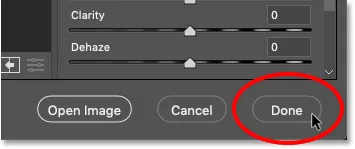
Cliquez sur Terminé pour accepter et fermer Camera Raw.
Comment déplacer l'image de Camera Raw vers Photoshop
Mais si l'image doit être modifiée dans Photoshop, vous pouvez fermer Camera Raw et déplacer l'image vers Photoshop en cliquant sur Ouvrir l'image :
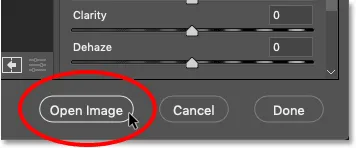
Cliquez sur Ouvrir l'image pour l'ouvrir dans Photoshop.
L'image s'ouvre dans Photoshop avec toutes les modifications que vous avez apportées précédemment dans Camera Raw:
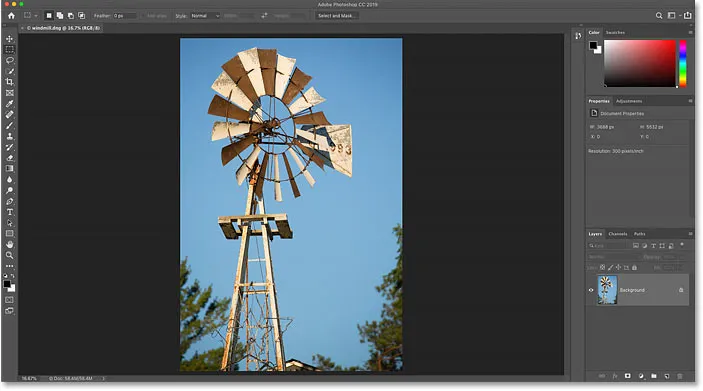
L'image passe de Camera Raw à Photoshop.
Fermer l'image
Pour fermer l'image lorsque vous avez terminé, allez dans le menu Fichier et choisissez Fermer :
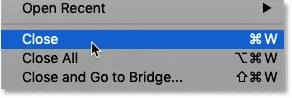
Allez dans Fichier> Fermer.
Et cela nous ramène à nouveau à l'écran d'accueil de Photoshop où nous voyons tous nos fichiers récents sous forme de miniatures, prêts à être rouverts en cas de besoin:
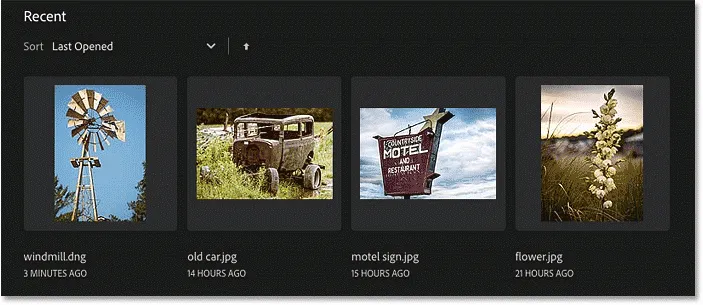
Retour à l'écran d'accueil.
Où aller ensuite …
Et nous l'avons là! Voilà comment ouvrir (et rouvrir) des images en utilisant l'écran d'accueil et le menu Fichier dans Photoshop! Mais alors que l'écran d'accueil facilite la réouverture des fichiers récents, une meilleure façon de rechercher et d'ouvrir de nouvelles images est d'utiliser Adobe Bridge, le navigateur de fichiers gratuit inclus avec votre abonnement Creative Cloud. Nous verrons ce qui rend Adobe Bridge si génial dans la prochaine leçon. Ou consultez l'une des autres leçons du chapitre 2 - Obtention d'images dans Photoshop.