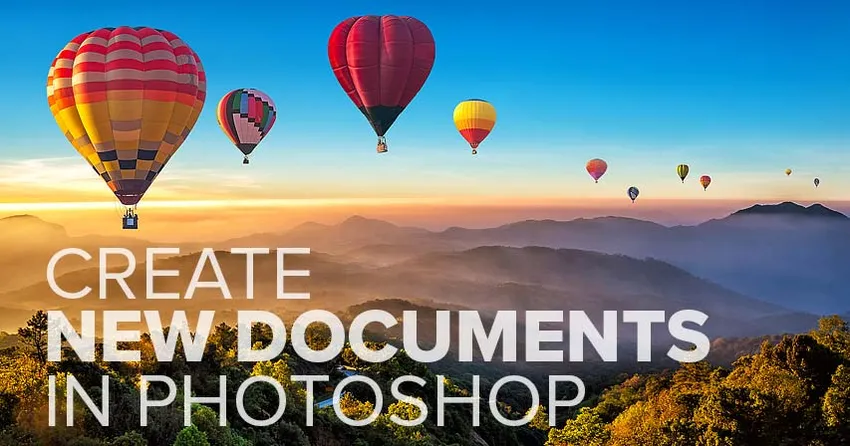
Tout ce que vous devez savoir pour créer un nouveau document et commencer votre aventure dans Photoshop! Apprenez tout sur la boîte de dialogue Nouveau document, comment créer des formats de document personnalisés, comment enregistrer vos paramètres personnalisés en tant que préréglages, et plus encore!
Pour suivre ce didacticiel, vous devez utiliser la dernière version de Photoshop CC et vous assurer que votre copie est à jour. Il s'agit de la leçon 3 sur 10 du chapitre 2 - Ouverture d'images dans Photoshop. Commençons!
Création de nouveaux documents vs ouverture d'images dans Photoshop
Avant de commencer, il est important de comprendre la différence entre la création d'un nouveau document dans Photoshop et l'ouverture d'une image existante dans Photoshop.
Quand créer un nouveau document Photoshop
Lorsque nous créons un nouveau document Photoshop, nous créons ce qui est essentiellement une toile vierge. Ensuite, une fois que nous avons créé le canevas (le document), nous pouvons y importer des images, des graphiques ou d'autres éléments. Les nouveaux documents sont parfaits pour les mises en page de conception, que ce soit pour l'impression ou pour le Web. Vous créez simplement un nouveau document vierge à la taille dont vous avez besoin, puis commencez à ajouter et à organiser vos différents éléments.
Les nouveaux documents sont également parfaits pour la peinture numérique avec les pinceaux de Photoshop et pour créer des composites à partir de plusieurs images. Fondamentalement, chaque fois que vous souhaitez commencer avec une toile vierge, puis ajouter votre contenu au fur et à mesure, vous souhaiterez créer un nouveau document Photoshop. Et nous apprendrons à créer de nouveaux documents dans ce didacticiel.
Quand ouvrir une image existante dans Photoshop
Mais si vous êtes photographe, au lieu de créer un nouveau document, vous voudrez probablement commencer par ouvrir une image existante dans Photoshop. L'ouverture d'images est différente de la création de nouveaux documents, car l'image elle-même détermine la taille du document.
Dans les deux premières leçons de ce chapitre, nous avons appris à définir Photoshop comme notre éditeur d'images par défaut pour Windows et Mac afin que nos images s'ouvrent directement dans Photoshop lorsque nous double-cliquez dessus à partir de l'Explorateur Windows ou du Finder Mac. Nous apprendrons d'autres façons d'obtenir des images dans Photoshop à partir du prochain didacticiel de ce chapitre, Comment ouvrir des images dans Photoshop CC. Pour l'instant, apprenons à créer de nouveaux documents.
Comment créer un nouveau document Photoshop
Pour créer un nouveau document dans Photoshop, nous utilisons la boîte de dialogue Nouveau document, et il existe plusieurs façons d'y accéder.
Création d'un nouveau document à partir de l'écran d'accueil
Une façon est de l' écran d'accueil de Photoshop. Par défaut, lorsque vous lancez Photoshop CC sans ouvrir d'image, ou si vous fermez votre document alors qu'aucun autre document n'est ouvert, vous êtes redirigé vers l'écran d'accueil.
Le contenu de l'écran d'accueil change de temps en temps, mais en général, vous verrez différentes cases sur lesquelles vous pouvez cliquer pour apprendre Photoshop ou pour voir les nouveautés de la dernière version. Et si vous avez travaillé sur des images ou des documents précédents, vous les verrez affichés sous forme de miniatures sur lesquelles vous pouvez cliquer pour les rouvrir rapidement:
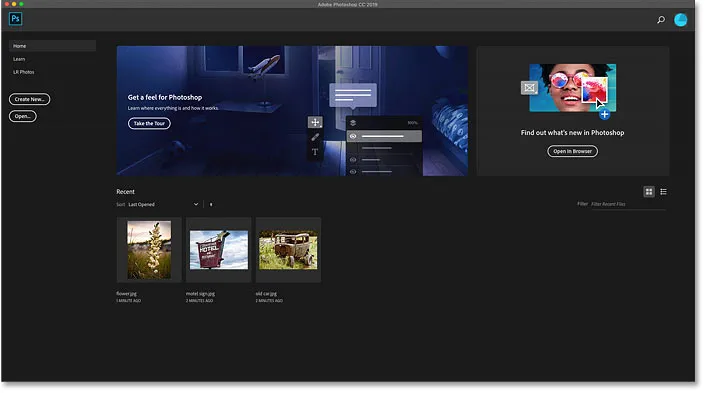
Écran d'accueil de Photoshop.
Pour créer un nouveau document à partir de l'écran d'accueil, cliquez sur le bouton Créer nouveau … dans la colonne à gauche:

Cliquez sur le bouton "Créer nouveau …" sur l'écran d'accueil.
Création d'un nouveau document à partir de la barre de menus
Une autre façon de créer un nouveau document Photoshop est de monter dans le menu Fichier de la barre de menus et de choisir Nouveau . Ou vous pouvez appuyer sur le raccourci clavier, Ctrl + N (Win) / Commande + N (Mac):

Allez dans Fichier> Nouveau.
Boîte de dialogue Nouveau document de Photoshop
Toute façon que vous choisissez de créer un nouveau document ouvre la boîte de dialogue Nouveau document et il existe en fait deux versions de cette boîte de dialogue. Nous commencerons par regarder la version par défaut (illustrée ici), puis je vous montrerai comment passer à l'ancienne version plus petite, qui, à mon avis, est meilleure:

Boîte de dialogue Nouveau document par défaut dans Photoshop CC.
Choix d'une taille de document récemment utilisée
En haut de la boîte de dialogue se trouve une rangée de catégories. Nous avons récent et enregistré, plus photo, impression, art et illustration, Web, mobile et film et vidéo .
Par défaut, la catégorie Récent est sélectionnée et vous donne un accès rapide à toutes les tailles de documents récemment utilisées. Pour en choisir un, cliquez sur sa vignette pour le sélectionner, puis cliquez sur le bouton Créer dans le coin inférieur droit de la boîte de dialogue. Ou vous pouvez simplement double-cliquer sur la vignette.
Dans mon cas, tout ce que je vois en ce moment, c'est la taille par défaut de Photoshop, ainsi que des modèles prédéfinis d'Adobe. L'utilisation des modèles dépasse la portée de ce didacticiel, nous allons donc nous concentrer sur la façon de créer nos propres documents:
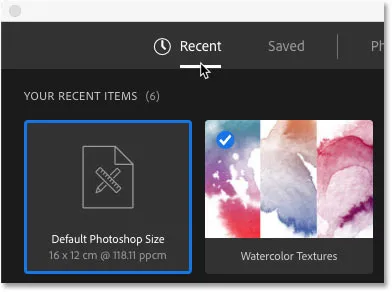
Toutes les tailles de document récemment utilisées apparaissent dans la catégorie Récent.
Choisir un nouveau préréglage de document
En plus de choisir parmi les formats de documents récemment utilisés, nous pouvons également choisir parmi des formats prédéfinis. Tout d'abord, sélectionnez le type de document que vous souhaitez créer en choisissant l'une des catégories (Photo, Impression, Web, etc.) en haut. Je vais choisir Photo :

Choisir une catégorie de documents.
Les préréglages apparaissent ci-dessous sous forme de miniatures. Seuls quelques préréglages sont affichés au début, mais vous pouvez en voir plus en cliquant sur Afficher tous les préréglages + :
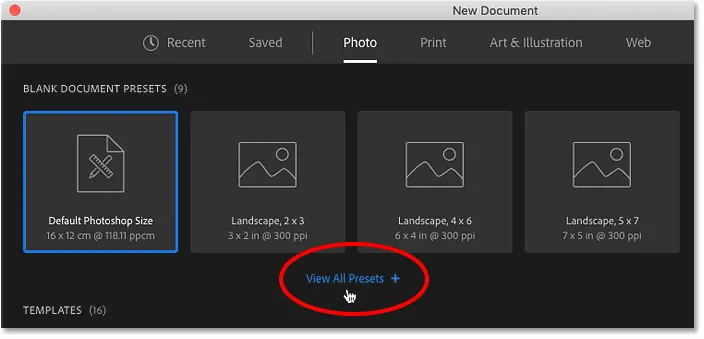
Cliquez sur l'option "Afficher tous les préréglages +".
Utilisez ensuite la barre de défilement à droite pour faire défiler les préréglages. Si vous en voyez un qui correspond à vos besoins, cliquez sur sa vignette. Je choisirai "Paysage, 8 x 10":
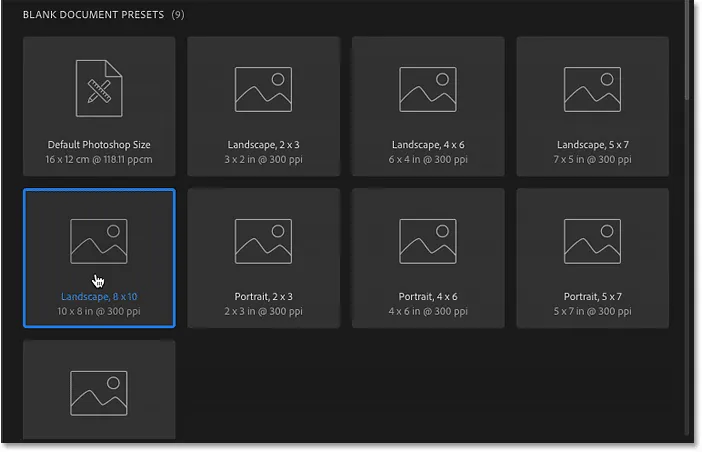
Choix d'une taille de document prédéfinie.
Panneau Détails prédéfinis
Les détails du préréglage s'affichent dans le panneau Détails du préréglage à droite de la boîte de dialogue. Après avoir choisi le préréglage "Paysage, 8 x 10", nous voyons que bien sûr, ce préréglage créera un document d'une largeur de 10 pouces et d'une hauteur de 8 pouces . Il définit également la résolution à 300 pixels / pouce, qui est la résolution standard pour l'impression:
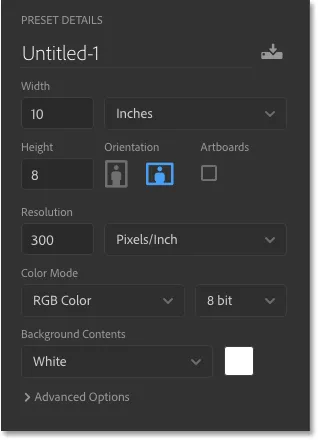
Le panneau Détails prédéfinis de la boîte de dialogue Nouveau document.
Création du nouveau document
Si vous êtes satisfait des paramètres, cliquez sur le bouton Créer en bas à droite de la boîte de dialogue:

Cliquez sur le bouton Créer.
Cela ferme la boîte de dialogue Nouveau document et ouvre votre nouveau document dans Photoshop:
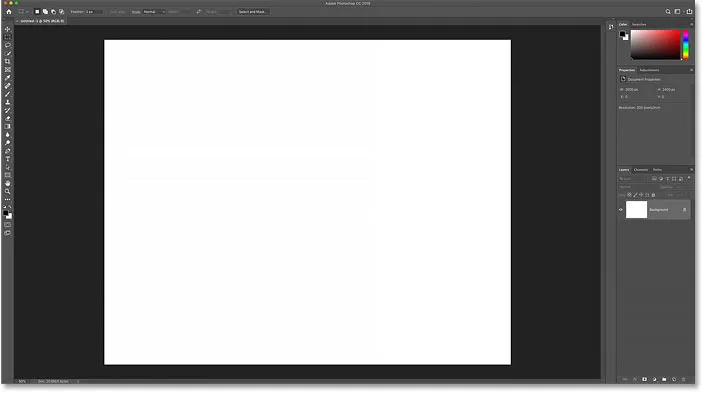
Le nouveau document est créé.
Comment vérifier la taille du document
Si vous êtes du type sceptique, vous pouvez vérifier que le document est à la taille souhaitée à l'aide de la boîte de dialogue Taille d'image de Photoshop. Pour ce faire, allez dans le menu Image en haut de l'écran et choisissez Taille de l'image :
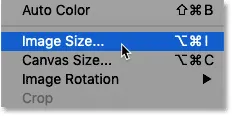
Allez dans Image> Taille de l'image.
La boîte de dialogue Taille d'image
Cela ouvre la boîte de dialogue Taille d'image où nous voyons que la largeur du document est en fait de 10 pouces, la hauteur est de 8 pouces et la résolution est définie sur 300 pixels / pouce :

Vérification des paramètres avec la boîte de dialogue Taille d'image.
Je ferme la boîte de dialogue Taille d'image en cliquant sur le bouton Annuler :
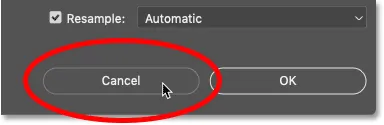
Fermer la boîte de dialogue Taille d'image sans apporter de modifications.
Fermeture du document
Ensuite, je ferme mon nouveau document en allant dans le menu Fichier et en choisissant Fermer :
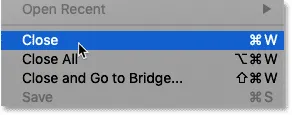
Allez dans Fichier> Fermer.
Création d'un autre nouveau document
Comme je n'ai aucun autre document ouvert pour le moment, Photoshop me ramène à l'écran d'accueil. Je vais à nouveau ouvrir la boîte de dialogue Nouveau document en cliquant sur le bouton Créer nouveau …:

Cliquez sur le bouton "Créer nouveau …" sur l'écran d'accueil.
Et la boîte de dialogue Nouveau document rouvre à la catégorie récente . Cette fois, il affiche non seulement la taille par défaut de Photoshop mais aussi le préréglage "Paysage, 8 x 10". Si je voulais créer rapidement un nouveau document en utilisant l'une de ces tailles, il me suffirait de double-cliquer sur celui dont j'avais besoin:
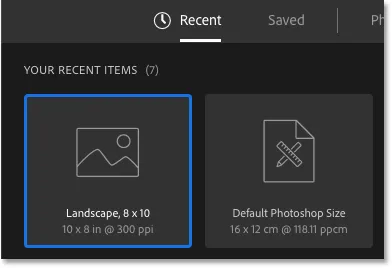
Ma taille de document précédemment utilisée apparaît maintenant dans la liste Récent.
Création de nouveaux documents à partir de paramètres personnalisés
Bien que la sélection d'un préréglage puisse parfois être utile, la façon la plus courante de créer un nouveau document Photoshop consiste à saisir vos propres paramètres personnalisés dans le panneau Détails du préréglage.
Réglage de la largeur et de la hauteur
Si je veux créer, disons, un document de 13 par 19 pouces, tout ce que je dois faire est de régler la largeur à 13 pouces et la hauteur à 19 pouces . J'utilise les pouces ici à titre d'exemple, mais vous pouvez cliquer sur la case du type de mesure et choisir également d'autres types de mesure, comme les pixels, les centimètres, les millimètres et plus:
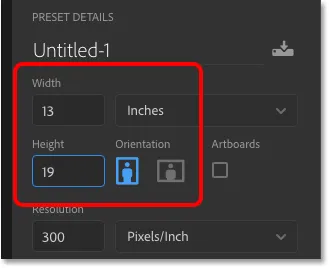
Entrer mes propres valeurs de largeur et de hauteur personnalisées.
Permutation de l'orientation
Pour modifier l' orientation du document, cliquez sur les boutons Portrait ou Paysage . Cela permute les valeurs de largeur et de hauteur selon les besoins:
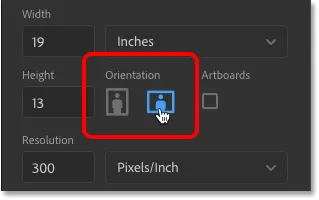
Les boutons d'orientation Portrait (gauche) et Paysage (droite).
Définition de la résolution d'impression
Vous pouvez également entrer une valeur de résolution personnalisée pour le document dans le champ Résolution . Mais gardez à l'esprit que la résolution ne s'applique qu'à l'impression. Il n'a aucun effet sur les images visualisées en ligne ou sur tout type d'écran.
Pour l'impression, la résolution standard de l'industrie est de 300 pixels par pouce. Pour les images qui seront affichées à l'écran, vous pouvez ignorer la valeur Résolution:
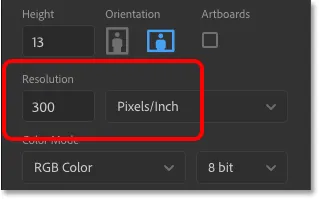
Définition de la valeur de résolution (impression uniquement).
Définition de la couleur d'arrière-plan du document
La couleur d'arrière-plan par défaut d'un nouveau document Photoshop est le blanc, mais vous pouvez choisir une couleur différente dans l'option Contenu d'arrière - plan . Au début, il semblerait que vous ne puissiez choisir que le blanc, le noir ou la couleur d'arrière-plan actuelle:
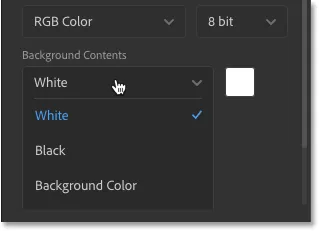
Les options de couleur d'arrière-plan initiales.
Mais si vous faites défiler vers le bas, vous verrez que vous pouvez également choisir un arrière-plan transparent ou sélectionner Personnalisé pour choisir une couleur dans le sélecteur de couleurs de Photoshop. Cliquez sur l' échantillon de couleur à droite de la liste déroulante pour ouvrir le sélecteur de couleurs afin que vous puissiez choisir une couleur d'arrière-plan personnalisée:
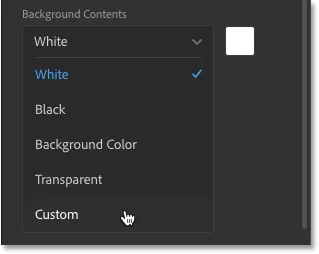
Faites défiler vers le bas pour afficher plus de choix de fond.
Mode couleur et profondeur de bits
Vous pouvez définir le mode couleur et la profondeur de bits pour votre nouveau document. Dans la plupart des cas, les paramètres par défaut ( RVB couleur et 8 bits ) sont ceux dont vous avez besoin, mais vous pouvez choisir d'autres valeurs si vous en avez besoin:
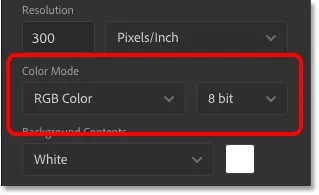
Les options Mode couleur (gauche) et Profondeur de bits (droite).
Les options avancées
Et enfin, si vous ouvrez les options avancées en virevoltant, vous trouverez les paramètres du profil de couleur et du rapport hauteur / largeur du document . Vous pouvez laisser ces paramètres par défaut en toute sécurité:
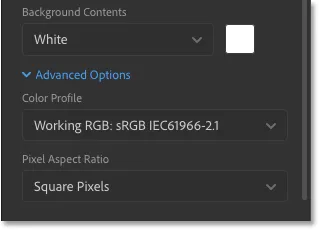
Les options avancées.
Comment enregistrer vos paramètres en tant que nouveau préréglage
Si vous savez que vous aurez besoin de la même taille de document à l'avenir, avant de cliquer sur le bouton Créer, vous souhaiterez peut-être enregistrer vos paramètres en tant que préréglage personnalisé. Cliquez sur l'icône Enregistrer en haut du panneau Détails du préréglage:

Cliquez sur l'icône Enregistrer.
Donnez ensuite un nom à votre préréglage. Je nommerai le mien "Paysage, 13 x 19". Pour l'enregistrer, cliquez sur Save Preset :
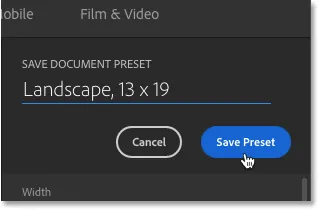
Nommez le préréglage, puis cliquez sur "Enregistrer le préréglage".
La boîte de dialogue Nouveau document passera à la catégorie Enregistré où vous trouverez votre nouveau préréglage, ainsi que tous les autres préréglages que vous avez créés. Pour utiliser le préréglage à l'avenir, ouvrez simplement la catégorie Enregistré et double-cliquez sur la miniature du préréglage:
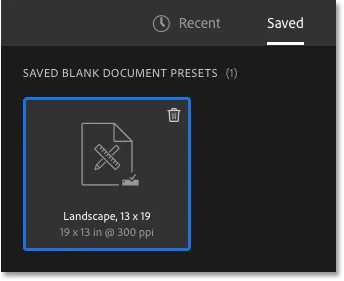
Le nouveau préréglage apparaît dans la catégorie Enregistré.
Comment supprimer un préréglage enregistré
Pour supprimer un préréglage enregistré, cliquez sur la corbeille en haut à droite de la miniature:

Cliquez sur la corbeille pour supprimer le préréglage.
Ouverture du nouveau document Photoshop
Maintenant que j'ai enregistré mes paramètres en tant que préréglage, je vais ouvrir le nouveau document en cliquant sur le bouton Créer dans le coin inférieur droit:

Cliquez sur le bouton Créer.
Cela ferme à nouveau la boîte de dialogue Nouveau document et ouvre mon nouveau document dans Photoshop:
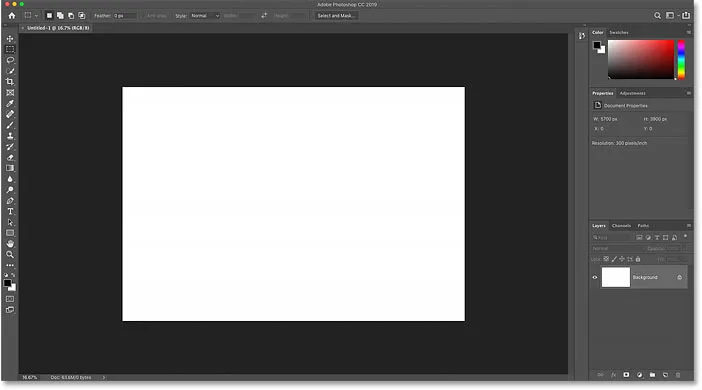
Ouverture du nouveau document avec mes paramètres personnalisés.
Utilisation de la boîte de dialogue Nouveau document hérité de Photoshop
Plus tôt, j'ai mentionné qu'il existe en fait deux versions de la boîte de dialogue Nouveau document de Photoshop. Jusqu'à présent, nous utilisions la nouvelle version plus grande. Mais il existe également une version plus petite et plus rationalisée et personnellement, je l'aime mieux. Adobe appelle la version plus petite la boîte de dialogue "héritée" du nouveau document car c'est ce que nous avons utilisé jusqu'à ce que la nouvelle version arrive.
Pour passer à la version héritée, sur un PC Windows, allez dans le menu Edition, choisissez Préférences puis choisissez Général . Sur un Mac, accédez au menu Photoshop CC, choisissez Préférences, puis choisissez Général :
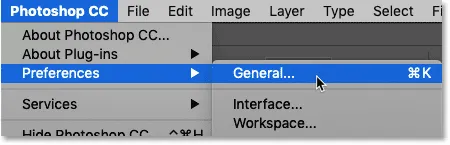
Allez dans Édition (Win) / Photoshop CC (Mac)> Préférences> Général.
Dans la boîte de dialogue Préférences, sélectionnez l'option indiquant Utiliser l'interface héritée "Nouveau document", puis cliquez sur OK pour fermer la boîte de dialogue:
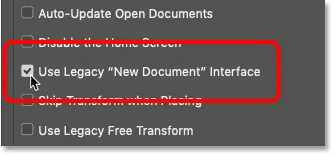
Activer l'option «Utiliser l'ancienne interface« Nouveau document »».
Créez ensuite un nouveau document en allant dans le menu Fichier et en choisissant Nouveau :

Allez dans Fichier> Nouveau.
Et cette fois, nous voyons l'ancienne boîte de dialogue Nouveau document, avec tous les mêmes paramètres mais dans une conception plus compacte et rationalisée. Si vous préférez la version la plus récente, revenez simplement aux Préférences de Photoshop et désélectionnez l'option Utiliser l'ancienne interface "Nouveau document" :
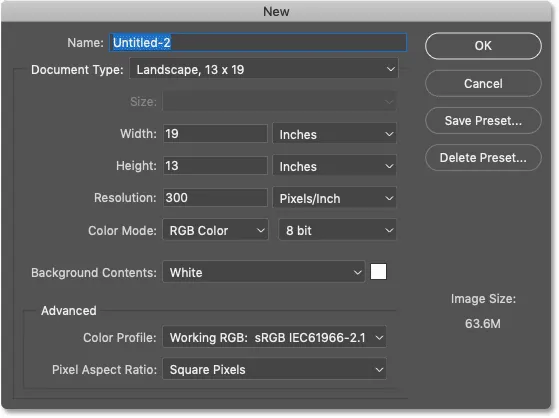
La version "héritée" d'origine de la boîte de dialogue Nouveau document.
Où aller ensuite …
Et nous l'avons là! Dans la prochaine leçon de ce chapitre, nous allons apprendre à ouvrir une image existante dans Photoshop!
Ou consultez l'une des autres leçons de ce chapitre:
- 01. Faites de Photoshop votre éditeur d'images par défaut dans Windows 10
- 02. Faites de Photoshop votre éditeur d'images par défaut sous Mac OS X
- 03. Comment créer un nouveau document dans Photoshop
- 04. Comment ouvrir des images dans Photoshop
- 05. Comment ouvrir des images dans Photoshop à partir d'Adobe Bridge
- 06. Comment changer les associations de types de fichiers dans Adobe Bridge
- 07. Comment ouvrir des images dans Camera Raw
- 08. Comment déplacer des fichiers bruts de Lightroom vers Photoshop
- 09. Comment déplacer des images JPEG.webp de Lightroom vers Photoshop
- 10. Comment fermer des images dans Photoshop
Pour plus de chapitres et pour nos derniers tutoriels, visitez notre section Bases de Photoshop!