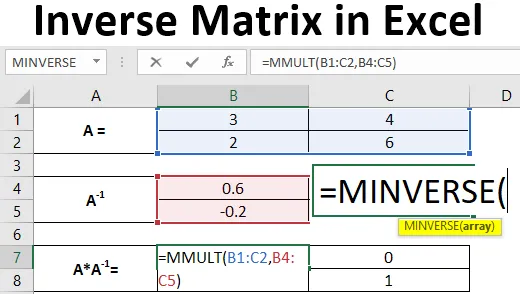
Excel Inverse Matrix (Table des matières)
- Introduction à Inverse Matrix dans Excel
- Exemples de matrice inverse dans Excel
Introduction à Inverse Matrix dans Excel
Une matrice pour laquelle vous souhaitez calculer l'inverse doit être une matrice carrée. Cela signifie que la matrice doit avoir un nombre égal de lignes et de colonnes. Le déterminant de la matrice ne doit pas être nul. S'il est nul, vous pouvez trouver l'inverse de la matrice. La formule théorique pour calculer l'inverse d'une matrice A est la suivante:
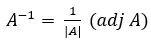
Où,
| A | = Déterminant de la matrice A.
(adj A) = Adjoint de la matrice A.
Si nous mettons ces deux valeurs dans la formule ci-dessus, nous pouvons obtenir l'inverse de n'importe quelle matrice A. Il devient parfois un travail très fastidieux de calculer l'inverse d'une matrice. Les mathématiciens seront heureux de savoir s'il existe une fonction qui peut fonctionner pour eux et de calculer l'inverse d'une matrice pour eux.
Fonction MINVERSE pour calculer l'inverse d'une matrice
La fonction Excel MINVERSE permet à un utilisateur de calculer l'inverse de toute matrice carrée qui a un déterminant non nul. La matrice inversée a la même taille que la matrice d'origine. La matrice inverse calculée est de la même taille que la matrice d'origine.
Syntaxe:
= MINVERSE (tableau)
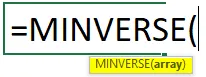
Argument:
array - Est un tableau de valeurs représentant une matrice.
Dans cet article, nous verrons comment calculer l'inverse d'une matrice carrée.
Exemples de matrice inverse dans Excel
Voyons comment créer la matrice inverse dans Excel avec quelques exemples.
Vous pouvez télécharger ce modèle Excel à matrice inverse ici - Modèle Excel à matrice inverseExemple # 1 - Calculer l'inverse d'une matrice 2X2
Une matrice 2X2 est quelque chose qui a deux lignes et deux colonnes. Supposons que nous ayons une matrice carrée 2X2 comme indiqué dans l'image ci-dessous.
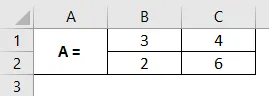
Étape 1: Décidez d'une plage de 4 cellules (car nous avons une matrice 2X2) dans la même feuille Excel qui contiendra votre inverse de la matrice A. Ici, j'ai choisi les cellules A1: C5 comme plage pour l'inverse de la matrice A.
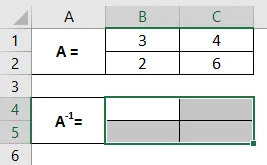
Ce sont les plages où l'inverse de la matrice A sera calculé.
Étape 2: dans la cellule B4, commencez à taper la formule pour matrice inverse = MINV . Vous verrez la gamme de formules associées au mot-clé. Double-cliquez pour sélectionner la MINVERSE parmi celles-ci, afin de pouvoir calculer l'inverse de la matrice A. Il est obligatoire de sélectionner toutes les cellules où votre inverse sera calculé.

Étape 3: fournissez un argument de tableau pour la fonction MINVERSE en tant que B1: C2 et fermez les parenthèses pour terminer la formule. Notez que le tableau que nous fournissons comme argument à la fonction MINVERSE est composé des cellules qui ont des valeurs pour la matrice d'origine A.

Étape 4: Pour voir la sortie de la formule à chaque fois que nous devons appuyer sur la touche Entrée. Mais dans ce cas, vous devez appuyer sur les touches Ctrl + Maj + Entrée, pour que la formule soit convertie en une formule de tableau qui ressemble à ceci (= MINVERSE (B1: C2)) et fonctionne avec toutes les cellules associées à l'inverse de UNE.
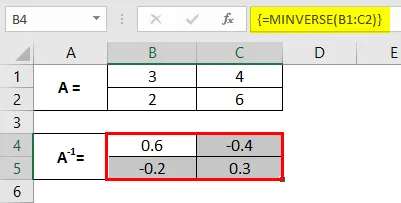
Vous pouvez voir à travers les cellules B1: C2 la matrice est inverse de la matrice d'origine A.
Nous pouvons également vérifier si l'inverse obtenu via la fonction MINVERSE est correctement capturé ou non. La façon de le vérifier est de multiplier les matrices A et A -1 . La multiplication devrait aboutir à une matrice d'identité.
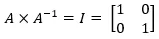
Nous pouvons réaliser la multiplication matricielle en utilisant la fonction MMULT dans Excel. Il multiplie les matrices. Voir la sortie dans un tableau de cellules B1: C5.
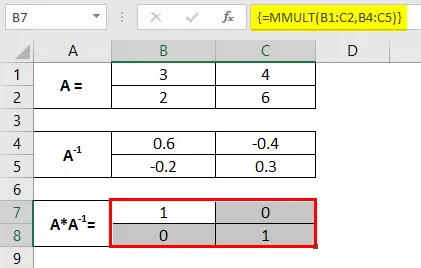
Exemple # 2 - Calculer l'inverse d'une matrice 4X4
Étape 1: Entrez une matrice 4X4 dans les cellules A1: E4 comme indiqué dans la capture d'écran ci-dessous. C'est la matrice pour laquelle nous devons calculer la matrice inverse.
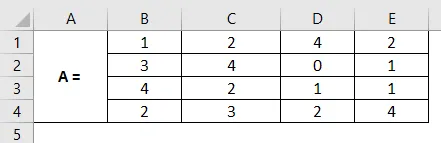
Étape 2: Sélectionnez les cellules de A6 à E9. Ce sont les cellules où nous calculerons l'inverse d'une matrice 4X4 nommée A.
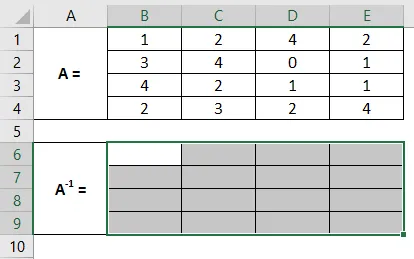
Étape 3: En gardant toutes les cellules sélectionnées, dans la cellule B6, commencez à taper la formule pour l'inverse de la matrice comme = MINV . Dans la liste des formules associées au mot-clé, double-cliquez pour sélectionner MINVERSE.
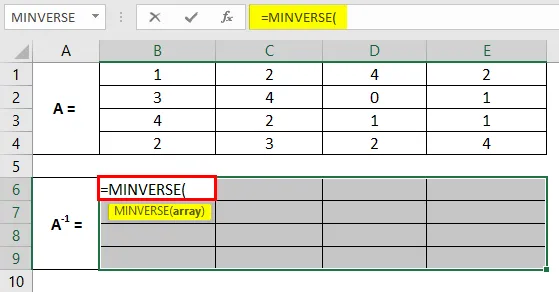
Étape 4: utilisez la référence de tableau B1: E4 comme argument de tableau pour cette fonction et fermez les parenthèses pour terminer la formule.
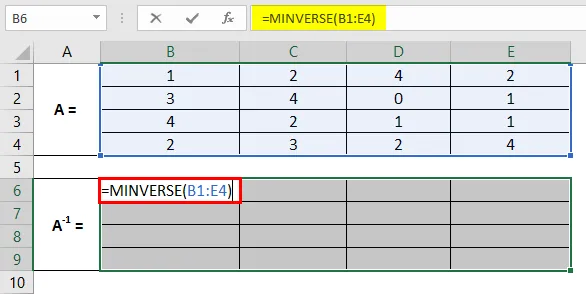
Étape 5: Au lieu d'appuyer sur la touche Entrée, comme d'habitude, appuyez simultanément sur les touches Ctrl + Maj + Entrée pour calculer les valeurs inverses pour toutes les cellules de B1: E4. Si vous ne le faites pas, la formule ne sera pas convertie en formule matricielle et sera soit appliquée uniquement à la cellule actuelle et si vous essayez de la faire glisser pour d'autres cellules, elle vous donnera une erreur.
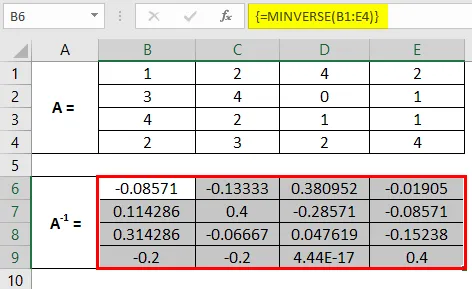
C'est ainsi que nous pouvons calculer l'inverse d'une matrice dans Excel en utilisant la fonction MINVERSE. Nous pouvons également vérifier à l'aide de la fonction MMLUT, si l'inverse est réellement calculé correctement ou non.
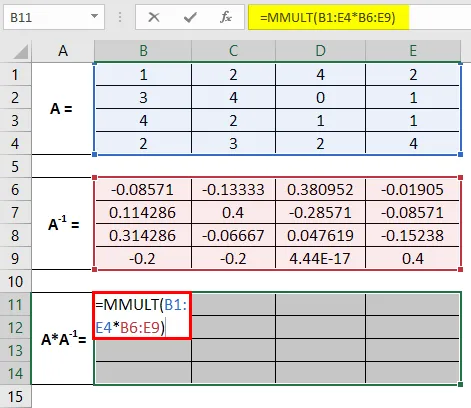
Sélectionnez les plages de B1 à E9, où nous pouvons vérifier si la multiplication de ces deux matrices est une matrice identique ou non.
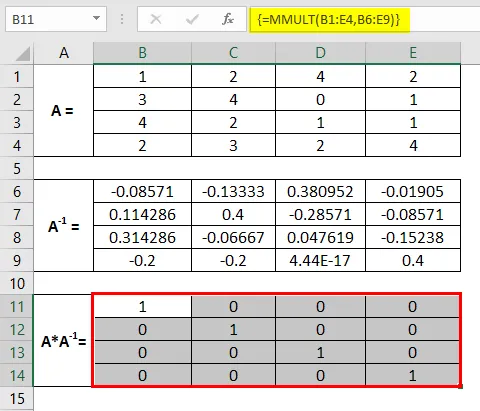
Il s'agit d'une matrice identique. Par conséquent, nous pouvons dire que l'inverse que nous avons capturé est correctement capturé. C'est de cet article. Terminons les choses avec quelques points à retenir.
Choses dont il faut se rappeler
- S'il y a une cellule vide ou une valeur non numérique dans une matrice donnée, MINVERSE vous donnera #VALUE! Erreur.
- Dans la matrice résultante, si vous sélectionnez des cellules supplémentaires, vous recevrez une erreur # N / A.
- Si une matrice donnée est une matrice singulière (pour laquelle l'inverse n'existe pas), vous recevrez #NUM! Erreur.
- Il est recommandé d'utiliser MINVERSE comme formule de tableau. Sinon, vous pouvez obtenir des résultats étranges à travers les cellules. Comme obtenir des erreurs de valeur lorsque vous faites glisser et déposez la formule sur les lignes.
- Si vous ne souhaitez pas qu'il soit utilisé comme formule de tableau, vous devez entrer la même formule dans toutes les cellules pour obtenir le résultat.
Articles recommandés
Ceci est un guide de la matrice inverse dans Excel. Ici, nous discutons Comment créer une matrice inverse dans Excel avec des exemples pratiques et un modèle Excel téléchargeable. Vous pouvez également consulter nos autres articles suggérés -
- Comment utiliser Excel IF AND Function?
- Exemples de liste de contrôle dans Excel
- Insertion d'un symbole Delta dans Excel
- Introduction au modèle de données dans Excel