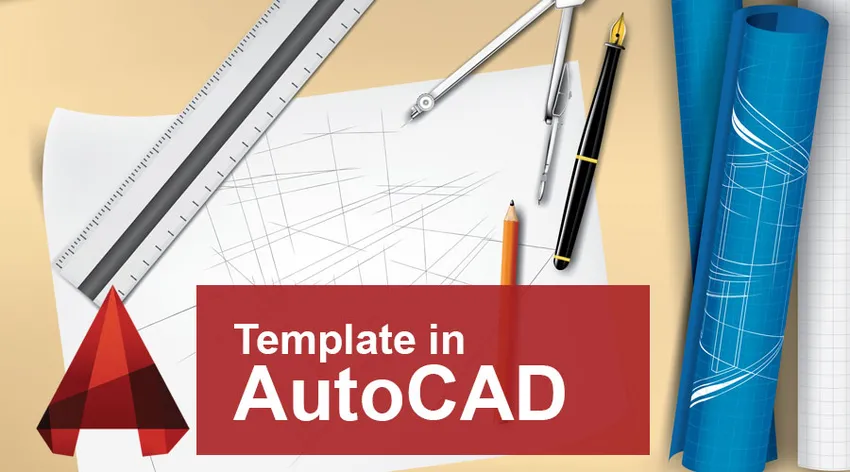
Introduction au modèle dans AutoCAD
Comme nous le savons tous, AutoCAD est un ordinateur ajoutant un logiciel de conception et de dessin développé par Autodesk. Il est utilisé dans divers domaines comme la construction, la fabrication, la recherche, etc. De nombreuses versions de ce logiciel sont disponibles en fonction du caractère de l'œuvre. AutoCAD aide les utilisateurs à dessiner des dessins 2D et 3D du produit ou du projet. En tant qu'ingénieur de conception ou professionnel de la conception, notre objectif principal est de rendre notre travail plus facile et plus efficace. Pour cela, nous essayons de nombreuses façons de réduire la ténacité de notre travail. Le modèle dans AutoCAD est l'une de ces fonctionnalités qui nous aident à réduire notre travail et à gagner du temps. Avant de commencer un nouveau projet de conception, nous devons modifier de nombreux paramètres dans la page de dessin, tels que les unités, les tailles, les styles de cote, les calques, etc. Il n'est pas facile et pratique de définir les paramètres chaque fois que vous démarrez un nouveau dessin.
Pour surmonter cette tâche, vous pouvez utiliser des modèles dans AutoCAD avec tous les paramètres que vous souhaitez avoir dans un projet particulier. Une fois que vous avez défini ce modèle de dessin avec tous vos paramètres personnalisés, vous pouvez l'enregistrer et l'utiliser à tout moment pour vos dessins. Les modèles sont enregistrés avec l'extension DWT et après avoir enregistré votre travail dans un fichier de modèle, il est enregistré dans l'extension DWG.
Aujourd'hui, nous allons discuter de la création de vos propres paramètres personnalisés et de les enregistrer en tant que fichier de modèle.
Comment créer un modèle dans AutoCAD
Étape 1: La première étape pour créer un modèle personnalisé consiste à ouvrir le logiciel AutoCAD et à sélectionner la nouvelle option de dessin, comme indiqué dans l'image ci-dessous. Il en va de même pour tous les différents types de logiciels AutoCAD tels que mécanique, MEP, électrique, etc.
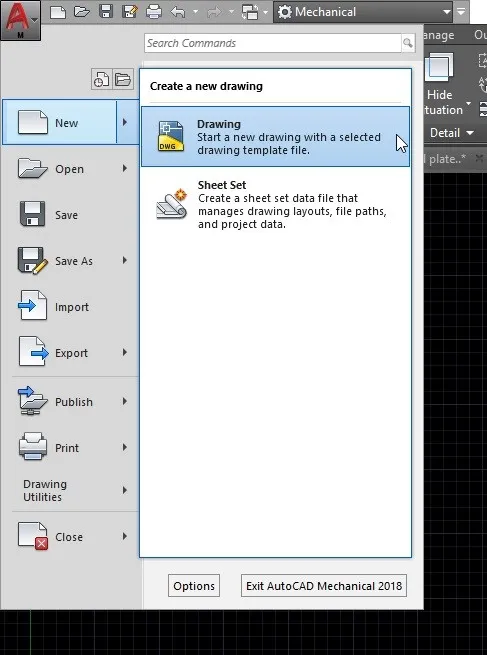
Étape 2: Après avoir sélectionné l'option de dessin, une autre page affichant différents modèles enregistrés sera ouverte sur votre écran. Dans les différents fichiers fournis, sélectionnez le modèle acad comme indiqué dans l'image ci-dessus et cliquez sur ouvrir. C'est l'endroit où se trouvent nos modèles enregistrés. Après avoir enregistré votre modèle personnalisé, vous pouvez l'ouvrir à partir de cet emplacement lui-même.
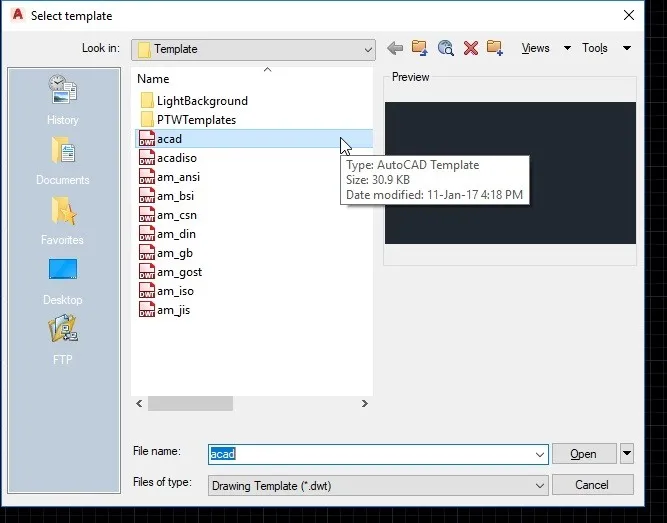
Étape 3: Après cela, une nouvelle page de dessin sera ouverte dans votre logiciel. Il s'agit du modèle dans lequel vous pouvez définir vos paramètres personnalisés. Modifiez les paramètres que vous souhaitez avoir dans votre projet. Vous pouvez définir des préférences ou des dimensions dans le dessin, vous pouvez modifier le cartouche, effacer ou ajouter des éléments de dessin, mettre à jour le style de cote, etc. Après avoir mis à jour tous vos paramètres, vous devez enregistrer le fichier de modèle.

Étape 4: Pour enregistrer les modèles dans AutoCAD, vous devez cliquer sur le symbole «A» dans le coin supérieur gauche de la page. Cliquez ensuite sur l'option Enregistrer sous et enregistrez une copie du dessin en tant que gabarit de dessin. Vérifiez l'image ci-dessus pour votre référence.
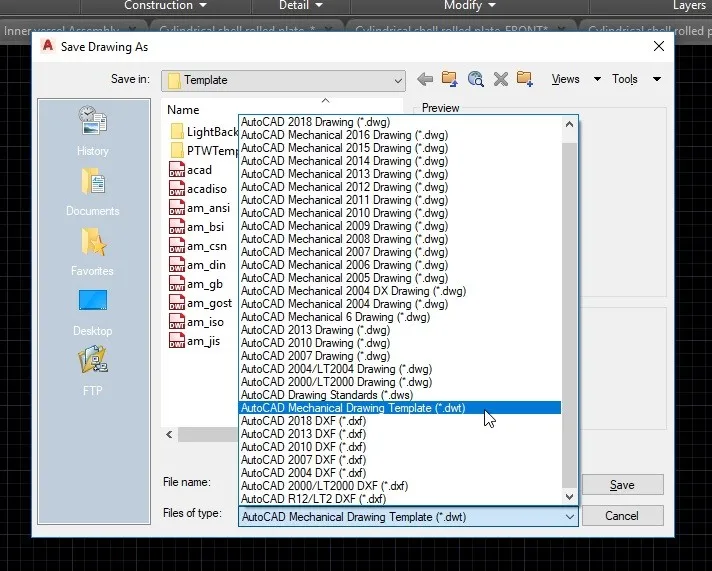
Étape 5: Lors de l'enregistrement du fichier de modèle, sélectionnez l'extension «.dwt» dans le menu déroulant. Vous pouvez voir de nombreuses autres extensions, y compris «.dwg» dans la liste déroulante. Comme vous le savez, .dwt est l'extension de fichier pour les modèles de dessin.

Étape 6: Après avoir sélectionné l'extension, donnez un nom à votre fichier. Vous pouvez donner n'importe quel nom que vous aimez. Enregistrez ensuite le modèle comme indiqué dans l'image ci-dessus.
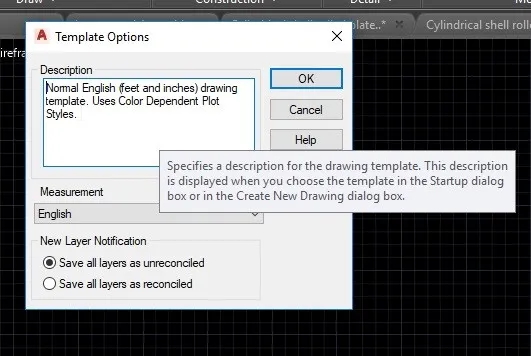
Étape 7: Lorsque vous cliquez sur le bouton Enregistrer, une boîte de dialogue s'ouvre. Cela vous permet d'ajouter une description pour votre modèle. Dans l'option de modèle, la boîte de dialogue ajoute une brève description des paramètres que vous avez ajoutés au modèle, comme indiqué dans l'image ci-dessus. Cela vous permet de visualiser chaque modèle dans AutoCAD avant un projet.
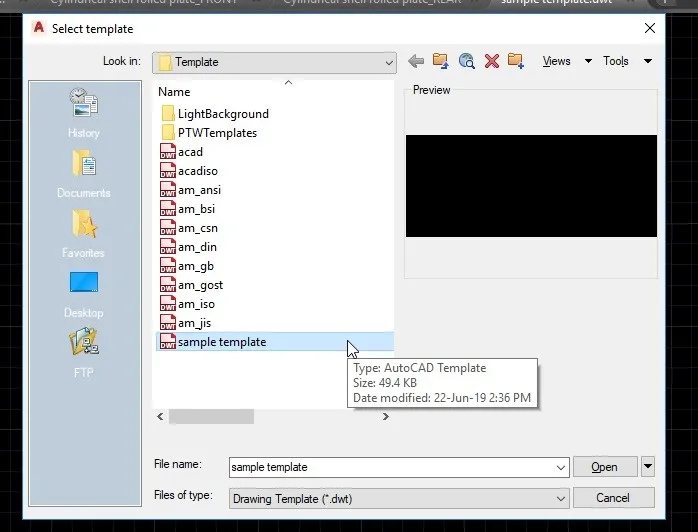
Étape 8: Une fois que vous avez enregistré un modèle dans AutoCAD, il sera disponible dans le dossier du modèle et lorsque vous ouvrez un nouveau dessin, vous pouvez sélectionner votre modèle nouvellement créé. Comme indiqué dans l'image ci-dessus, votre modèle sera visible à la fin d'une autre liste de modèles. Sélectionnez votre modèle et cliquez sur Ouvrir pour commencer à dessiner à l'aide de votre modèle personnalisé.

Étape 9: Après avoir ouvert votre modèle, vous pouvez dessiner ce que vous voulez dans votre fichier de modèle. Et après avoir terminé votre travail, vous pouvez l'enregistrer en utilisant l'extension .dwg. Il sera donc enregistré en tant que fichier de dessin acad au lieu d'un modèle. Comme indiqué dans l'image ci-dessus, cliquez sur Enregistrer sous et dans la boîte de dialogue, sélectionnez l'extension .dwg dans la liste déroulante et cliquez sur Enregistrer.
Ainsi, vous avez créé votre propre modèle personnalisé et l'avez enregistré en tant que fichier de dessin.
Conclusion
Les modèles dans AutoCAD sont une référence pour votre travail. Il vous aide à créer facilement un futur dessin sans paramètres initiaux. L'utilisation de modèles réduit le temps de travail, réduit les risques d'erreur dans les paramètres et uniformise chaque travail dans un même projet. Il est toujours préférable de créer des modèles car il vous sert pour votre travail actuel pour les travaux futurs. Nous pouvons définir des unités, des paramètres de dessin, des calques et leurs propriétés, des échelles, des styles de cote, des styles de texte, des paramètres de tracé, etc. dans notre modèle.
À partir de cet article, vous avez eu l'idée de l'importance d'un modèle dans AutoCAD et vous avez étudié comment créer, modifier et enregistrer un modèle personnalisé. Essayez ceci dans vos projets et cela rendra votre travail plus facile et efficace.
Articles recommandés
Cela a été un guide pour les modèles dans AutoCAD. Ici, nous avons discuté de son concept et du processus étape par étape pour créer un modèle dans AutoCAD. Vous pouvez également consulter les articles suivants pour en savoir plus -
- Installer AutoCAD
- Introduction à AutoCAD
- AutoCAD pour les étudiants
- Divers outils AutoCAD