
Exposants Excel (Table des matières)
- Exposants dans Excel
- Comment utiliser les exposants dans Excel?
Exposants dans Excel
Les exposants dans Excel sont l'un des concepts les plus anciens en mathématiques et sont très puissants car vous devez gérer les pouvoirs. Ils sont essentiellement une notation abrégée pour la répétition ou pour représenter combien de fois un nombre se multiplie. Par exemple, 2 3 signifie que nous devons multiplier 2 trois fois, c'est-à-dire 2 x 2 x 2 donnant la sortie 8.
Le 2 dans l'exemple ci-dessus est appelé une base tandis que 3 est un exposant ou une puissance ou un index et il est souvent lu comme 2 élevé à la puissance 3.
Dans les exemples ci-dessous, nous découvrirons les différentes techniques d'utilisation des exposants dans Excel et quelques autres avantages qui leur sont associés.
Comment utiliser les exposants dans Excel?
Nous pouvons utiliser les exposants dans Excel de différentes manières. Comprenons comment utiliser les exposants dans Excel avec quelques exemples.
Vous pouvez télécharger ce modèle Excel d'exposants ici - Modèle Excel d'exposantsExposants dans Excel - Exemple # 1
Utilisation de la fonction POWER ()
L'une des méthodes de base pour utiliser les exposants dans Excel utilise la fonction POWER. La fonction a deux arguments comme indiqué ci-dessous:
PUISSANCE (nombre, PUISSANCE)
Donc, si nous voulons écrire 2 3, nous l'écrirons comme POWER (2, 3).
Voyons à quoi cela ressemble dans Excel.
Étape 1: Cliquez sur la cellule où vous souhaitez écrire la formule.

Étape 2 : entrez la formule ci-dessous dans la cellule de destination.
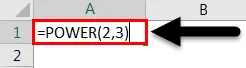
Et lorsque vous appuyez sur Entrée, vous obtenez la sortie ou le résultat souhaité.
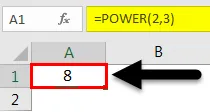
Exposants dans Excel - Exemple # 2
Utilisation des fonctions POWER imbriquées
L'exemple ci-dessus était assez facile à comprendre la fonctionnalité de la fonction POWER. Dans ce nouvel exemple, nous allons apprendre l'utilisation de la fonction de puissance à l'intérieur d'une autre fonction de puissance.
Pour comprendre le concept en profondeur, résolvons une équation mathématique et ensuite nous apprendrons à faire la même chose dans Excel.
(2 3 ) 4 = (2 x 2 x 2) 4 = (8) 4 = 8 x 8 x 8 x 8 = 4096
Nous devons noter que l'ordre des parenthèses est très important et qu'ils peuvent modifier nos résultats. Nous le verrons dans l'exemple ci-dessous en utilisant l'équation mathématique ci-dessus.
Étape 1 : Cliquez sur la cellule où vous souhaitez insérer la formule.

Étape 2 : entrez la formule ci-dessous dans la cellule sélectionnée.

Et puis appuyez sur Entrée, vous obtiendrez la sortie ou le résultat souhaité.
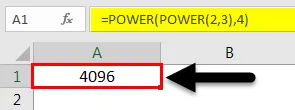
Si nous avons quelque chose comme (2) 32, nous devons utiliser la formule ci-dessous et cela nous donnera des résultats différents:
Étape 1 : Cliquez sur la cellule où vous souhaitez insérer la formule.

Étape 2 : entrez la formule ci-dessous dans la cellule sélectionnée.

Une fois que vous appuyez sur Entrée, vous obtiendrez la sortie ou le résultat souhaité.
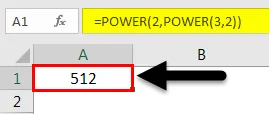
Les deux exemples ci-dessus montrent clairement la différence entre (2 3 ) 4 et (2) 32
En outre, vous pouvez utiliser plusieurs fonctions POWER selon les besoins.
Exposants dans Excel - Exemple # 3
Utilisation de la notation abrégée «^»
L'autre moyen facile et le plus utile de calculer les exposants dans Excel est d'utiliser la notation abrégée «^» comme indiqué ci-dessous:
Supposons que nous ayons le même exemple, 2 3, et nous l'écrirons comme 2 3. Voyons comment nous pouvons écrire ceci dans un excel:
Étape 1: Cliquez sur la cellule où vous souhaitez calculer.

Étape 2 : entrez la formule ci-dessous dans la cellule sélectionnée.

Et lorsque vous appuyez sur Entrée, vous obtenez la sortie ou le résultat souhaité.

Cette formule est simple à partir de la fonction POWER et elle est très facile à utiliser.
Utilisation de pour plusieurs exposants
Comme nous avons appris l'utilisation de la fonction POWER multiple ci-dessus, nous allons également apprendre l'utilisation de «^» pour plusieurs exposants et comme nous avons vu que les crochets jouent un rôle très crucial dans les calculs, nous devons être très prudents lors du calcul ces formules. Voyons maintenant quelques exemples:
Exposants dans Excel - Exemple # 4
Équation mathématique: (2 3 ) 4
Voici les étapes qui nous guideront:
Étape 1: Cliquez sur la cellule où vous souhaitez calculer.

Étape 2 : entrez la formule ci-dessous dans la cellule sélectionnée.
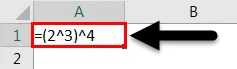
Lorsque vous appuyez sur Entrée, vous obtenez la sortie ou le résultat souhaité.
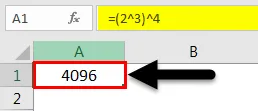
Exposants dans Excel - Exemple # 5
Pour les nombres comme (2) 32, nous devons utiliser la formule comme indiqué ci-dessous:
Étape 1: Cliquez sur la cellule où vous souhaitez calculer.

Étape 2 : entrez la formule ci-dessous dans la cellule sélectionnée.

Lorsque vous appuyez sur Entrée, vous obtiendrez la sortie ou le résultat souhaité.
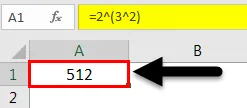
Exposants dans Excel - Exemple # 6
Utilisation d'exposants en exposant
Dans les exemples ci-dessus, nous apprenons comment effectuer des calculs à l'aide d'exposants dans Excel. Mais parfois, nous devons utiliser les exposants dans les cellules textuelles et nous les référons en exposant qui est un caractère, de taille plus petite par rapport aux autres caractères et légèrement au-dessus de la ligne dans laquelle nous tapons.
La plupart du temps, le texte en exposant est utilisé comme marqueur pour différencier le texte ou si nous devons mettre en évidence un point.
Dans les étapes ci-dessous, nous allons apprendre à écrire des exposants dans Excel:
Étape 1: Cliquez sur la cellule où vous souhaitez écrire.

Étape 2 : Cliquez sur l'onglet Accueil comme indiqué dans l'image ci-dessous:
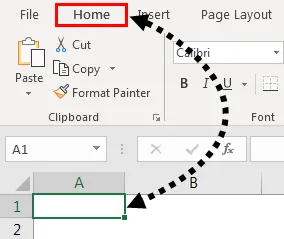
Étape 3 : Sous l'onglet Accueil, cliquez sur la liste déroulante à côté de Général pour sélectionner Texte

Cela changera le format de la cellule en format texte.
Étape 4 : Maintenant, tapez le texte ou le numéro avec l'exposant avec espace comme indiqué ci-dessous et mettez en surbrillance le nombre que nous voulons utiliser en exposant comme indiqué ci-dessous:
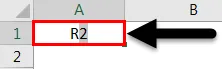
Étape 5 : cliquez à nouveau sur l'onglet Accueil, puis cliquez sur la flèche la plus en bas dans la section Police pour la développer comme indiqué ci-dessous:

Étape 6 : La fenêtre contextuelle apparaît. Sélectionnez ensuite l' exposant présent sous Effets et appuyez sur OK.
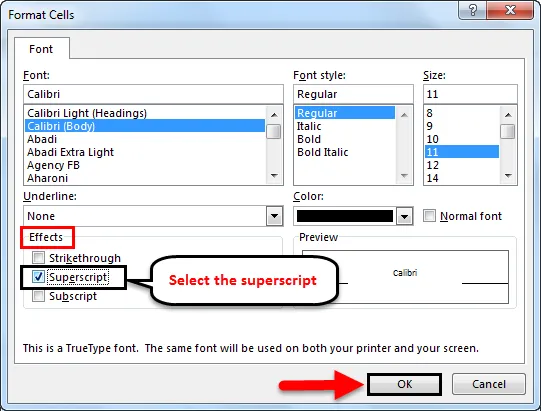
Et après avoir appuyé sur Entrée, vous obtiendrez la sortie souhaitée, comme indiqué ci-dessous:
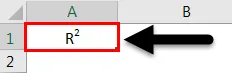
C'est ainsi que nous utilisons des exposants pour différents calculs et en exposant.
Choses à retenir sur les exposants dans Excel
- Il est préférable d'utiliser la notation ^ pour les exposants par rapport à la fonction POWER (). Mais en utilisant «^», nous devons être très prudents avec l'utilisation de crochets aussi peu ici et ils peuvent donner des résultats différents et peuvent fausser l'autre calcul en fonction de l'exposant.
- Lors de l'utilisation de plusieurs fonctions POWER (), nous devons faire attention si nous avons besoin de l'insertion comme argument "nombre" ou argument POWER. Il s'agit là encore d'un cas similaire à celui ci-dessus dans lequel les résultats seront totalement différents.
Articles recommandés
Cela a été un guide pour les exposants dans Excel. Ici, nous avons discuté des exposants dans Excel et comment utiliser les exposants dans Excel avec des exemples pratiques et un modèle Excel téléchargeable. Vous pouvez également consulter nos autres articles suggérés -
- Guide des en-têtes et pieds de page Excel
- Guide des numéros de page dans Excel
- Coche dans Excel
- Comment utiliser l'option de raccourci de collage Excel?