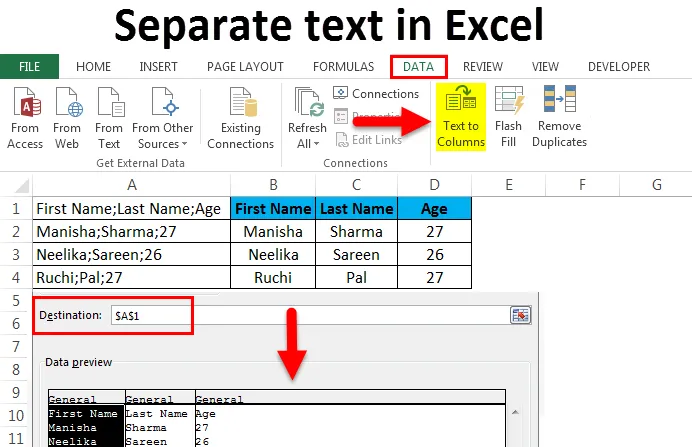
Texte séparé dans Excel (Table des matières)
- Texte séparé dans Excel
- Qu'est-ce que le texte dans les colonnes?
- Exemples de texte séparé dans Excel
Séparez le texte dans Excel à l'aide de Text to Columns
Nous rencontrons parfois des situations où toutes les données sont regroupées dans une seule colonne, chaque ségrégation dans les données étant marquée par une sorte de délimiteur tel que -
- Virgule - «, »
- Point - virgule - «;»
- Espace - ““
- Onglet - ""
- Un autre symbole
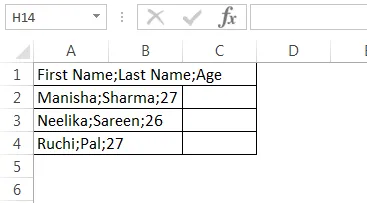
Nous pourrions également avoir toutes les données dans une seule colonne avec un nombre fixe de caractères marquant la ségrégation dans les données.

Lorsque des données sont reçues ou organisées dans l'un des formats indiqués ci-dessus, il devient difficile de travailler avec les données car elles ne sont pas formatées au format de ligne et de colonne approprié. Mais si nous voyons attentivement, dans la première capture d'écran, les colonnes (comme il se doit) sont séparées par des points-virgules - ";", c'est-à-dire pour la première ligne, la première colonne est le "Prénom", la deuxième colonne est "Dernier Nom "et la troisième colonne est" Âge ". Toutes les colonnes sont séparées par des points-virgules. Cela est vrai pour le reste des lignes. Par conséquent, nous pouvons diviser les données en format de ligne et de colonne approprié sur la base des délimiteurs stratégiques dans les données. De même, dans la deuxième capture d'écran, nous voyons que toutes les données ont été regroupées dans une seule colonne. Cependant, après une observation plus approfondie, nous voyons que les colonnes (comme il se doit) peuvent être différenciées en fonction de leurs longueurs.
La première colonne est «Nom», suivie de «Ventes». Nous voyons que la longueur de "Nom" est 4 et la longueur de "Ventes" est 5. Cela est vrai pour toutes les lignes du tableau. Par conséquent, nous pouvons séparer les données de texte dans Excel en colonnes sur la base de leurs longueurs fixes. Avec Excel, nous avons une solution à ce genre de problèmes. Deux fonctionnalités très utiles d'Excel sont le «Texte en colonnes» ou la «Cellule fractionnée» qui aide à résoudre ces types de problèmes de formatage, en permettant la réorganisation des données ou la manipulation / nettoyage des données, car il devient vraiment difficile de travailler avec un lot ou toutes les données dans une seule colonne.
Remarque - Il existe plusieurs formules compliquées qui peuvent également obtenir des résultats similaires, mais elles ont tendance à être très compliquées et déroutantes. Text to Column est également beaucoup plus rapide.
Qu'est-ce que le texte dans les colonnes?
En règle générale, lorsque nous obtenons les données de bases de données ou de sources CSV ou texte, nous rencontrons des situations comme indiqué ci-dessus. Pour résoudre ces types de problèmes, nous avons une fonctionnalité très pratique dans Excel appelée « Text to Columns ».
Il peut être trouvé dans l'onglet Données puis dans la section «Outils de données».

Le raccourci du clavier est Alt + A + E. Cela ouvrira également la fonction «Texte en colonnes». Voyons quelques exemples pour comprendre comment «Text to Columns» résoudra notre problème.
Exemples de texte séparé dans Excel:
Exemple 1
Divisez le prénom, le nom et l'âge en colonnes de texte distinctes dans Excel (à l'aide de délimiteurs) :
Vous pouvez télécharger ce modèle Excel de texte séparé ici - Modèle Excel de texte séparéConsidérons une situation où nous avons reçu les données dans le format suivant.

Nous avons les données «Prénom», «Nom» et «Âge» regroupées dans une seule colonne. Notre objectif est de diviser les données en colonnes de texte séparées dans Excel.
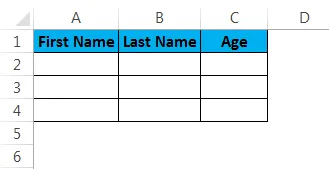
Pour diviser les données en colonnes de texte séparées dans Excel, nous devons suivre les étapes suivantes:
Étape 1 - Nous allons d'abord sélectionner la colonne de données:
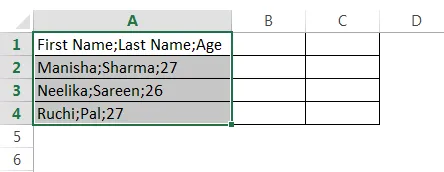
Étape 2 - Nous naviguerons jusqu'à l'onglet «Données» puis irons dans la section «Outils de données» et cliquons sur «Texte vers colonnes».

Cela ouvrira l'assistant «Text to Columns».
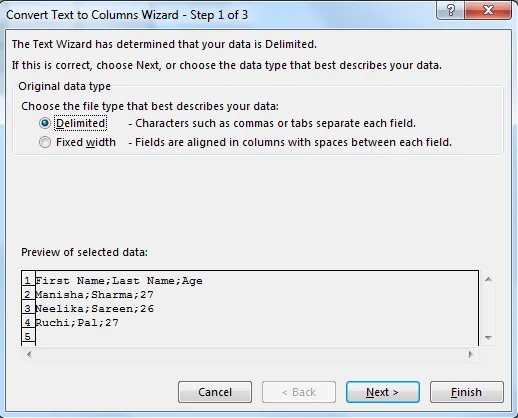
Étape 3 - Maintenant, assurez-vous que nous cliquons sur «Délimité» pour le sélectionner, puis cliquez sur «Suivant».
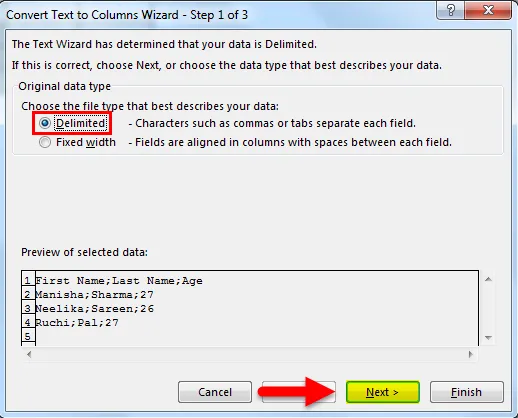
Étape 4 - Après cela, dans l'onglet suivant, désélectionnez d'abord «Tab».
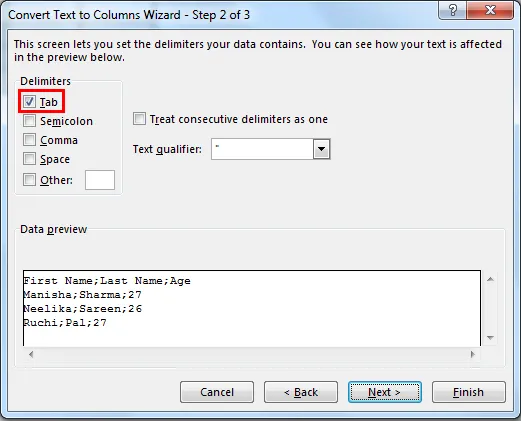
Sélectionnez ensuite "Point-virgule" comme délimiteur.

Dès que nous sélectionnons «Point-virgule», nous voyons que les colonnes sont désormais délimitées dans l'aperçu du texte. Dans le cas où il y a plusieurs délimiteurs successifs, nous pouvons choisir de sélectionner l'option «Traiter les délimiteurs consécutifs comme un seul». Ensuite, nous pouvons cliquer sur le bouton «Suivant».
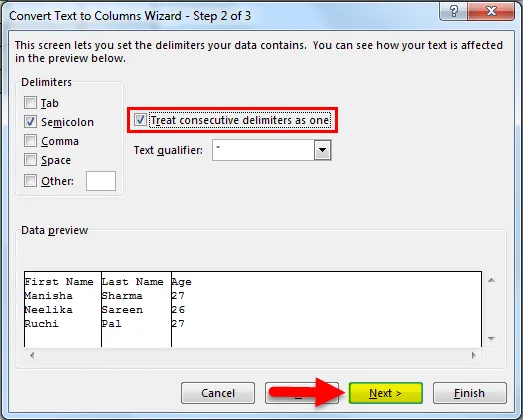
Étape 5 - Ensuite, nous examinerons la section où le format des données de colonne est décrit. Nous pouvons choisir de conserver les données comme:
- « Général » - Cela convertit les valeurs numériques en nombres, les valeurs de date en dates et reste sous forme de texte.
- « Texte » - Convertit toutes les valeurs au format texte.
- " Date " - Convertit toutes les valeurs au format Date (MDY, DMY, YMD, DYM, MYD, YDM)

- Ignorer la colonne - Cela sautera la lecture de la colonne.
Ensuite, nous examinerons l'option «Avancé».
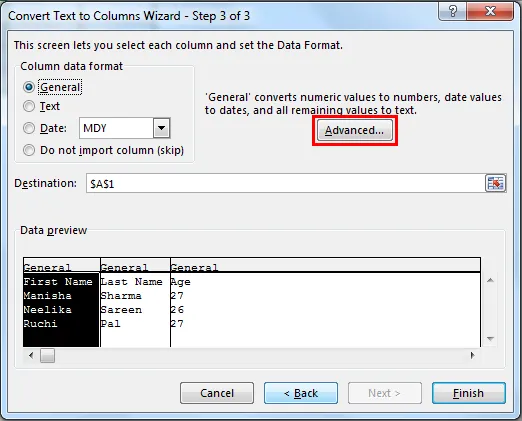
«Avancé» nous offre la possibilité de choisir le séparateur décimal et le séparateur des milliers.

Ensuite, nous sélectionnerons la cellule de destination. Maintenant, si nous ne modifions pas cela, alors il écrasera la colonne d'origine avec "Prénom", la cellule adjacente deviendra "Nom" et la cellule adjacente qui deviendra "Âge". Si nous choisissons de conserver la colonne d'origine, nous devrons mentionner une valeur ici (qui sera la prochaine cellule adjacente dans ce cas).
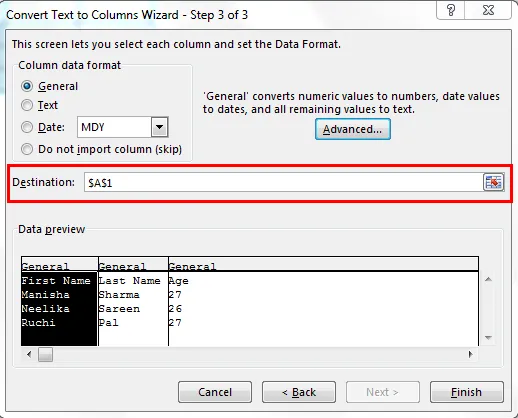
Après cela, nous cliquons sur «Terminer».
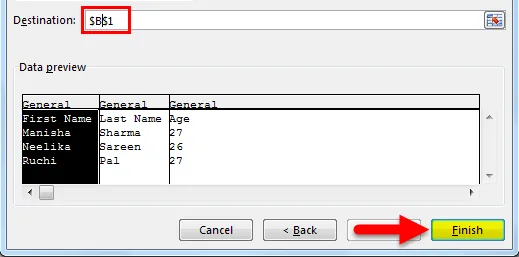
Notre résultat sera le suivant:
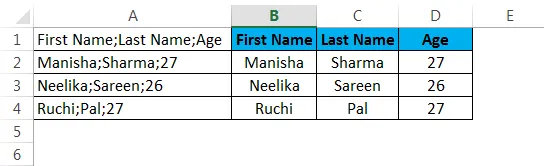
Exemple # 2
Nom fractionné, ventes dans des colonnes de texte séparées dans Excel (en utilisant une largeur fixe) :
Supposons que nous ayons un scénario où nous avons des données comme indiqué ci-dessous.
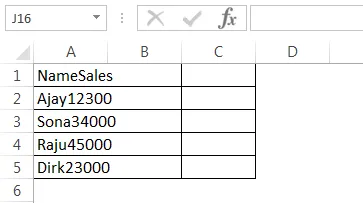
Comme nous pouvons le voir, toutes les données ont été regroupées dans une seule colonne (A). Mais ici, nous voyons que le format des données est un peu différent. Nous pouvons constater que la première colonne (comme il se doit) est "Nom" et la colonne suivante est "Ventes". "Nom" a une longueur de 4 et "Ventes" a une longueur de 5. Fait intéressant, tous les noms dans les lignes ci-dessous ont également une longueur de 4 et tous les numéros de vente ont une longueur de 5. Dans ce cas, nous pouvons divisez les données d'une colonne en plusieurs colonnes à l'aide de «Largeur fixe», car nous n'avons pas de délimiteurs ici.
Étape 1 - Sélectionnez la colonne où nous avons les données matraquées.
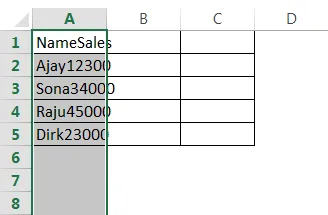
Étape 2 - Nous naviguerons jusqu'à l'onglet «Données» puis irons dans la section «Outils de données» et cliquons sur «Texte vers colonnes».

Cela ouvrira l'assistant «Text to Columns».
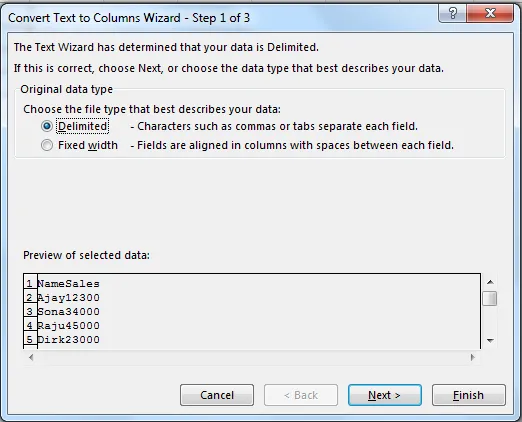
Étape 3 - Maintenant, assurez-vous que nous cliquons sur "Largeur fixe" pour le sélectionner, puis cliquez sur "Suivant".
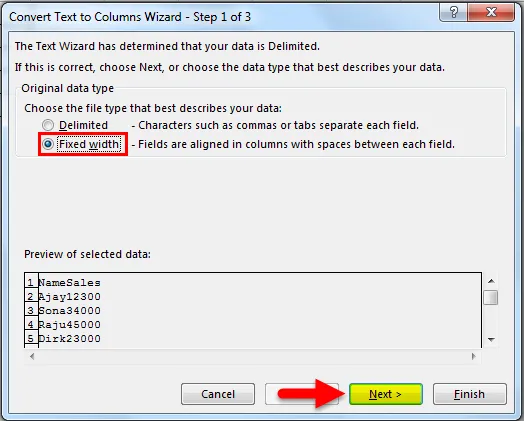
Étape 4 - Dans l'écran suivant, nous devrons ajuster les lignes de séparation verticales à largeur fixe (appelées lignes de rupture) dans la section Aperçu des données.
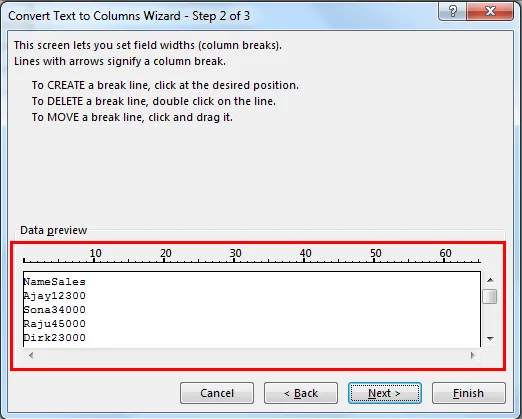
Cela peut être ajusté selon les besoins des utilisateurs.

Nous devons cliquer sur le point exact où se termine la première largeur de colonne. Cela amènera la ligne de rupture à ce point.
Étape 5 - Ensuite, nous examinerons la section où le format des données de colonne est décrit. Nous pouvons choisir de conserver les données comme -
- « Général » - Cela convertit les valeurs numériques en nombres, les valeurs de date en dates et reste sous forme de texte.
- « Texte » - Convertit toutes les valeurs au format texte.
- " Date " - Convertit toutes les valeurs au format Date (MDY, DMY, YMD, DYM, MYD, YDM)

- Ignorer la colonne - Cela sautera la lecture de la colonne.
Ensuite, nous examinerons l'option «Avancé».
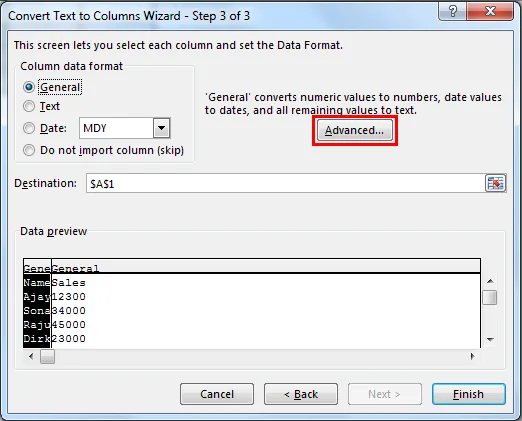
«Avancé» nous offre la possibilité de choisir le séparateur décimal et le séparateur des milliers.

Ensuite, nous sélectionnerons la cellule de destination. Maintenant, si nous ne modifions pas cela, alors il écrasera la colonne d'origine avec "Nom", la cellule adjacente deviendra "Ventes". Si nous choisissons de conserver la colonne d'origine, nous devrons mentionner une valeur ici (qui sera la prochaine cellule adjacente dans ce cas).
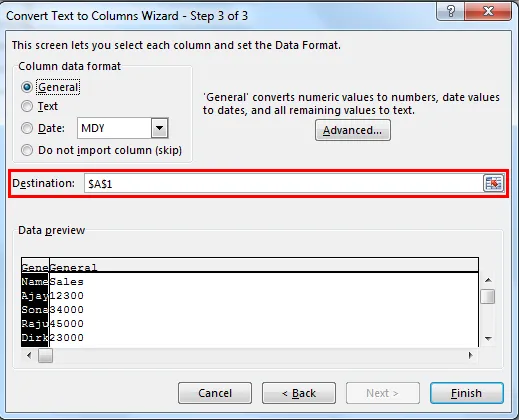
Après cela, nous cliquons sur «Terminer».
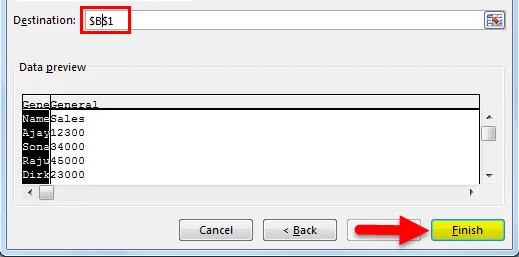
Notre résultat sera le suivant:
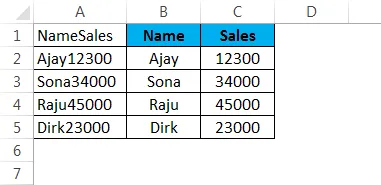
Nous pouvons également utiliser la même logique pour extraire les premiers «n» caractères d'une colonne de données.
Choses à retenir sur le texte séparé dans Excel
- Nous devons cesser d'utiliser des formules compliquées et / ou copier-coller pour diviser une colonne (séparer les données groupées d'une colonne) et commencer à utiliser Text to Columns.
- Dans la méthode à largeur fixe, Excel divise les données en fonction de la longueur des caractères.
- Dans la méthode délimitée, Excel fractionnera les données en fonction d'un ensemble de délimiteurs tels que virgule, point-virgule, tabulation, etc.
- Accédez facilement au texte des colonnes en utilisant le raccourci clavier - Alt + A + E.
Articles recommandés
Cela a été un guide pour séparer le texte dans Excel. Nous discutons ici du texte séparé dans Excel et de la façon d'utiliser le texte séparé dans Excel avec des exemples pratiques et un modèle Excel téléchargeable. Vous pouvez également consulter nos autres articles suggérés -
- Tri des colonnes dans Excel | Tutoriel Excel facile
- Appliquer la fonction exposant dans Excel
- Comment utiliser le tableau de données dans Excel
- Liste déroulante Excel avec exemples