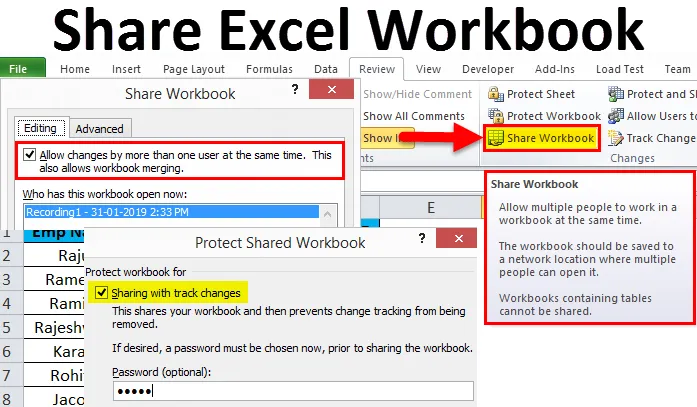
Partager le classeur Excel (table des matières)
- Partager le classeur Excel
- Comment partager un classeur Excel?
- Protéger la feuille de calcul et protéger le classeur partagé
Partager le classeur Excel
Lorsque vous travaillez pour une entreprise, vous devez envoyer une sorte de rapport à votre manager, vos subordonnés, votre président ou votre directeur. Habituellement, nous partageons notre rapport final avec les parties prenantes en termes de fichier Excel, PDF, PowerPoint ou d'une manière ou d'une autre.
Surtout lorsque vous travaillez en équipe, vous avez souvent besoin de données d'autres personnes ou quelqu'un a également besoin de données de votre part. Dans ces cas, le partage du classeur Excel vous facilite la vie au lieu d'envoyer le fichier Excel en pièce jointe à chaque fois que les données nécessitent de la personne concernée.
L'un des plus grands avantages du partage d'un classeur au lieu de l'envoyer en tant que pièce jointe est que vous pouvez suivre à tout moment toutes les modifications apportées par votre collègue ou gestionnaire.
Nous pouvons partager le classeur avec nos collègues en utilisant certaines des plateformes en ligne appelées One drive, Google drive, dropbox etc… Mais aucune d'entre elles ne peut vous suivre les changements pour vous.
Dans cet article, je vais vous expliquer la façon de partager un classeur Excel avec d'autres, y compris le tracker pour suivre les modifications par d'autres personnes.
Comment partager un classeur Excel?
Dans cette section, je vais vous montrer comment partager un classeur Excel. Suivez les étapes ci-dessous pour explorer cette option intéressante.
Vous pouvez télécharger ce modèle Excel de classeur de partage ici - Partager le modèle Excel de classeur de partageÉtape 1 : ouvrez le classeur Excel que vous souhaitez enregistrer.
Étape 2: Accédez à l'onglet Révision et recherchez l'option Partager le classeur .
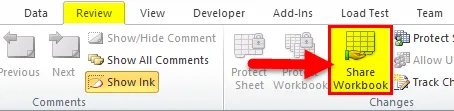
Étape 3: Après avoir cliqué sur le classeur Partager, il vous montrera la nouvelle boîte de dialogue. Sous l'option d'édition, cochez la case «Autoriser les modifications de plusieurs utilisateurs en même temps. Cela permet également la fusion de classeurs "
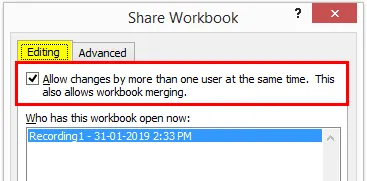
Étape 4: Sélectionnez maintenant l'onglet Avancé sous la même boîte de dialogue. Dans cette section, nous pouvons voir les options Suivi des modifications, Mettre à jour les modifications, Changements conflictuels entre les utilisateurs, Inclure dans la vue personnelle sous cette section.
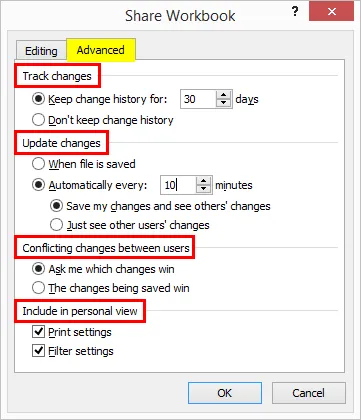
Étape 5: Maintenant, enregistrez le classeur à l'emplacement réseau où la personne autorisée peut accéder et leur a donné le lien du dossier du classeur et vous pouvez également transmettre le lien à vos collègues.
Modifier les paramètres si votre option Partager le classeur s'affiche sous Erreur
Si vous cliquez sur Partager le classeur et s'il affiche le message d'erreur, vous devez modifier certains paramètres.
- Allez dans Fichier> Options.
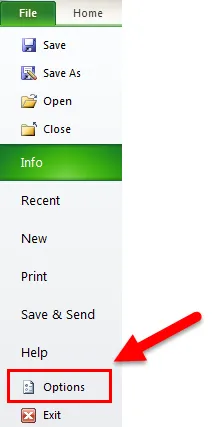
- Trust Center> Paramètres du Trust Center.
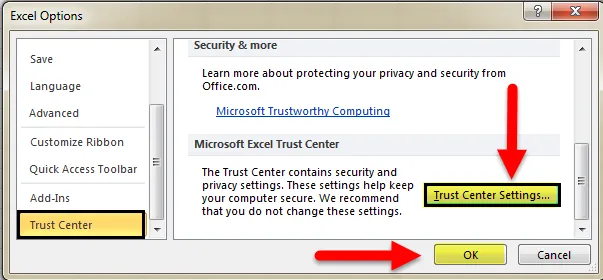
- Cliquez sur Options de confidentialité> Décochez "Supprimer les informations personnelles des propriétés du fichier lors de l'enregistrement"
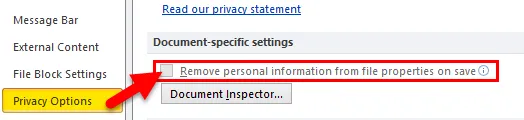
Remarque: Pour ce faire, vous devez d'abord annuler le partage du classeur et appliquer les paramètres de mot de passe.
Concept de contrôle des modifications de l'historique dans le classeur
Si vous souhaitez partager le classeur Excel et contrôler l'historique des modifications, vous pouvez protéger et partager le classeur. Trouvez les étapes ci-dessous pour appliquer cette fonction.
Étape 1: Accédez à l'onglet Révision.
Étape 2: cliquez sur Protéger le classeur partagé

Étape 3: Cela ouvrira la boîte de dialogue. Cliquez sur la boîte de dialogue et entrez votre mot de passe.
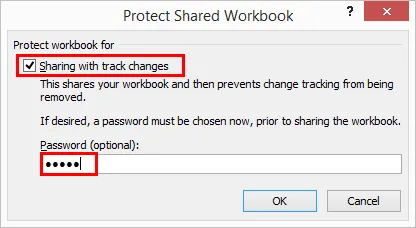
Étape 4: Le mot de passe n'est pas obligatoire, mais il est toujours sûr de le protéger et de le partager pour contrôler les modifications de l'autre personne.
Protéger la feuille de calcul et protéger le classeur partagé
- La protection de la feuille de calcul n'est rien mais vous n'autorisez l'utilisateur que dans des cellules spécifiques.
- Protéger le classeur partagé signifie que vous désactivez simplement l'option de suivi des modifications à l'option de suivi des modifications dans le classeur partagé.
Fusionner plusieurs classeurs partagés
- Si de nombreuses personnes ou utilisateurs apportent des modifications au classeur, vous pouvez travailler ensemble et fusionner avec Excel Compare & Merge.
- Enfin, vous recevez tous les classeurs partagés, enregistrez tous les classeurs dans un seul dossier. Après cela, sélectionnez l'option Comparer et fusionner des classeurs et sélectionnez individuellement le classeur que vous souhaitez comparer et fusionner.
Dissocier et supprimer des utilisateurs des classeurs partagés
- Si vous souhaitez annuler le partage et supprimer des utilisateurs à tout moment, vous pouvez le faire.
- Pour annuler le partage du classeur, vous pouvez aller à REVIEW et cliquer sur Partager le classeur.

- Désélectionnez maintenant l'option Autoriser les modifications de plusieurs utilisateurs en même temps.
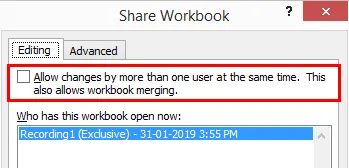
- Afin de supprimer des utilisateurs dans la même fenêtre, sélectionnez l'utilisateur que vous souhaitez supprimer et cliquez sur l'option Supprimer l'utilisateur.
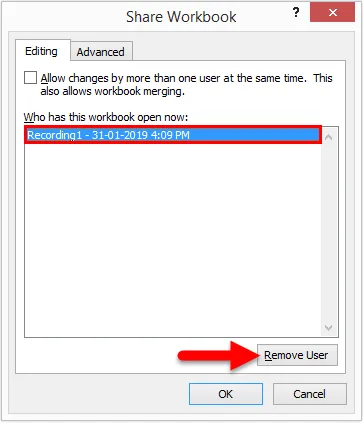
Choses dont il faut se rappeler
- Lors de l'exécution dans Share Excel Workbook, protégez toujours le classeur pour avoir le contrôle sur l'option de suivi des modifications.
- Protéger la feuille de calcul et protéger les classeurs partagés sont tous deux différents l'un de l'autre.
- Vous pouvez sélectionner les modifications que vous souhaitez appliquer ou supprimer à tout moment.
- Partager le classeur Excel est une fonctionnalité qui ajuste automatiquement la largeur ou la hauteur d'une cellule. La façon la plus simple d'ajuster une colonne est d'utiliser le classeur Partager Excel.
Articles recommandés
Cela a été un guide pour partager le classeur Excel. Nous expliquons ici comment utiliser Share Excel Workbook avec des exemples pratiques et un modèle Excel téléchargeable. Vous pouvez également consulter nos autres articles suggérés -
- Comment exposer dans Excel
- Formatage conditionnel Excel dans le tableau croisé dynamique
- Utilisation de la fonction de mise en forme automatique d'Excel
- Apprenez à diviser la cellule dans Excel