
Déplacement de colonnes dans Excel (Table des matières)
- Comment déplacer des colonnes dans Excel
- Déplacement de colonnes par échange
- Déplacement de colonnes par coupage et collage
- Déplacement de plusieurs colonnes dans Excel
Comment déplacer des colonnes dans Excel
L'utilisation d'Excel dans notre travail quotidien nous fait réaliser que, peu importe la façon dont nous le planifions et la logique, nous essayons de créer notre feuille de calcul à la fin, nous devons mélanger les lignes et les colonnes de temps en temps. Nous pouvons toujours masquer les colonnes et les lignes partout où cela est nécessaire, mais la plupart du temps, nous devons déplacer les colonnes et les lignes entières pour des raisons logiques. Dans cette rubrique, nous allons découvrir comment déplacer des colonnes dans Excel de manière essentielle.
Excel n'a pas de commande ou de fonction distincte pour effectuer le déplacement des actions de colonnes et de lignes. Faire glisser la colonne ne fonctionne pas dans Excel.
Cependant, il existe plusieurs façons de déplacer les colonnes dans Excel. Ils sont expliqués ci-dessous.
Déplacement de colonnes par échange
Faire glisser des colonnes dans Excel est une procédure compliquée. C'est plus délicat qu'on ne le pense. Comprenons cette méthode à l'aide d'un exemple.
Dans l'instantané ci-dessous, nous avons une liste d'inventaire d'une entreprise. Les colonnes contiennent les détails comme ID d'inventaire, nom, description, prix unitaire, quantité en stock, valeur d'inventaire, etc. et les lignes contiennent les détails des colonnes.

Alors maintenant, nous voulons échanger certaines colonnes entre elles comme nous devons échanger la colonne Valeur d'inventaire dans la colonne F avec le prix unitaire. Nous devons suivre certaines étapes pour ce faire. Nous devons sélectionner la colonne que nous devons déplacer, qui dans notre cas est la colonne F. Après avoir sélectionné la colonne, nous devons placer le curseur sur le bord de la sélection. Le curseur de la souris passe du curseur normal au curseur de déplacement. Appuyez sur la touche Maj et maintenez-la enfoncée. Tout en maintenant la touche Maj enfoncée, faites glisser la colonne vers l'emplacement souhaité où vous devez permuter la colonne. Une fois que vous commencez à faire glisser la colonne, un symbole de couleur verte apparaîtra dans la colonne indiquant où vous devez placer la colonne. Relâchez le bouton de la souris et les colonnes seront échangées vers le nouvel emplacement.
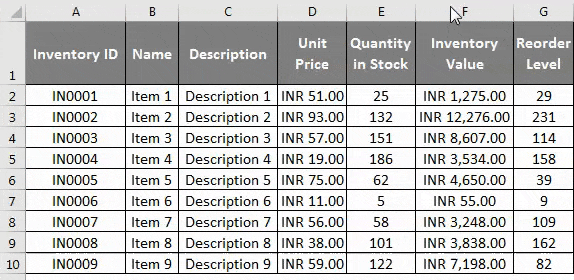
Dans notre cas, quelle est la colonne D? Comme nous pouvons le voir sur l'instantané ci-dessus. La colonne a été échangée selon nos besoins. Le même processus doit être suivi pour déplacer les lignes vers les emplacements souhaités.
Déplacement de colonnes par coupage et collage
Nous pouvons également déplacer les colonnes à l'aide de la commande couper-coller dans Excel. Comprenons cela à l'aide du même exemple.

Étape 1: Sélectionnez la colonne à déplacer en cliquant sur l'en-tête de colonne, puis utilisez la commande Couper en appuyant sur Ctrl + X ou en choisissant la commande Couper après avoir cliqué avec le bouton droit sur l'en-tête de colonne.
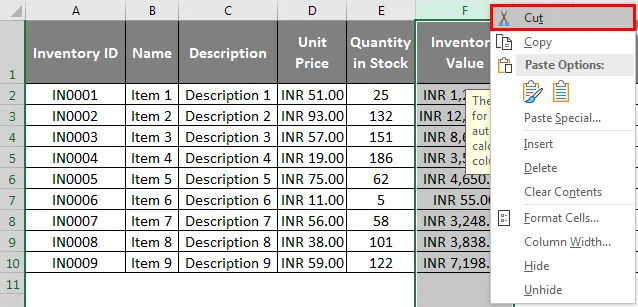
Étape 2: Après avoir utilisé la commande de coupe, nous devons sélectionner la colonne «avant» dont nous devons insérer la colonne de coupe. Cliquez avec le bouton droit sur l'en-tête et choisissez «Insérer des cellules coupées» dans le menu contextuel.
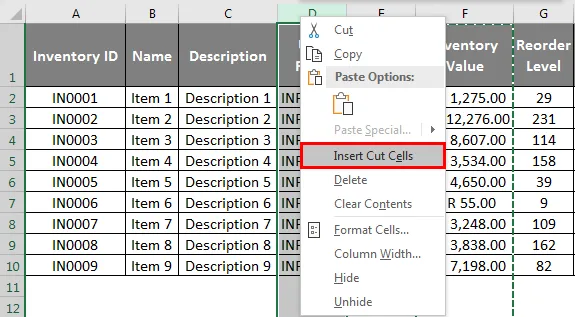
À la suite de cela, les colonnes sont déplacées vers notre emplacement souhaité, comme indiqué dans la capture d'écran. Le même processus doit être suivi pour déplacer les lignes vers les emplacements souhaités.
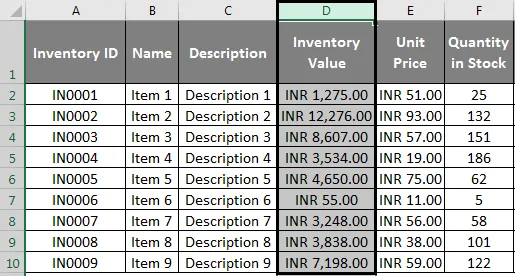
Déplacement de plusieurs colonnes dans Excel
Plusieurs fois, nous devons déplacer plusieurs colonnes dans Excel. Il est possible de déplacer les multiples colonnes ou lignes à condition qu'elles soient adjacentes les unes aux autres. Comprenons cela à l'aide de notre exemple précédent.
Étape 1: Pour déplacer plusieurs colonnes, nous devons sélectionner les colonnes adjacentes que nous devons déplacer, qui dans notre cas est la colonne F, G, H.
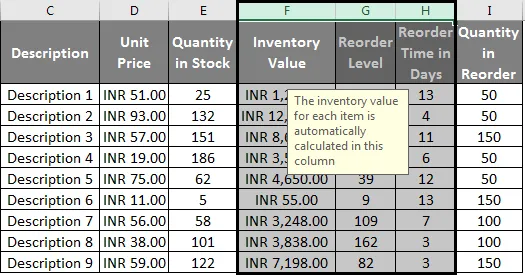
Étape 2: Après avoir sélectionné la colonne, nous devons placer le curseur sur le bord de la sélection. Le curseur de la souris passe du curseur normal au curseur de déplacement.

Étape 3: Appuyez sur la touche Maj et maintenez-la enfoncée. Tout en maintenant la touche Maj enfoncée, faites glisser la colonne vers l'emplacement souhaité où vous devez permuter la colonne. Relâchez le bouton de la souris et les colonnes seront échangées vers le nouvel emplacement. Les colonnes sélectionnées sont déplacées vers les nouvelles colonnes qui sont D, E, F comme indiqué ci-dessous.
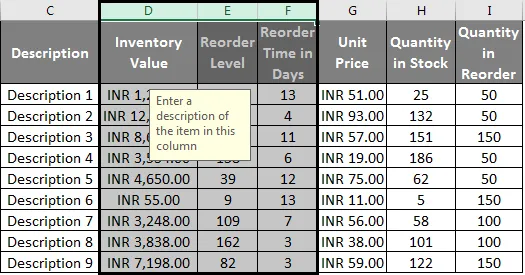
À l'aide de cet exemple, nous pouvons comprendre que le même processus que le déplacement d'une seule colonne doit également être suivi pour déplacer plusieurs colonnes. La seule différence réside dans la sélection des colonnes. Le même processus doit être suivi pour plusieurs colonnes tout en utilisant la commande couper et coller pour déplacer les colonnes comme expliqué ci-dessus. Il suffit de sélectionner les multiples colonnes ensemble et de se déplacer.
Choses dont il faut se rappeler
Il y a certaines choses dont nous devons nous souvenir pour utiliser la commande move column dans excel.
Le déplacement de colonnes et de lignes non adjacentes n'est pas possible dans Excel, ce qui signifie que nous ne pouvons qu'échanger ou déplacer les colonnes côte à côte. Si nous essayons et utilisons la touche de contrôle pour sélectionner des lignes et des colonnes non adjacentes et utilisons la commande couper, l'erreur suivante apparaît comme indiqué dans la capture d'écran ci-dessous.
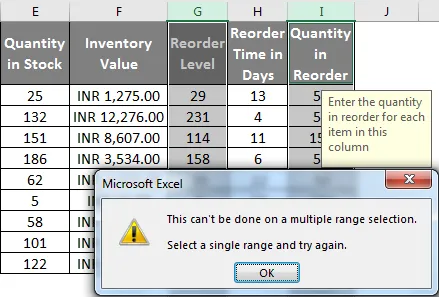
Nous pouvons utiliser la commande Ctrl + Espace pour sélectionner la colonne entière en une seule fois.
Il convient également de noter que nous ne pouvons pas déplacer ou échanger des colonnes contenant des cellules fusionnées. Si nous essayons de déplacer les colonnes ou les lignes qui contiennent des cellules fusionnées, l'erreur suivante apparaît comme indiqué dans la capture d'écran ci-dessous.

Nous pouvons également utiliser (Virtual Basic For Application) VBA qui est le langage de programmation pour Excel pour déplacer ou échanger des colonnes et des lignes. Nous devons écrire les macros qui déplaceraient automatiquement les colonnes et les lignes dans Excel. Cependant, il s'agit d'une méthode plus longue et peu pratique car elle prend beaucoup de temps. Et même après avoir écrit les macros, il n'est pas nécessaire que les macros que nous avons utilisées soient exactes à 100%, ce qui pourrait entraîner l'échec de la tâche. Par conséquent, il n'est pas conseillé d'utiliser VBA pour cette fonction particulière.
Lors de l'utilisation de la commande Couper Coller pour déplacer les cellules, il est conseillé de vérifier dans quelle colonne la fenêtre contextuelle clic droit est utilisée. Veuillez noter qu'Excel colle les cellules coupées avant la colonne sélectionnée.
Articles recommandés
Cela a été un guide pour déplacer des colonnes dans Excel. Ici, nous avons discuté du déplacement de colonnes via l'échange, la coupe et le collage ainsi que le déplacement de plusieurs colonnes dans Excel. Vous pouvez également consulter ces fonctions utiles dans Excel -
- Fonction Excel COLUMNS
- Excel Compare deux colonnes
- Fonction Excel IF
- Texte en colonnes dans Excel