
VBA Enum
Enum est abrégé comme énumération. C'est un processus dans lequel nous mentionnons quelque chose un par un. De même, nous avons des énumérations dans tous les langages de programmation, que ce soit JAVA, C ou Excel VBA. Dans VBA, nous avons des énumérations intégrées qui commencent par VB comme VBnewLine est utilisé pour insérer une nouvelle ligne. C'est une énumération. Dans Excel VBA, nous pouvons également créer nos propres énumérations personnalisées.
Dans VBA, Enum est en fait une variable comme un entier ou une chaîne et d'autres. Nous pouvons faire une liste d'éléments en VBA et utiliser les variables. Les énumérations sont faites pour rendre les choses plus faciles à utiliser ou faciles à trouver. Par exemple, pour une entreprise de motos comme l'énumération Bajaj, il y aura une liste de vélos qu'ils produisent tels que pulsar, Avenger, dominar, etc. La seule chose que nous devons garder à l'esprit est que l'énumération est comme une variable numérique qui peut être utilisée une représentation d'une interprétation. Il existe également une autre façon d'utiliser les messages d'état en utilisant constant, mais ils peuvent être fastidieux car ils ne sont pas regroupés et accompagnent toutes les autres variables énumérées de VBA. Mais en utilisant VBA ENUM, nous pouvons regrouper nos énumérations en un seul groupe et les utiliser quand nous le souhaitons.
Syntaxe d'Enum dans Excel VBA
La syntaxe pour utiliser ENUM dans Excel VBA est la suivante:
Enum EnumName EnumValue (= LongValue) EnumValue (= LongValue) ((_EnumValue)) (= LongValue) End Enum
Une chose importante à retenir est que les valeurs spécifiées dans ENUM doivent avoir des valeurs spécifiques mais si nous ne leur fournissons aucune valeur, VBA donne automatiquement la première valeur enum à 0 et la suivante à 1 et ainsi de suite.
Donc, comme je l'ai dit ci-dessus à propos d'une entreprise de motos fabriquant des vélos, l'énumération sera la suivante.
Vélos ENUM Pulsar Avenger = 4 Dominar End ENUM
Maintenant, dans l'exemple d'énumération ci-dessus, j'ai assigné des valeurs à Avenger uniquement, par défaut, pulsar est nul et dominar est 5 comme la valeur de liste précédente était 4. C'est ainsi que les valeurs sont affectées aux valeurs ENUM.
Tout d'abord, laissez-nous comprendre pourquoi les énumérations sont importantes dans VBA, puis nous passerons à des exemples sur la façon de faire des énumérations personnalisées dans VBA.
Pour une démonstration en code VBA, essayez de vous référer à la cellule A1 et dès que nous utilisons l'opérateur point, nous pouvons voir que de nombreuses autres énumérations apparaissent qui peuvent ou non être nécessaires pour nous. Jetez un œil à la capture d'écran ci-dessous.
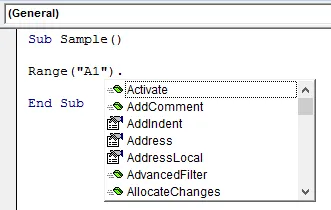
Nous pouvons voir que dans la capture d'écran ci-dessus, il existe de nombreuses énumérations à partir de A. Il s'agit d'énumérations VBA intégrées.
Maintenant, apprenons à faire des énumérations personnalisées dans VBA par quelques exemples de nous-mêmes.
Remarque: Pour utiliser Excel VBA, assurez-vous que l'onglet du développeur est activé dans l'onglet Fichiers et la section Options.Comment faire des énumérations personnalisées dans Excel VBA
Nous allons apprendre à créer des énumérations personnalisées (Enum) avec quelques exemples dans Excel VBA.
Vous pouvez télécharger ce modèle Excel Enum VBA ici - Modèle Excel Enum VBAÉnumération VBA Excel - Exemple # 1
Faisons d'abord une énumération très simple. Dans cet exemple, nous définirons les salutations du jour comme des chiffres et les afficherons comme un message personnalisé.
Suivez les étapes ci-dessous pour utiliser VBA Enum:
Étape 1: dans l'onglet développeur, cliquez sur Visual Basic pour ouvrir l'éditeur VB.
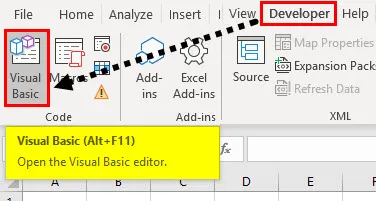
Étape 2: insérez un nouveau module à partir de l'onglet d'insertion dans l'éditeur VB.
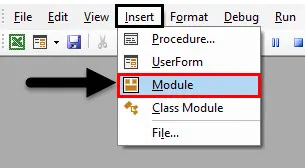
Étape 3: Déclarez la fonction Enum avec un nom d'énumération.
Code:
Enum Greetings End Enum
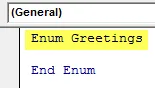
Étape 4: Déclarez les valeurs d'énumération comme suit,
Code:
Enum Salutations Matin = 1 Après-midi = 2 Soir = 3 Nuit = 4 Fin Enum
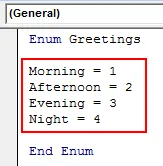
Étape 5: Déclarez maintenant une sous-fonction sous la fonction enum pour utiliser l'énumération.
Code:
Enum Greetings Morning = 1 Afternoon = 2 Evening = 3 Night = 4 End Enum Sub UseEnum () End Sub
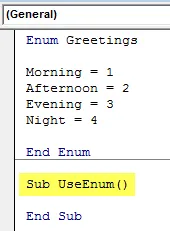
Étape 6: Affichez un message personnalisé à l'aide de la fonction msgbox.
Code:
Enum Greetings Morning = 1 Afternoon = 2 Evening = 3 Night = 4 End Enum Sub UseEnum () MsgBox "Greeting Number" End Sub
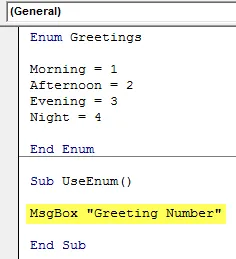
Étape 7: Pour afficher le numéro de salutation, nous utilisons l'énumération comme suit,
Code:
Enum Greetings Morning = 1 Afternoon = 2 Evening = 3 Night = 4 End Enum Sub UseEnum () MsgBox "Greeting Number" & Greetings. End Sub
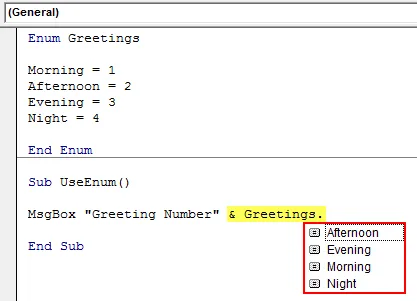
Étape 8: choisissez l'une des valeurs de message d'accueil comme suit.
Code:
Enum Greetings Morning = 1 Afternoon = 2 Evening = 3 Night = 4 End Enum Sub UseEnum () MsgBox "Greeting Number" & Greetings.Afternoon End Sub

Étape 9: Une fois terminé, compilez et exécutez le code complet en cliquant sur le bouton de lecture qui se trouve juste en dessous de la barre de menu. Lorsque nous exécutons le code, nous voyons le résultat suivant.
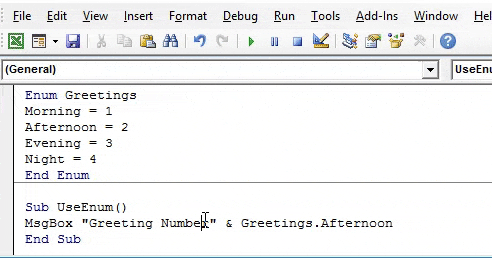
Il était très facile de créer une énumération et de les utiliser, cela ressort clairement de l'exemple ci-dessus.
Énumération VBA Excel - Exemple # 2
Maintenant, dans cet exemple, utilisons l'énumération pour stocker les données dans une feuille Excel. Nous utiliserons l'exemple des motos utilisées dans la section d'introduction.
Nous avons une sorte de calcul pré-écrit dans la feuille 1 comme suit.
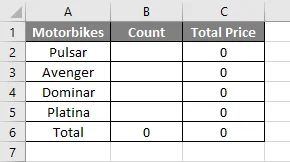
Nous remplirons les cellules d'un décompte de motos à l'aide d'énumérations et qui calculera le coût total de ces motos.
Pour cela, suivez les étapes ci-dessous pour utiliser VBA Enum:
Étape 1: Allez dans l'onglet développeur pour cliquer sur Visual Basic afin d'ouvrir l'éditeur VB.
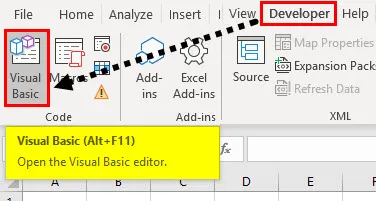
Étape 2: insérez un nouveau module à partir de l'onglet d'insertion dans l'éditeur VB.
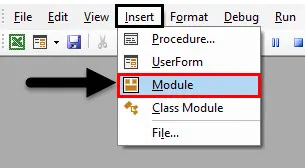
Étape 3: Déclarez la fonction enum en tant que motos.
Code:
Enum Motorbikes End Enum

Étape 4: Déclarez la liste d'énumérations comme suit,
Code:
Enum Motos Pulsar = 20 Avenger = 15 Dominar = 10 Platina = 25 End Enum
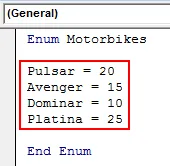
Étape 5: déclarez maintenant une sous-fonction pour utiliser ces énumérations.
Code:
Enum Motos Pulsar = 20 Avenger = 15 Dominar = 10 Platina = 25 End Enum Sub TotalCalculation () End Sub

Étape 6: Nous savons que pour utiliser les propriétés de la feuille 1, nous devons d'abord activer la feuille par le code suivant.
Code:
Enum Motos Pulsar = 20 Avenger = 15 Dominar = 10 Platina = 25 End Enum Sub TotalCalculation () Feuilles de calcul ("Sheet1"). Activer End Sub
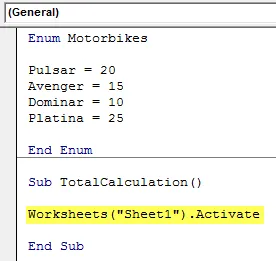
Étape 7: Attribuez maintenant les valeurs de la cellule en utilisant l'énumération comme suit,
Code:
Enum Motorbikes Pulsar = 20 Avenger = 15 Dominar = 10 Platina = 25 End Enum Sub TotalCalculation () Worksheets ("Sheet1"). Activate Range ("B2"). Value = Motorbikes.Pulsar Range ("B3"). Value = Motorbikes .Avenger Range ("B4"). Value = Motorbikes.Dominar Range ("B5"). Value = Motorbikes.Platina End Sub
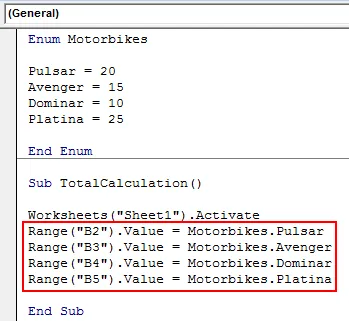
Étape 8: Exécutez le code ci-dessus à l'aide du bouton Exécuter ou appuyez sur F5 et voyez le résultat suivant dans la feuille 1.
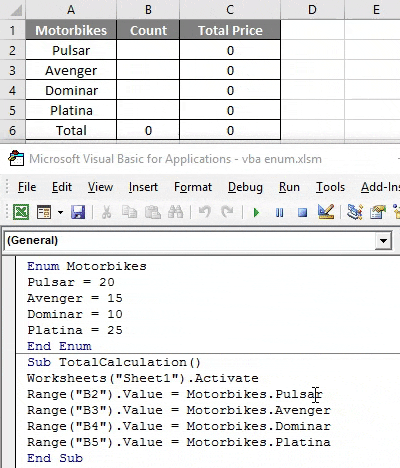
Nous pouvons voir dans l'exemple ci-dessus que nous avons ajouté des valeurs aux cellules à l'aide de l'énumération VBA.
Maintenant, par les exemples ci-dessus, il est très clair pour nous ce qu'est un ENUM dans VBA. ENUM est une variable numérique dans VBA qui est utilisée pour créer des données et faire référence à des valeurs spécifiques facilement. Dans Enum, nous regroupons les messages afin qu'ils puissent être utilisés efficacement.
Choses dont il faut se rappeler
- ENUM est une variable numérique qui peut être personnalisée, mais elle est également intégrée dans VBA.
- Si nous n'affectons aucune valeur aux valeurs ENUM, VBA leur attribue automatiquement des valeurs.
- Pour utiliser les énumérations VBA dans notre code, nous les référons par nom d'énumération.
Articles recommandés
Cela a été un guide pour VBA Enum. Ici, nous avons discuté de la façon de faire des énumérations personnalisées dans Excel VBA ainsi que des exemples pratiques et un modèle Excel téléchargeable. Vous pouvez également consulter nos autres articles suggérés -
- Gamme VBA | Tutoriels Excel
- Regroupement de colonnes dans Excel
- Cellule active VBA
- Tutoriel RECHERCHEV dans Excel