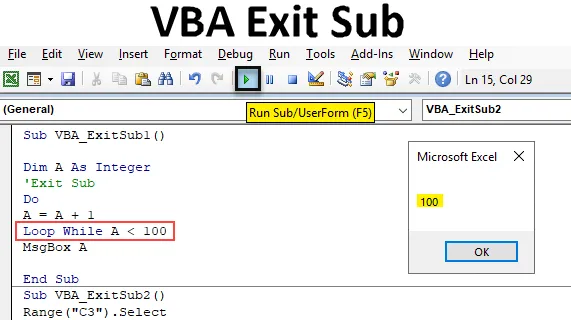
Introduction à VBA Exit Sub
Exit Sub semble terminer la sous-catégorie par son nom. Mais en réalité, Exit Sub est utilisé pour sauter complètement de la sous-procédure sans laisser le code complet se terminer. Lorsque nous appliquons Exit Sub entre n'importe quel code, seul le code avant qu'Exit Sub soit exécuté complètement dans VBA Excel. Le code après la sortie de Sub sera ignoré et il sautera tout le code après. Exit Sub fonctionne généralement mieux avec la boucle Do-While.
Comment appliquer Exit Sub à l'aide de VBA?
Voyons les exemples de sortie Sub dans Excel VBA.
Vous pouvez télécharger ce modèle VBA Exit Sub Excel ici - Modèle VBA Exit Sub ExcelExemple # 1 - VBA Exit Sub
Étape 1: Pour appliquer Exit Sub, nous avons besoin d'un module. Pour cela, allez dans la fenêtre VBA. Cliquez sur l'onglet du menu Insérer, nous obtiendrons la liste, à partir de là, sélectionnez Module comme indiqué ci-dessous.
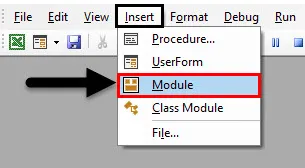
Étape 2: Après cela, un module nouvellement ouvert, écrivez la sous-catégorie au nom de VBA Exit Sub ou sous tout autre nom comme indiqué ci-dessous.
Code:
Sub VBA_ExitSub1 () End Sub
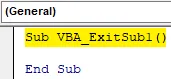
Étape 3: Définissez une variable Dim avec n'importe quel nom, disons A. Et donnez-lui la fonction Integer comme indiqué ci-dessous.
Code:
Sub VBA_ExitSub1 () Dim A As Integer End Sub
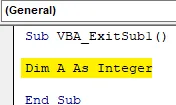
Étape 4: Ouvrez maintenant une boucle Do While, comme indiqué ci-dessous.
Code:
Sub VBA_ExitSub1 () Dim A comme Integer Do While End Sub
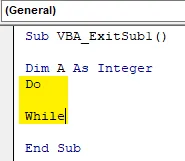
Étape 5: Entre Do While, nous écrivons un code de comparaison simple. Faisons l'ajout de la variable A avec +1. Ce qui signifie DO Addition pour A avec sa propre valeur +1. Et exécutez-le jusqu'à ce que nous obtenions la valeur +1 pour la variable A.
Code:
Sub VBA_ExitSub1 () Dim A as Integer Do A = A + 1 While End Sub
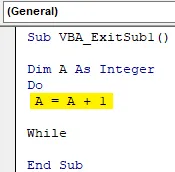
Étape 6: Maintenant, combien nous voulons ajouter +1 à A sera défini dans la condition Loop While . Ce qui indique que DO Loop s'exécutera en suivant la condition A + 1 tandis que A est inférieur à 100.
Code:
Sub VBA_ExitSub1 () Dim A as Integer Do A = A + 1 Loop While A <100 End Sub
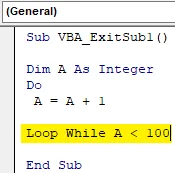
Étape 7: Maintenant, nous aurons besoin d'une boîte de message (qui est facultative) pour voir la sortie de la boucle Do While . Pour cela, insérez MsgBox et donnez-le à la variable A.
Code:
Sub VBA_ExitSub1 () Dim A as Integer Do A = A + 1 Loop While A <100 MsgBox A End Sub

Étape 8: compilez maintenant le code en appuyant sur la touche F8 pour voir s'il y a un bogue dans le code ou non. Exécutez ensuite l'intégralité du code en appuyant sur le bouton Lecture situé sous la barre de menus, comme illustré ci-dessous. Nous verrons que la boîte de message nous a donné la sortie 100 . Ce qui signifie qu'une valeur de A est inférieure à 100 et la formule que nous avons définie dans DO Loop indique que la valeur de A est A + 1. La réponse est donc 100.
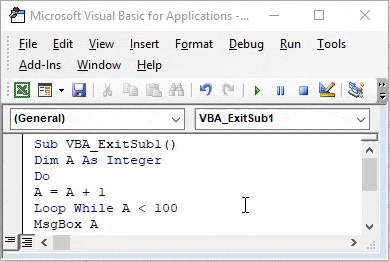
Étape 9: Maintenant, pour appliquer la sortie Exit Sub dans la boucle Do While effectuée, nous devons ajouter l'instruction Exit Sub avant le début de la boucle Do ou après avoir défini la variable A comme indiqué ci-dessous.
Code:
Sub VBA_ExitSub1 () Dim A As Integer Exit Sub Do A = A + 1 Loop While A <100 MsgBox A End Sub
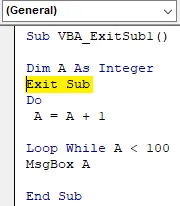
Maintenant, compilez à nouveau le code et exécutez, si aucune erreur n'a été trouvée.
Nous remarquerons que nous n'avons trouvé aucune sortie. Ce qui est dû au fait que l'exécution du code est terminée mais qu'il est passé à la boucle Do While ne donnant complètement aucune sortie dans une boîte de message.
Exemple # 2 - VBA Exit Sub
Prenons un autre exemple. Dans cet exemple, nous verrons comment Exit Sub fonctionne en ignorant le changement de couleur de police. Car nous avons du texte à la cellule C3 comme indiqué ci-dessous. Comme nous pouvons le voir, le texte est en blanc par défaut.
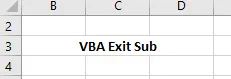
Étape 1: Pour cela, ouvrez un nouveau module et donnez-lui une sous-catégorie au nom de VBA Exit sub ou sous tout autre nom approprié selon vos besoins.
Code:
Sub VBA_ExitSub2 () End Sub
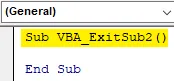
Étape 2: sélectionnez la cellule de plage contenant le texte. Ici, notre cellule de plage sera la cellule C3.
Code:
Sub VBA_ExitSub2 () Range ("C3"). Sélectionnez End Sub
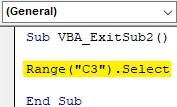
Étape 3: Comme nous devons changer la couleur de la police, dans la ligne de code suivante, sélectionnez la fonction Police et couleur simultanément comme indiqué ci-dessous.
Code:
Sub VBA_ExitSub2 () Range ("C3"). Sélectionnez Selection.Font.Color = End Sub
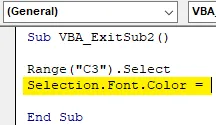
Étape 4: Choisissez maintenant la couleur de police que nous voulons changer. Et la sélection de couleur commencera par vb selon le paramètre VBA. Ici, nous sélectionnons le rouge comme indiqué ci-dessous.
Code:
Sub VBA_ExitSub2 () Range ("C3"). Sélectionnez Selection.Font.Color = vbRed End Sub
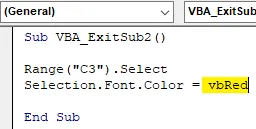
Étape 5: compilez maintenant l'intégralité du code en une seule fois car le code est assez petit et exécutez-le. Nous verrons que la couleur de la police de la cellule C3 est maintenant changée en couleur rouge par rapport au noir par défaut.
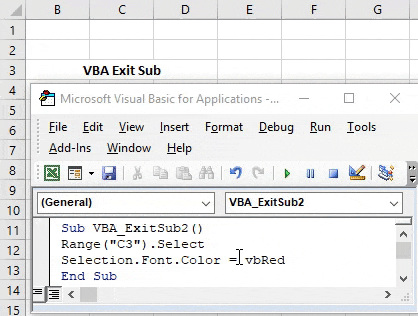
Étape 6: Maintenant, pour appliquer Exit Sub ici dans le code de changement de couleur de police, placez l'instruction Exit Sub avant la ligne de code de sélection des cellules de la plage ou entre la sélection des cellules de la plage (1 er ) et la couleur de la police (2 nd ), comme indiqué ci-dessous.
Code:
Sub VBA_ExitSub2 () Range ("C3"). Sélectionnez Exit Sub Selection.Font.Color = vbRed End Sub
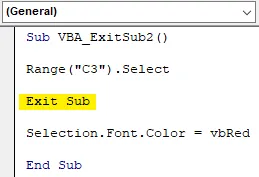
Étape 7: Maintenant, exécutez à nouveau le code. Cette fois, nous remarquerons que la couleur de police du texte de la cellule C3 n'est pas changée en couleur rouge comme elle a changé plus tôt avant de placer l'instruction Exit Sub .

Étape 8: Nous pouvons convertir la déclaration Exit Sub ajoutée en texte en insérant une seule citation inversée comme indiqué ci-dessous. Ce faisant, il sera converti en texte . Après cela, la couleur de cette ligne sera changée en couleur verte.
Code:
Sub VBA_ExitSub2 () Range ("C3"). Sélectionnez 'Exit Sub Selection.Font.Color = vbRed End Sub
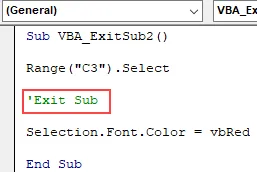
Avantages de VBA Exit Sub
- Cela permet de gagner du temps en réécrivant un code encore et encore.
- Nous pouvons ignorer la partie du code que nous ne voulons pas exécuter.
- Il est applicable dans tous les types de fonctions.
- Ceci est très utile lorsque vous travaillez sur de grandes lignes de code où nous devons sauter ou sauter une certaine ligne de code.
Choses dont il faut se rappeler
- VBA Exit Sub fonctionne avec toutes sortes de codes et de fonctions, mais il fonctionne mieux avec toutes sortes de boucles, en particulier la boucle DO-WHILE.
- Il saute de la partie de code et n'exécute que la quantité de code qui se trouve avant Exit Sub.
- Exit et End Sub, les deux sont différents.
- Il saute et saute hors du code sans l'exécuter complètement. Et le code à moitié exécuté ne donne aucune sortie appropriée.
Articles recommandés
Ceci est un guide pour VBA Exit Sub. Nous discutons ici comment utiliser Excel VBA Exit Sub avec quelques exemples pratiques et un modèle Excel téléchargeable. Vous pouvez également consulter nos autres articles suggérés -
- Comment utiliser VBA en boucle?
- VBA Supprimer les doublons
- Comprendre les types de données VBA
- Veille VBA avec des exemples