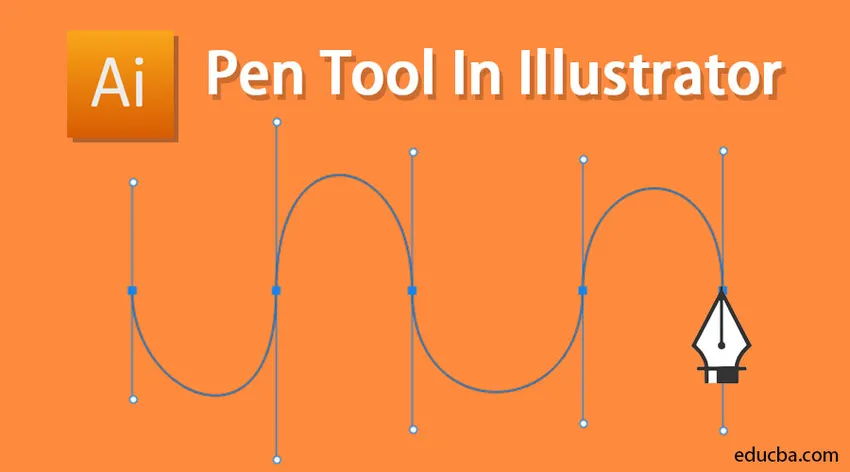
Présentation de l'outil Plume dans Illustrator
L'outil Plume est l'un des outils d'esquisse importants dans Illustrator qui aide à produire des illustrations précises et à main levée. Il peut également être utilisé pour éditer des illustrations vectorielles qui existent déjà. Il est considéré comme l'outil le plus solide d'Adobe Illustrator. Il permet à l'artiste de produire des formes avec des courbes à main levée, dont la plupart sont déjà existantes, en réalité, peuvent être reproduites en utilisant l'outil stylo. L'utilisation de l'outil Plume doit être un peu plus coordonnée que l'utilisation d'autres outils Illustrator.
À l'aide de l'outil Plume, vous pouvez produire tous les types d'éléments tels que des courbes, des formes fermées et des lignes droites, que vous pouvez ensuite intégrer dans Illustrator:
1. Point d'ancrage: Les points d'ancrage peuvent être utilisés pour gérer la forme d'un objet ou d'un chemin. Ils sont produits de manière automatique lorsque des outils de forme sont utilisés. En utilisant l'outil plume, vous pouvez produire des points d'ancrage manuellement en cliquant d'un point à un autre.
2. Ligne de direction: ces lignes peuvent être appelées comme les poignées que vous utilisez sur les points incurvés pour réguler l'angle et la profondeur des trajectoires courbes.
3. Forme fermée: lorsque vous créez un tracé, il se transforme en forme fermée lorsque le point de départ se connecte au point final.
4. Chemin simple: un chemin comprend une ou plusieurs sections courbes ou droites. Les extrémités des segments de chemin sont marquées par les points d'ancrage.
5. Courbe de Bézier: Pierre Bezier a initialement créé la courbe de Bézier dans les années 1970 pour les opérations CAM / CAD. Vous pouvez gérer la taille et la profondeur d'une courbe de Bézier en utilisant des lignes directrices.
Comment utiliser l'outil Plume dans Illustrator?
Vous pouvez sélectionner l'outil Plume dans la barre d'outils de gauche dans Illustrator.

1. Outil Plume: les tracés que vous produisez à l'aide de l'outil Plume contiennent des points de poignée que vous pouvez utiliser pour modifier la forme des vecteurs et des points d'ancrage qui restent dans une position fixe lorsque la forme d'un chemin est équilibrée.
2. Outil Ajouter un point d'ancrage: cet outil peut être utilisé pour inclure un nouveau point d'ancrage sur un chemin. Des points d'ancrage supplémentaires vous permettent de modifier la forme des segments de chemin entre les points d'ancrage. Vous pouvez positionner l'outil à l'endroit où vous souhaitez ajouter le point, puis cliquer sur le chemin.
3. Outil Supprimer le point d'ancrage: Cet outil peut être utilisé pour éliminer un point d'ancrage d'un chemin. La suppression de points d'ancrage vous permet de produire des segments de chemin plus longs entre les points d'ancrage. Vous pouvez positionner l'outil sur le point d'ancrage que vous souhaitez supprimer et cliquer dessus.
4. Outil Point d'ancrage: Cet outil peut être utilisé pour transformer un point d'ancrage entre un point lisse et un point d'angle. Vous pouvez positionner l'outil sur le point d'ancrage que vous souhaitez transformer et cliquer dessus.
Exemples d'utilisation de Pen Tool
Étape 1: Tout d'abord, sélectionnez l'outil plume dans la barre d'outils.
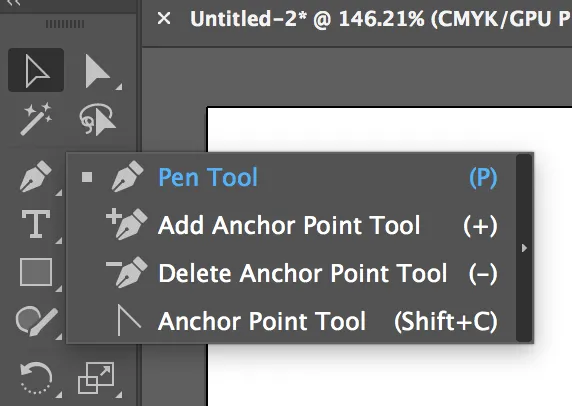
Étape 2: pour faire glisser tous les autres outils du stylet, vous pouvez cliquer sur le faire glisser la flèche dans l'outil du stylet comme indiqué ci-dessous
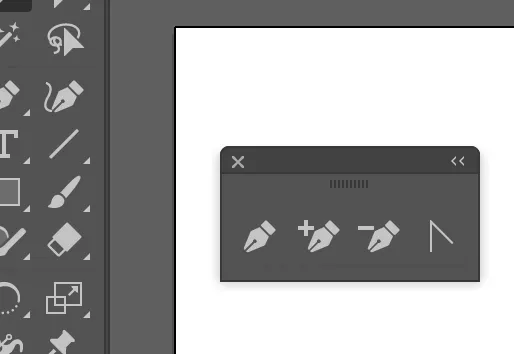
Étape 3: Sélectionnez maintenant l'outil plume. Pour mettre le premier point d'ancrage, il suffit de cliquer une fois. En déplaçant la souris à la position suivante puis en cliquant à nouveau, vous obtenez le deuxième point. Les deux points d'ancrage seront réunis. Continuez à le faire pour produire une forme triangulaire.
Assurez-vous qu'il n'y a pas de trait et que vous avez une couleur unie pour le remplissage.
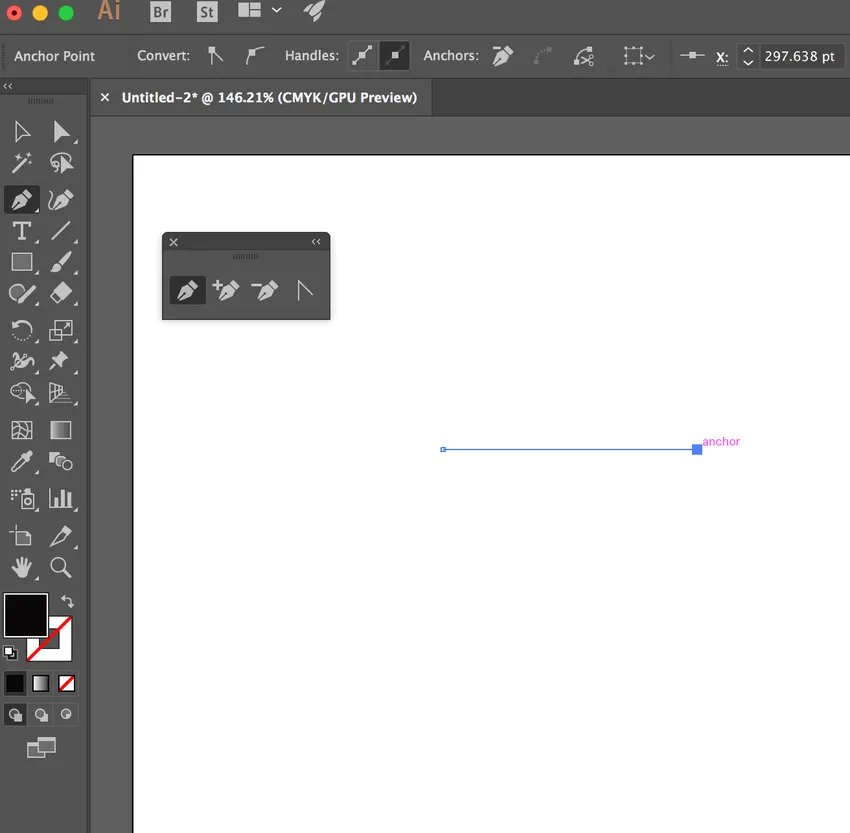
Étape 4: Complétez maintenant le triangle en sélectionnant un troisième point d'ancrage et connectez-le. Au total, nous avons maintenant trois points.

Étape 5: Maintenant, pour ajouter un point à cet objet, nous pouvons l'ajouter en sélectionnant l'outil d'ajout de point d'ancrage. Ensuite, nous sélectionnons un chemin dans l'objet comme indiqué ci-dessous:

Maintenant, nous avons quatre points. En sélectionnant l'outil de sélection directe et en cliquant sur le point que vous avez créé et en le faisant glisser, la forme de l'objet que vous avez créé sera modifiée.
Étape 6: vous pouvez modifier la forme par l'outil de sélection directe
Maintenant, si vous voulez que cet objet ait seulement trois points et supprime celui que vous avez créé, vous pouvez sélectionner l'outil de suppression d'ancrage et supprimer le point.

Étape 7: Suppression du point d'ancrage à l'aide de la suppression du point d'ancrage. Maintenant, si vous voulez que votre objet ait une courbe, vous pouvez le faire en utilisant l'outil de point d'ancrage (convertir). Sélectionnez l'un des points, maintenez enfoncé et faites glisser. Cela produit une courbe de Bézier.
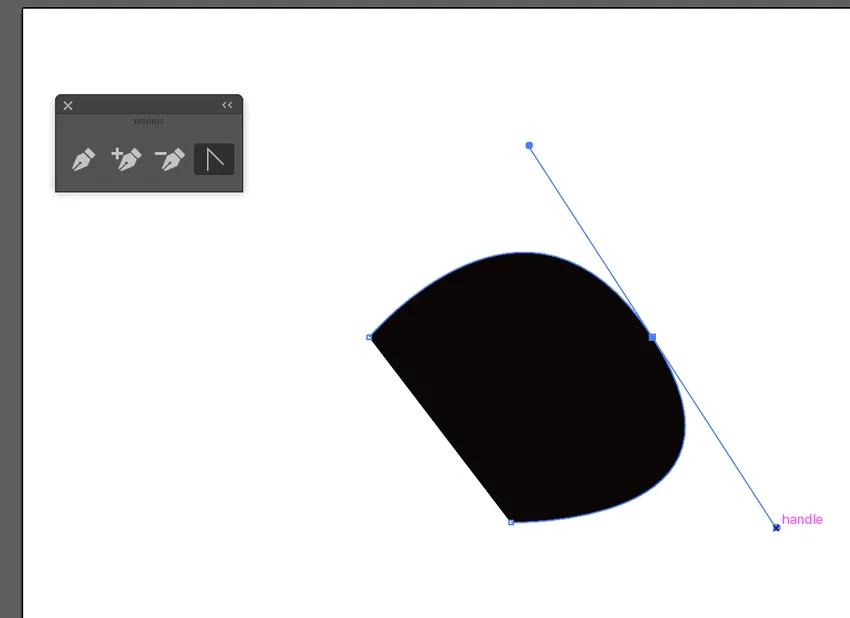
Étape 8: Courbe de Bézier à l'aide de l'outil Point d'ancrage. Vous pouvez créer une courbe de Bézier en utilisant uniquement l'outil Plume. Sélectionnez l'outil stylo, appuyez, maintenez enfoncé et faites glisser. Cela crée un point qui a maintenant une courbe de Bézier
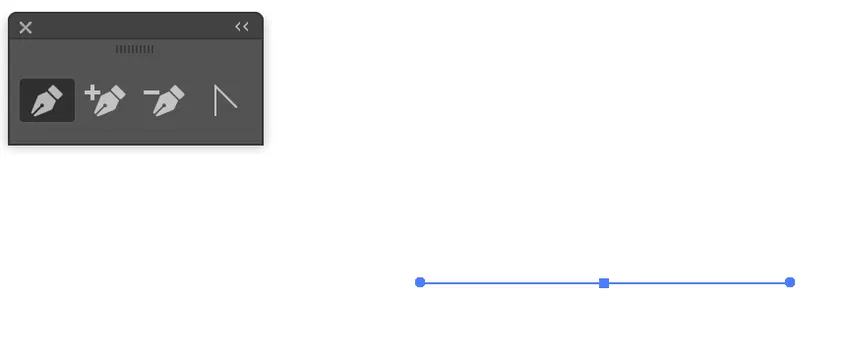
Étape 9: Un point avec la courbe de Bézier. Faites maintenant un point juste en dessous et faites glisser ce qui fait une autre courbe de Bézier.
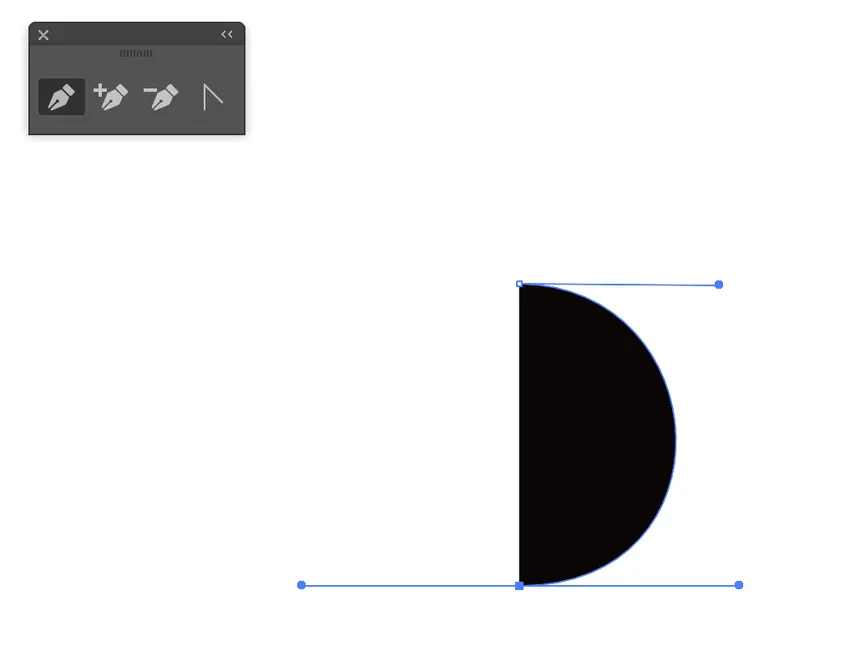
Vous pouvez maintenant voir la forme finale terminée à l'aide de l'outil Plume.
Conclusion
L'avantage de l'outil Plume est qu'il vous donne une commande complète sur la courbe. En esquissant un tas complet de points, vous pouvez espérer que la courbe semble bonne. En manipulant la courbe, vous pouvez obtenir les détails remarquables. Il est considéré comme un outil essentiel pour produire autre chose que des carrés, des cercles et d'autres formes comme des polygones. Vous pouvez certainement utiliser le pinceau ou l'outil crayon, mais vous ne pouvez pas vous attendre à des formes nettes, régulières et nettes. L'outil Plume est très important car les dégradés, les traits et les mélanges ont tous commencé par décrire les chemins de Bézier et l'application des fonctionnalités. C'est l'outil principal pour esquisser quelque chose qui nécessite de la précision, par exemple des lettres ou une carte.
Même si des améliorations significatives ont été apportées à l'outil stylo, il reste un outil très complexe et menaçant pour les nouveaux graphistes et artistes. Afin de le rendre plus pratique, Adobe a inclus divers outils pour aider à la production de vecteurs. L'outil plume reste toujours l'outil de production principal dans Illustrator, mais il existe des outils supplémentaires qui peuvent être utilisés pour obtenir les mêmes résultats lors de la production d'illustrations vectorielles.
Articles recommandés
Ceci est un guide de Pen Tool dans Illustrator. Nous expliquons ici comment utiliser l'outil plume dans Illustrator et ses étapes avec les captures d'écran. Vous pouvez également consulter nos autres articles suggérés pour en savoir plus -
- Effets 3D dans Illustrator
- Effets dans Illustrator
- Outil de transformation gratuit Illustrator
- Outil Gomme dans Photoshop
- Outil de sélection dans Illustrator
- Effets 3D dans After Effects