Si quelqu'un vous disait qu'il existe un outil de sélection dans Photoshop qui peut sélectionner un objet dans une photo avec une précision de 100% et que tout ce que vous avez à faire est de faire glisser un contour lâche et paresseux autour de l'objet avec votre souris, les croiriez-vous? Non? Bien pour vous. Cette personne ne fait que jouer avec ta tête.
Mais que se passe-t-il si quelqu'un vous dit qu'il existe un outil de sélection qui peut sélectionner un objet avec, par exemple, une précision de 80 à 90% et que tout ce que vous avez à faire est de faire glisser ce même contour paresseux autour de lui? Les croiriez-vous maintenant? Toujours pas? C'est dommage, car il y a vraiment un outil de sélection comme ça. C'est ce qu'on appelle l' outil Lasso magnétique, et avec un peu de pratique et une compréhension de base de son fonctionnement, non seulement vous serez croyant, mais vous pourriez vous retrouver désespérément attiré par lui.
Ce didacticiel provient de notre section Comment effectuer des sélections dans la série Photoshop.
L'outil Lasso magnétique est l'un des trois outils de lasso de Photoshop. Nous avons déjà examiné les deux premiers - l' outil Lasso standard et l' outil Lasso polygonal - dans les didacticiels précédents. Comme l'outil Lasso polygonal, l'outil Lasso magnétique se trouve imbriqué derrière l'outil Lasso standard dans le panneau Outils. Pour y accéder, cliquez et maintenez le bouton de la souris enfoncé sur l'outil Lasso jusqu'à ce qu'un menu déroulant apparaisse, puis sélectionnez l'outil Lasso magnétique dans la liste:
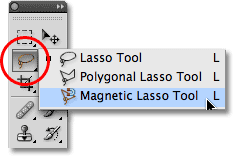
L'outil Lasso magnétique se cache derrière l'outil Lasso standard dans le panneau Outils.
Une fois que vous avez sélectionné l'outil Lasso magnétique, il apparaîtra à la place de l'outil Lasso standard dans le panneau Outils. Pour revenir ultérieurement à l'outil Lasso ou pour sélectionner l'outil Lasso polygonal, cliquez et maintenez l'outil Lasso magnétique jusqu'à ce que le menu déroulant réapparaisse, puis sélectionnez l'un des deux autres outils Lasso dans la liste:
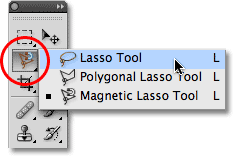
L'outil lasso que vous avez sélectionné en dernier apparaît dans le panneau Outils. Sélectionnez les deux autres dans le menu déroulant.
Vous pouvez parcourir les trois outils de lasso à partir de votre clavier. Maintenez simplement votre touche Maj enfoncée et appuyez sur la lettre L à plusieurs reprises pour basculer entre les deux (notez que vous n'aurez peut-être pas besoin d'inclure la touche Maj en fonction de la façon dont vous avez configuré les choses dans les préférences de Photoshop).
Pourquoi est-il appelé l'outil Lasso magnétique? Eh bien, contrairement à l'outil Lasso standard qui ne vous aide pas du tout et repose entièrement sur votre propre capacité à tracer manuellement autour de l'objet, généralement avec des résultats moins que stellaires, l'outil Lasso magnétique est un outil de détection de bord, ce qui signifie qu'il recherche activement pour le bord de l'objet lorsque vous vous déplacez autour de lui, puis accroche le contour de sélection sur le bord et s'y accroche comme un aimant!
Est-ce à dire que Photoshop reconnaît réellement l'objet sur la photo que vous essayez de sélectionner? Cela peut certainement apparaître de cette façon, mais non. Comme nous l'avons appris en examinant pourquoi nous devons effectuer des sélections dans Photoshop, Photoshop ne voit jamais que des pixels de couleurs et de niveaux de luminosité différents, de sorte que l'outil Lasso magnétique essaie de déterminer où se trouvent les bords d'un objet en recherchant des différences dans les valeurs de couleur et de luminosité entre l'objet que vous essayez de sélectionner et son arrière-plan.
Plugin Shortcodes, Actions et Filtres: Erreur dans le shortcode (ads-basics-middle-2)
Une meilleure icône pour de meilleures sélections
Bien sûr, si l'outil Lasso magnétique était forcé de toujours regarder l'image entière pendant qu'il essayait de trouver les bords de votre objet, il est probable qu'il ne ferait pas un très bon travail, donc pour garder les choses simples, Photoshop limite la zone où l'outil recherche les bords. Le problème est que par défaut, nous n'avons aucun moyen de voir la largeur de cette zone, et c'est parce que le curseur de la souris pour l'outil Lasso magnétique ne nous dit vraiment rien. Le petit aimant nous fait savoir que nous avons sélectionné l'outil Lasso magnétique, bien sûr, mais c'est à peu près tout:
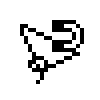
Une vue agrandie de l'icône de l'outil Lasso magnétique.
Pour une icône beaucoup plus utile, appuyez sur la touche de verrouillage des majuscules de votre clavier. Cela fait basculer l'icône en un cercle avec un petit réticule au centre. Le cercle représente la largeur de la zone dans laquelle Photoshop recherche les bords. Seule la zone à l'intérieur du cercle est examinée. Tout ce qui se trouve à l'extérieur est ignoré. Plus un bord potentiel est proche du réticule au centre du cercle, plus Photoshop lui accorde d'importance lorsqu'il essaie de déterminer où se trouvent les bords de votre objet:

La modification de l'icône en cercle nous permet de voir exactement où Photoshop recherche des bords.
Utilisation de l'outil Lasso magnétique
Voici une photo que j'ai ouverte dans Photoshop d'une sculpture chinoise. Les bords de la sculpture sont bien définis, j'ai donc pu essayer de la sélectionner en traçant autour d'elle avec l'outil Lasso standard. Au moins, je pourrais le faire si je cherchais une excuse pour me arracher les cheveux de frustration. Un bien meilleur choix ici serait l'outil Lasso magnétique car il finira par faire la plupart du travail pour moi:
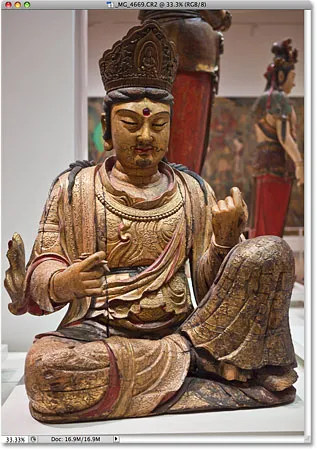
L'outil Lasso magnétique devrait avoir peu de difficulté à sélectionner la sculpture.
Pour commencer une sélection avec l'outil Lasso magnétique, déplacez simplement le réticule au centre du cercle directement sur le bord de l'objet et cliquez une fois, puis relâchez le bouton de votre souris. Cela définit un point de départ pour la sélection. Une fois que vous avez votre point de départ, déplacez l'outil Lasso magnétique autour de l'objet, en gardant toujours le bord dans les limites du cercle. Vous verrez une fine ligne s'étendre à partir du curseur lorsque vous faites glisser, et Photoshop alignera automatiquement la ligne sur le bord de l'objet, ajoutant des points d'ancrage au fur et à mesure pour maintenir la ligne en place. Contrairement à l'outil Lasso standard, il n'est pas nécessaire de maintenir le bouton de la souris enfoncé lorsque vous faites glisser l'objet:
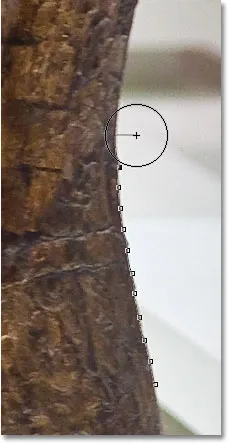
Photoshop accroche une fine ligne sur le bord de l'objet lorsque vous le faites glisser.
Pour zoomer sur l'image pendant que vous faites glisser le contour, appuyez sur Ctrl ++ (Win) / Command ++ (Mac). Appuyez sur Ctrl + - (Win) / Commande + - (Mac) plus tard pour effectuer un zoom arrière. Pour faire défiler l'image dans la fenêtre du document lorsque vous effectuez un zoom avant, maintenez la barre d'espace enfoncée, ce qui vous fait temporairement basculer vers l' outil Main, puis cliquez et faites glisser l'image selon vos besoins. Relâchez la barre d'espace lorsque vous avez terminé.
Modification de la largeur du cercle
Vous pouvez ajuster la largeur du cercle, ce qui modifie la taille de la zone que Photoshop examine pour les bords, en utilisant l'option Largeur dans la barre des options. Si l'objet que vous sélectionnez a un bord bien défini, vous pouvez utiliser un paramètre de largeur plus large, qui vous permettra également de vous déplacer plus rapidement et plus librement autour de l'objet. Utilisez un paramètre de largeur plus faible et déplacez-vous plus lentement autour des objets dont le bord n'est pas si bien défini.

L'option Largeur ajuste la largeur de la zone que Photoshop examine pour trouver les bords.
Le seul problème avec l'option Largeur dans la barre des options est que vous devez la définir avant de cliquer pour commencer votre sélection, et il n'y a aucun moyen de la changer une fois que vous avez commencé à faire glisser l'objet. Un moyen plus pratique d'ajuster la largeur du cercle consiste à utiliser les touches de support gauche et droite de votre clavier. Cela vous donne la possibilité d'ajuster la taille du cercle à la volée pendant que vous travaillez, ce qui est génial car vous devrez souvent ajuster sa taille lorsque vous passez sur différentes parties de l'image. Appuyez sur la touche du support gauche (() pour réduire le cercle ou sur la touche du support droit ()) pour l'agrandir. Vous verrez la valeur de l'option Largeur changer dans la barre des options lorsque vous appuyez sur les touches, et vous verrez le cercle lui-même changer de taille dans la fenêtre du document:

Faites le cercle plus petit et gardez le réticule directement sur le bord lorsque vous passez sur des zones à problème potentiel.
Contraste des bords
Alors que la largeur du cercle détermine la taille de la zone que Photoshop examine pour les bords, une deuxième option tout aussi importante lors de l'utilisation de l'outil Lasso magnétique est le contraste des bords, qui détermine la différence de couleur ou de luminosité. entre l'objet et son arrière-plan pour que Photoshop considère quelque chose comme un bord.
Vous trouverez l'option Contraste des bords dans la barre des options à droite de l'option Largeur. Pour les zones avec un contraste élevé entre le sujet et son arrière-plan, vous pouvez utiliser une valeur de contraste de bord plus élevée, ainsi qu'une valeur de largeur plus grande (cercle plus grand). Utilisez des valeurs de contraste et de largeur de bord plus faibles pour les zones avec un faible contraste entre l'objet et l'arrière-plan:

Utilisez des valeurs de contraste de bord inférieures pour les zones où la couleur ou la luminosité de l'objet et de l'arrière-plan sont similaires.
Tout comme l'option Largeur, l'option Contraste des bords de la barre des options ne peut être définie qu'avant de cliquer pour commencer votre sélection, ce qui ne la rend pas très utile. Pour le modifier à la volée pendant que vous travaillez, appuyez sur la touche point (.) De votre clavier pour augmenter la valeur de contraste ou sur la virgule (, ) pour la diminuer. Vous verrez la valeur changer dans la barre des options.
La fréquence
Lorsque vous vous déplacez autour de l'objet, Photoshop place automatiquement des points d'ancrage (petits carrés) le long du bord pour «ancrer» ou fixer la ligne en place. Si vous constatez qu'il y a trop d'écart entre les points d'ancrage, ce qui rend difficile de garder la ligne accrochée au bord, vous pouvez ajuster la fréquence à laquelle Photoshop ajoute des points d'ancrage avec l'option Fréquence dans la barre des options, mais encore une fois, vous devez définir cette option avant de cliquer pour commencer la sélection. Plus la valeur est élevée, plus de points d'ancrage seront ajoutés, mais généralement, la valeur par défaut de 57 a tendance à bien fonctionner:

Ajustez la valeur Fréquence pour modifier la fréquence à laquelle Photoshop fixe des points d'ancrage.
Plutôt que de modifier la valeur de fréquence, un moyen plus simple de travailler consiste à simplement ajouter un point d'ancrage manuellement chaque fois que vous en avez besoin. Si Photoshop semble avoir du mal à maintenir la ligne en place à un certain endroit, cliquez simplement sur le bord de l'objet pour ajouter manuellement un point d'ancrage, puis relâchez le bouton de votre souris et continuez.
Correction des erreurs
Si un point d'ancrage est ajouté au mauvais endroit, par vous ou par Photoshop, appuyez sur la touche Retour arrière (Win) / Supprimer (Mac) de votre clavier pour supprimer le dernier point d'ancrage qui a été ajouté. Si vous continuez à appuyer sur Retour arrière / Supprimer, vous supprimerez des points supplémentaires dans l'ordre inverse de leur ajout, ce qui est utile lorsque le contour de la sélection commence à devenir un peu fou et imprévisible, comme c'est parfois le cas. Ici, j'ai complètement raté les cheveux sur le côté du visage de la sculpture, donc je vais devoir appuyer sur Retour arrière / Supprimer plusieurs fois pour supprimer les points d'ancrage indésirables, puis réessayer:
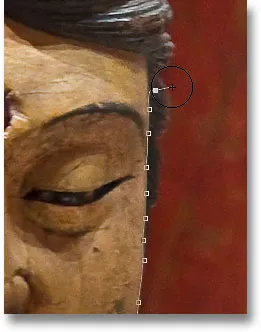
Appuyez sur Retour arrière (Win) / Supprimer (Mac) pour supprimer les points d'ancrage en cas d'erreur.
Cette fois, en utilisant une largeur de cercle beaucoup plus petite, j'ai plus de chance. L'ajout manuel de points d'ancrage permet également:
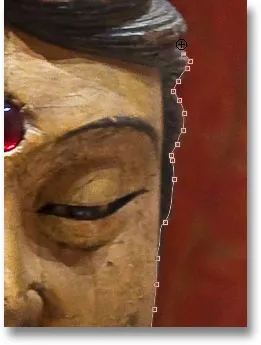
Cliquez pour ajouter un point d'ancrage manuellement chaque fois que vous en avez besoin.
Si vous avez complètement gâché avec l'outil Lasso magnétique et devez recommencer, appuyez sur la touche Échap pour effacer tout ce que vous avez fait.
Basculer entre les outils Lasso
L'outil Lasso magnétique peut souvent faire un travail incroyable de sélection d'un objet par lui-même, mais il nous donne également un accès facile aux deux autres outils de lasso de Photoshop si nécessaire. Pour passer temporairement à l'outil Lasso standard ou à l'outil Lasso polygonal, maintenez la touche Alt (Win) / Option (Mac) enfoncée et cliquez sur le bord de l'objet. Ce que vous faites ensuite détermine vers lequel des deux outils de lasso vous basculez.
Si vous continuez à maintenir le bouton de la souris enfoncé et commencez à faire glisser, vous basculerez vers l'outil Lasso standard afin de pouvoir dessiner un contour de sélection de forme libre autour des zones où l'outil Lasso magnétique rencontre des problèmes. Lorsque vous avez terminé, relâchez votre touche Alt / Option, puis relâchez le bouton de votre souris pour revenir à l'outil Lasso magnétique.
Si vous relâchez le bouton de votre souris après avoir cliqué avec la touche Alt / Option enfoncée et éloigné le curseur de votre souris du point sur lequel vous avez cliqué, vous passerez à l'outil Lasso polygonal qui est pratique pour sélectionner les zones où le bord du l'objet devient droit. Maintenez la touche Alt / Option enfoncée lorsque vous cliquez d'un point à un autre pour ajouter des segments de ligne droite. Pour revenir à l'outil Lasso magnétique lorsque vous avez terminé, relâchez votre touche Alt / Option, puis cliquez sur le bord de l'objet pour ajouter un point et relâchez le bouton de votre souris.
Je veux inclure la plate-forme sur laquelle la sculpture est assise dans ma sélection, et puisque le bord de la plate-forme est droit, je vais temporairement passer à l'outil Lasso polygonal:
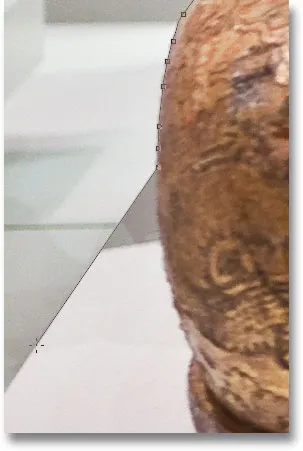
Le bord droit de la plate-forme est exactement le genre de chose pour laquelle l'outil Lasso polygonal a été conçu.
Clôture de la sélection
Une fois que vous avez fait le tour de l'objet entier, cliquez de nouveau sur votre point de départ initial pour terminer la sélection. Lorsque vous êtes suffisamment proche du point de départ, vous verrez un petit cercle apparaître en bas à droite de l'icône du curseur, vous indiquant que vous pouvez maintenant cliquer pour fermer la sélection:
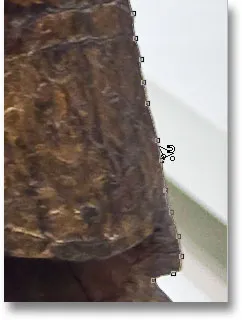
Lorsqu'un petit cercle apparaît dans le coin inférieur droit de l'icône du curseur, cliquez pour fermer la sélection.
Et avec cela, la sculpture est sélectionnée:
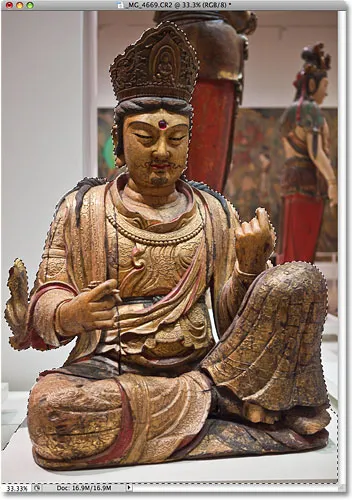
Le contour de sélection animé, ou "fourmis en marche", apparaît dès que vous fermez la sélection.
Soustraire des zones de la sélection initiale
En examinant la photo de plus près, je remarque qu'il y a un petit espace étroit dans la sculpture entre le côté du corps et le bras à droite, avec l'arrière-plan à travers:
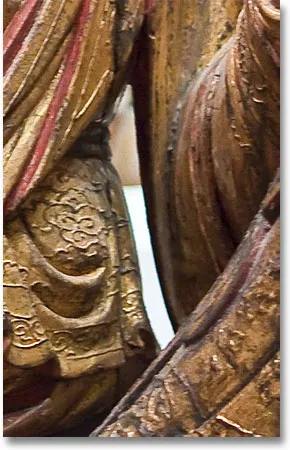
Une partie de la sélection initiale doit être supprimée.
Je dois supprimer cette zone de la sélection. Pour ce faire, avec l'outil Lasso magnétique toujours sélectionné, je maintiendrai ma touche Alt (Win) / Option (Mac), ce qui me fera temporairement passer en mode Soustraire du mode Sélection . Un petit signe moins (-) apparaît dans le coin inférieur droit de l'icône du curseur pour m'informer que je suis sur le point de supprimer une partie de la sélection existante:
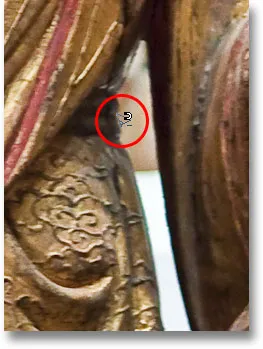
Maintenez la touche Alt (Win) / Option (Mac) enfoncée pour passer temporairement en soustraction du mode de sélection.
Avec Alt / Option enfoncée, je clique une fois pour définir mon point de départ, puis je relâche le bouton de ma souris et je fais glisser le bord de la zone que je dois supprimer. Une fois que je commence à faire glisser, je peux relâcher la touche Alt / Option. Il n'est pas nécessaire de le maintenir enfoncé tout le temps. Photoshop me gardera en mode Soustraire de la sélection jusqu'à ce que je clique sur le point initial pour terminer la sélection. J'appuie à nouveau sur la touche de verrouillage des majuscules pour passer à l'icône de cercle afin que je puisse voir exactement où Photoshop recherche les bords:
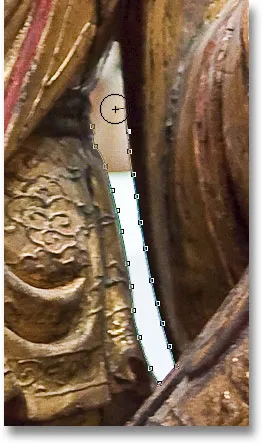
Faire glisser la zone à supprimer avec l'outil Lasso magnétique.
Une fois que j'ai fait le tour de l'écart, je clique de nouveau sur le point de départ initial pour fermer la sélection, en supprimant la zone indésirable. Seule la sculpture elle-même, ainsi que la plateforme sur laquelle elle se trouve, restent sélectionnées:
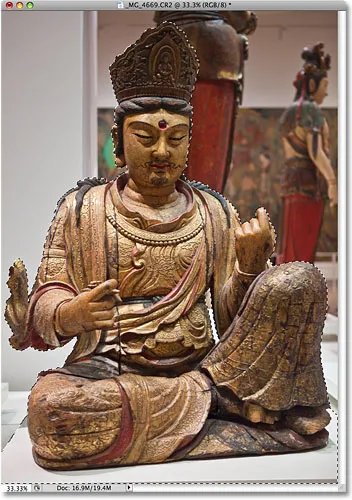
L'écart étroit à gauche du bras de la sculpture ne fait plus partie de la sélection.
La sculpture étant maintenant sélectionnée, tout ce que je ferai ensuite n'affectera que la sculpture. Le reste de la photo sera ignoré. Par exemple, je peux appuyer sur la lettre M de mon clavier pour sélectionner rapidement l' outil de déplacement de Photoshop, puis je vais cliquer sur la sculpture et la faire glisser dans une deuxième image que j'ai ouverte pour lui donner un arrière-plan différent:
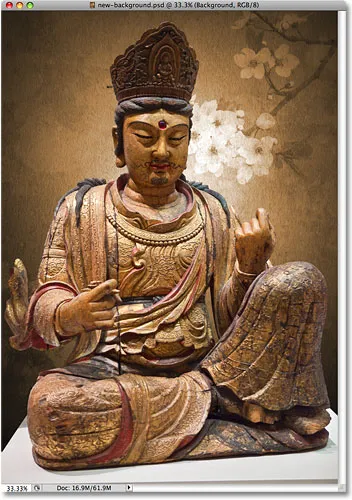
L'échange de l'arrière-plan n'est qu'une des nombreuses choses que vous pouvez faire grâce aux sélections.
Supprimer une sélection
Lorsque vous avez terminé avec votre plan de sélection et que vous n'en avez plus besoin, vous pouvez le supprimer en allant dans le menu Sélectionner en haut de l'écran et en choisissant Désélectionner, ou vous pouvez appuyer sur le raccourci clavier Ctrl + D (Win) / Commande + D (Mac). Ou, pour le moyen le plus rapide de supprimer une sélection, cliquez simplement n'importe où à l'intérieur du document avec l'outil Lasso magnétique ou avec l'un des autres outils de sélection de Photoshop.
L'outil Lasso magnétique est sans aucun doute l'un des meilleurs outils de sélection avec lesquels nous devons travailler dans Photoshop, nous donnant des résultats bien meilleurs que ceux que nous pourrions obtenir avec l'outil Lasso standard en moins de temps et avec moins d'efforts et de frustration. Cependant, il faut un peu de pratique avec les options Largeur et Contraste des bords avant de vous sentir chez vous avec, et comme avec la plupart des choses de la vie, ce n'est pas parfait.
Pour de meilleurs résultats, utilisez l'outil Lasso magnétique comme un excellent moyen de commencer une sélection, car il peut généralement faire 80 à 90% du travail pour vous. Faites glisser l'outil Lasso magnétique autour de l'objet une fois, créant votre sélection initiale, puis effectuez un zoom avant et faites défiler le contour de la sélection à la recherche des zones où l'outil Lasso magnétique a gâché. Utilisez l'outil Lasso standard, ainsi que les modes Ajouter à la sélection et Soustraire de la sélection, pour résoudre les problèmes.