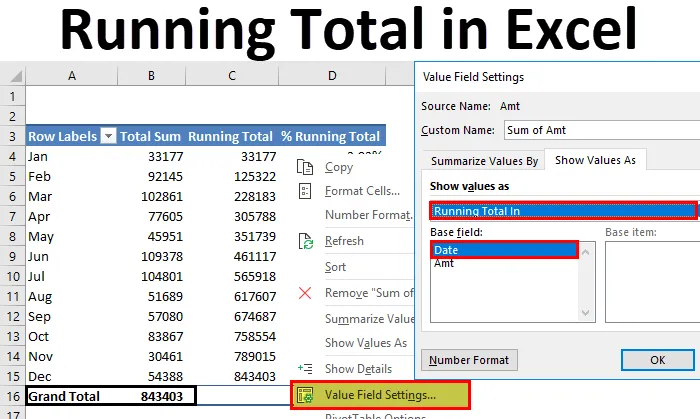
Total cumulé Excel (Table des matières)
- Exécution de Total dans Excel
- Méthodes pour trouver le total en cours d'exécution dans Excel
Exécution de Total dans Excel
Si vous avez affaire à des chiffres, vous devez avoir entendu parler des totaux cumulés. Les totaux cumulés ne sont que des totaux mis à jour, des totaux cumulés, le total actuel. Par exemple, supposez que vous êtes en avril et que la vente des 3 derniers mois est de 10, 15 et 10. Le total cumulé pour ce mois est 10 + 15 + 10 = 35. Si la vente d'avril est 12, le total cumulé sera 35 +12 = 47.
Le concept de total de course n'est pas étrange, car nous traitons tous les jours avec des totaux de course dans notre vie. Si vous êtes un vendeur de produits, vous pouvez avoir un total cumulé sur une journée, une semaine, un mois, etc. Si vous êtes un analyste, vous pouvez avoir des totaux cumulés comme depuis le mois, depuis le début de l'année, etc.… Comme ces totaux cumulés ne sont pas une chose étrange.
Méthodes pour trouver le total en cours d'exécution dans Excel
Dans cet article, je vais vous expliquer comment trouver des totaux cumulés dans Excel. Il existe plusieurs façons de trouver le total cumulé dans Excel. Suivez cet article, explorez chacun d'eux et ajoutez des compétences à votre CV.
Vous pouvez télécharger ce modèle Excel Total Running ici - Modèle Excel Total RunningExécution de la fonction Total by SUM dans Excel - Méthode n ° 1
Nous pouvons trouver le total cumulé en utilisant la fonction SUM. J'ai des données de vente au jour le jour depuis un mois, c'est-à-dire janvier 2018 et quelques jours de février également.
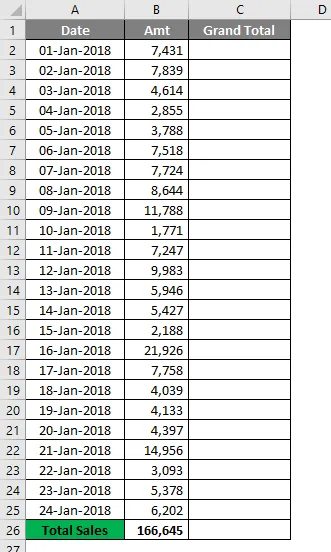
J'ai un grand total à la fin. Cela me donne une image globale du mois. Mais si je veux savoir quel jour a réellement fait la différence, je ne peux pas dire avec la somme globale. J'ai donc besoin d'exécuter le total ou le total cumulé pour indiquer la date exacte de l'impact.
En appliquant la fonction SUM, nous pouvons découvrir le total en cours d'exécution.
- Ouvrez la fonction SUM dans la cellule C2 et sélectionnez la cellule B2.
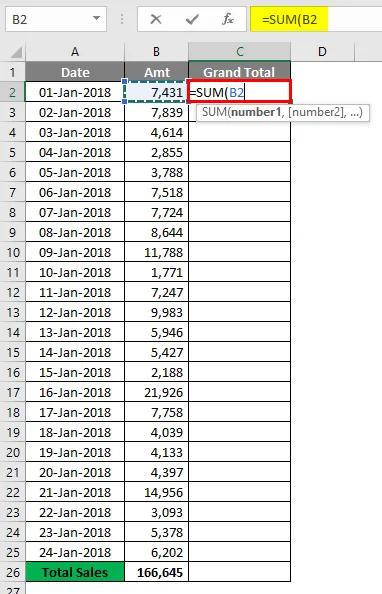
- Appuyez maintenant sur le symbole deux-points (:) et sélectionnez à nouveau la cellule B2.

- Sélectionnez maintenant la première valeur B2 et appuyez sur la touche F4 pour en faire une référence absolue.
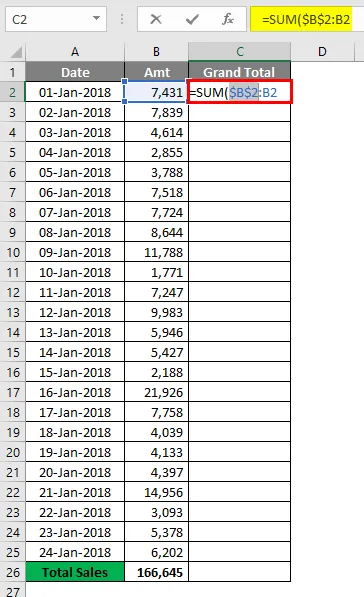
- Le résultat sera comme indiqué ci-dessous.
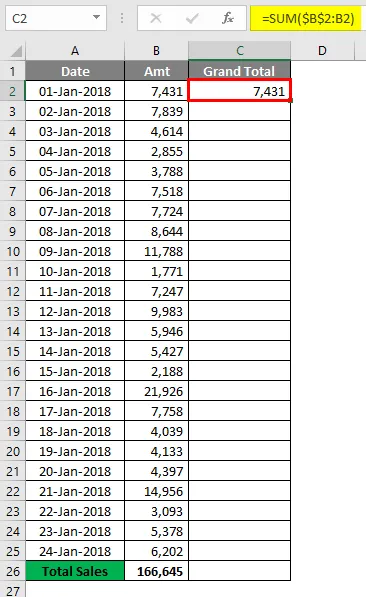
Alors maintenant, la première cellule B2 avec le symbole du dollar devient une référence absolue, lorsque nous avons copié la formule, la première cellule B2 reste constante et la deuxième cellule B2 continue de changer avec B2, B4 et B5 et ainsi de suite.
- Faites glisser la formule vers les cellules restantes pour obtenir le total cumulé.
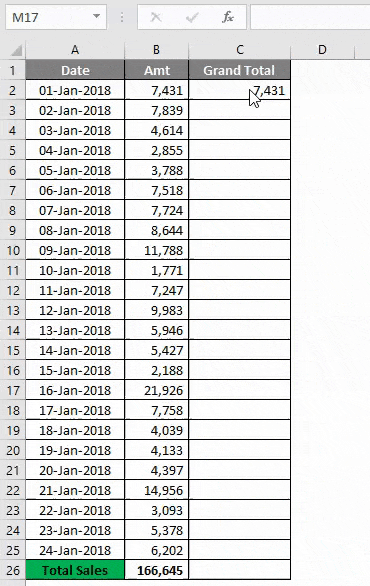
- Maintenant, le grand total et le dernier total cumulé sont identiques.
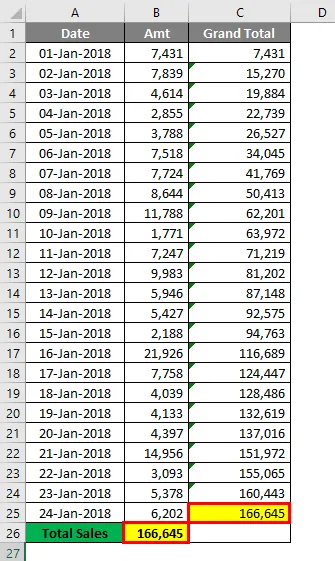
Comme cela, nous pouvons obtenir le total cumulé en utilisant la fonction SUM. Afin de trouver l'impact exact, appliquons un graphique cumulatif au tableau.
Sélectionnez les données, sous l'onglet Insérer, insérez le graphique à colonnes .
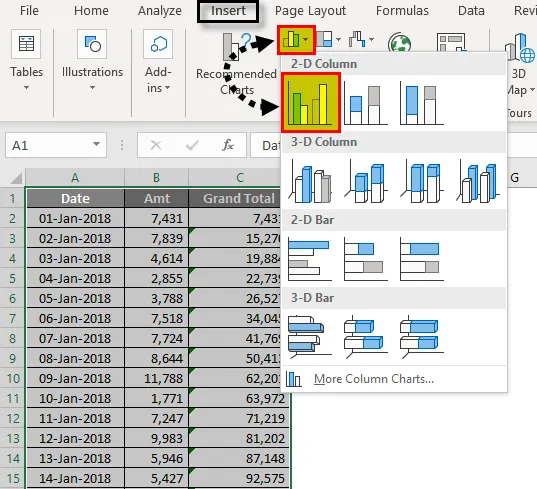
- Dès que vous insérez le graphique, il ressemblera à ceci.
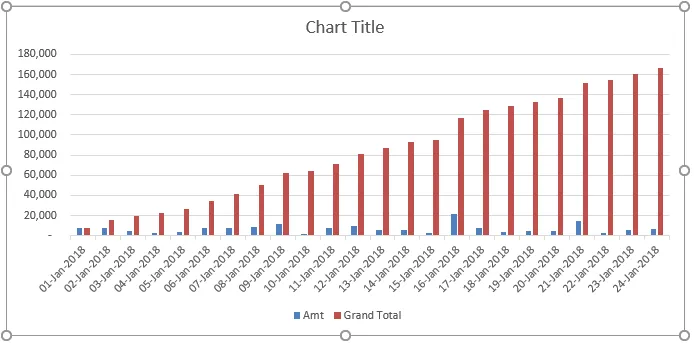
- Sélectionnez maintenant la barre du total général et sélectionnez Changer le type de graphique de série.
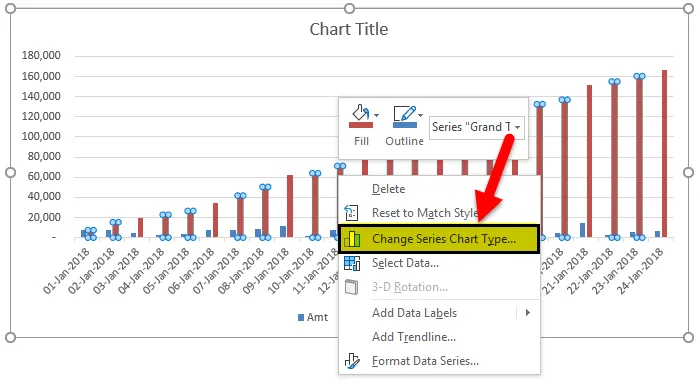
- Modifiez le type de graphique en graphique LIGNE, puis cliquez sur OK .
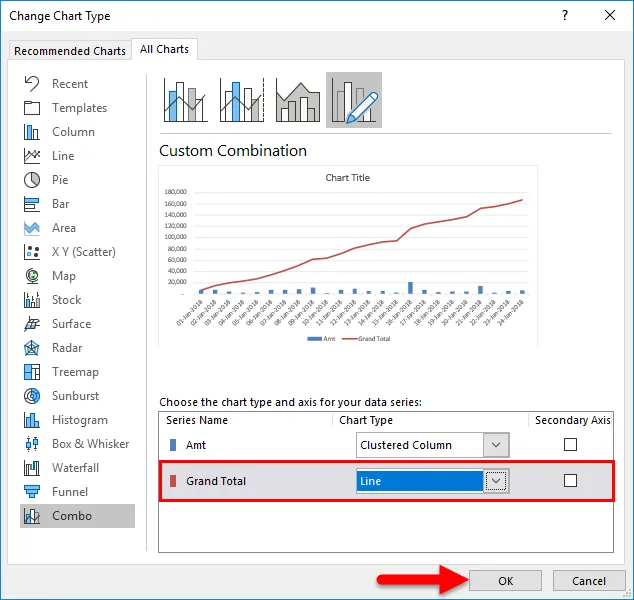
- Maintenant, le grand total est représenté par un graphique linéaire et les ventes quotidiennes sont présentées par un graphique à barres.
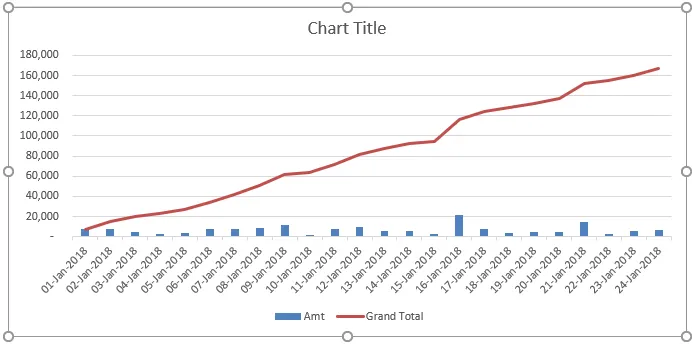
Le 16 janvier 2018, nous pouvons voir l'impact. A cette date, le chiffre d'affaires est augmenté de 21926.
Exécution de Total par tableau croisé dynamique dans Excel - Méthode n ° 2
Nous pouvons également trouver le total cumulé en utilisant le tableau croisé dynamique. Pour cet exemple, j'utilise des données légèrement différentes du suivi des ventes quotidiennes. Les données vont de janvier à décembre.
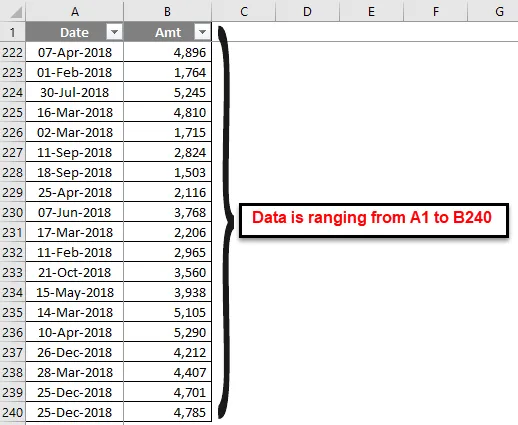
Appliquons le tableau croisé dynamique à ces données. Appliquez le tableau croisé dynamique par date comme je l'ai montré dans l'image ci-dessous.
- Accédez à l'onglet Insertion, puis cliquez sur le tableau croisé dynamique.

- Faites glisser le champ Date vers la section Lignes et Amt vers la section valeur.
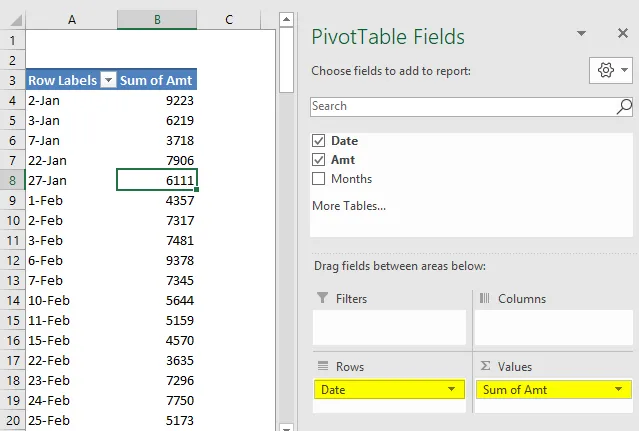
- Regroupez maintenant toutes les dates en mois. Faites un clic droit sur la date et sélectionnez GROUPE.
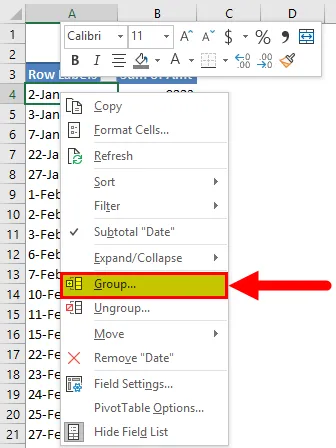
- Sous Groupement, sélectionnez Mois comme option. La date de début et la date de fin sont automatiquement sélectionnées par le tableau croisé dynamique Excel lui-même. Cliquez sur OK pour terminer le processus.
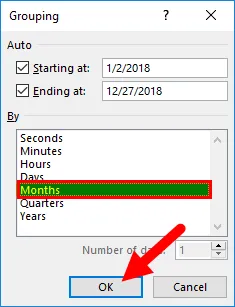
- Maintenant, nous avons regroupé toutes les dates dans les mois respectifs et nous avons le total mensuel au lieu du total journalier.
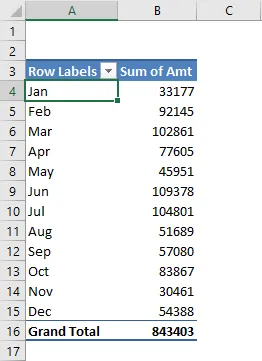
- Maintenant, faites un clic droit sur le total de la colonne et sélectionnez Paramètres du champ de valeur .
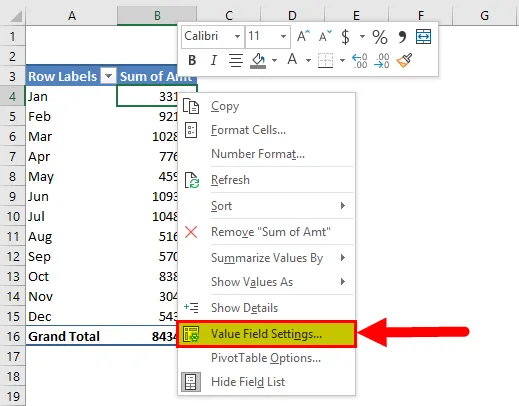
- Maintenant, sous Paramètres de valeur, sélectionnez Afficher les valeurs sous .
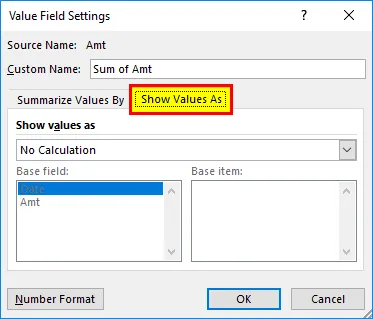
- Dans la liste déroulante, sélectionnez Total cumulé dans et sélectionnez Date comme champ de base, puis cliquez sur OK pour terminer le processus.
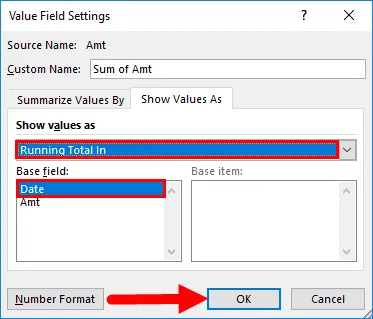
- Nous avons maintenant un total cumulé.
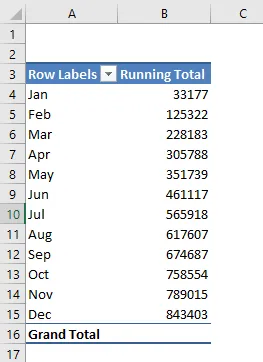
- Le problème est que nous n'avons pas de colonne de vente totale ici. Afin d'afficher à la fois le total cumulé et le total mensuel, ajoutez à nouveau le montant des ventes aux VALEURS.
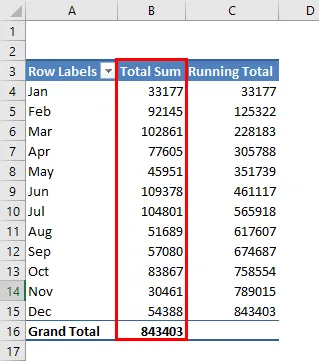
Ok, nous avons maintenant en place les sommes totales ainsi que le total cumulé.
Ajouter le pourcentage total cumulé dans Excel
Excel ne s'arrête pas là. Nous pouvons également ajouter un pourcentage total cumulé. Afin d'ajouter% du total en cours d'exécution, ajoutez une colonne amt de temps supplémentaire à VALUES.

Maintenant, faites un clic droit sur la colonne nouvellement insérée et sélectionnez Paramètres du champ de valeur
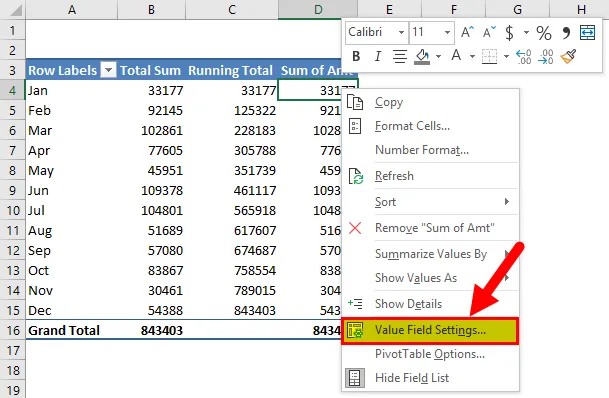
Maintenant, sous ces paramètres de champ de valeur, accédez à Afficher les valeurs sous. En dessous, sélectionnez Running Total%.
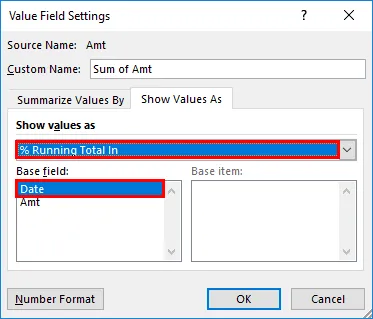
Enfin, nommez-le comme % Running Total.
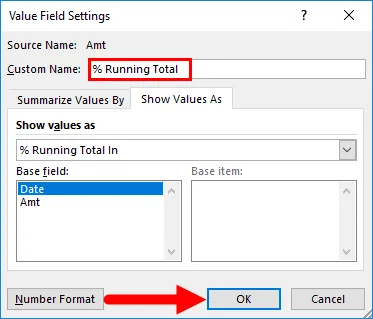
Cliquez sur OK pour terminer le processus. Nous avons maintenant le total cumulé et le total cumulé, ainsi que le montant des ventes mensuelles.
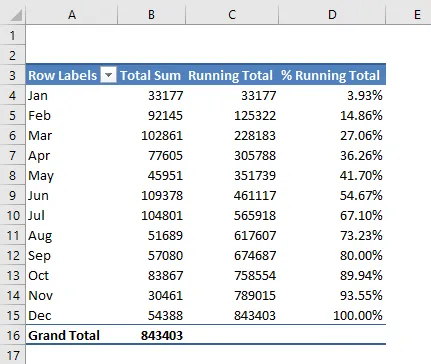
Choses à retenir
- Le total cumulé est dynamique dans le tableau croisé dynamique. En cas de modification des données principales, le total des modifications est modifié en conséquence.
- Afin d'afficher le total cumulé et le total mensuel ensemble, nous avons besoin de la colonne du montant des ventes aux VALEURS deux fois. L'un sera pour les ventes mensuelles et l'autre pour Running Total.
- En ajoutant un graphique, nous voyons visuellement les changements importants.
Articles recommandés
Cela a été un guide pour exécuter Total dans Excel. Ici, nous discutons des méthodes pour trouver le total en cours d'exécution dans Excel ainsi que des exemples et un modèle Excel téléchargeable. Vous pouvez également consulter nos autres articles suggérés -
- Comment utiliser la fonction SUBTOTAL dans Excel
- Exemples sur la fonction d'adresse Excel
- Utilisations de la fonction POWER dans Excel
- Tutoriels Excel sur la fonction QUOTIENT