
Introduction aux effets dans Illustrator
Adobe Illustrator est un logiciel d'édition graphique vectoriel développé et pris en charge par Adobe Systems. L'application est utilisée par plusieurs graphistes, concepteurs de pages Web, artistes 2D et 3D et bien d'autres pour les besoins quotidiens de leur projet. Cela peut être utilisé à la fois sur Mac et Windows et l'équipe de développement a mis à jour l'application pour les besoins des utilisateurs et les commentaires collectés auprès de plusieurs clients de l'application qui utilisent pour plusieurs projets et étendues. C'est le meilleur outil pour l'édition d'art vectoriel pour emoji, logo, page Web et bien d'autres. Il existe de multiples effets sur l'application pour améliorer l'expérience utilisateur dans leurs normes visuelles.
Comment appliquer des effets dans Illustrator?
Comme tous les outils logiciels ont des processus de travail intelligents et des raccourcis pour créer les effets, nous les verrons en détail les uns après les autres.
1. Effet de coupe de papier
Étape 1: ouvrez Adobe Illustrator et ouvrez un nouveau fichier. Sélectionner l’outil Plume Le raccourci sur le clavier est la lettre «P». Commencez à dessiner la forme la plus externe au besoin et fermez la boucle. Répétez la même chose à l'intérieur de la structure dessinée deux fois comme indiqué dans l'image ci-dessous.

Étape 2: Créez l'extérieur rectangulaire ou extérieur carré pour l'image complète.Nous pouvons également utiliser la taille du plan de travail ou du fichier pour une meilleure apparence visuelle de l'effet. "M" est le raccourci clavier ou sélectionnez les formes dans la barre d'outils du volet gauche de l'application.

Étape 3: Retournez le contrôle du panneau de couleur afin que nous puissions voir clairement la zone sélectionnée pour un traitement ultérieur de l'effet. Sélectionnez l'outil de création de forme «Shift + M» pour les sélections de la zone exacte.
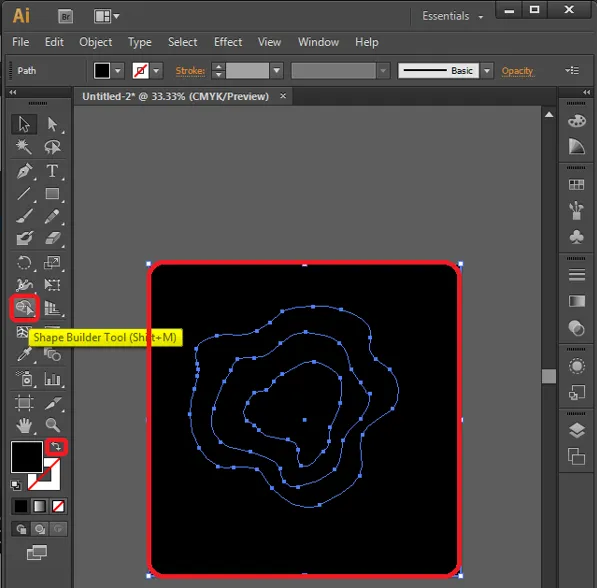
Après avoir sélectionné l'outil, sélectionnez n'importe quelle partie du plan de travail, nous pouvons voir que la zone spécifique est sélectionnée en éliminant exactement les autres, comme indiqué ci-dessous.

Étape 4: Maintenant, sélectionnez les couleurs à remplir à l'intérieur des portions conçues comme observées régulièrement et la meilleure pratique consiste à sélectionner la même couleur avec une valeur RVB différente comme plus profonde que celle sélectionnée dans l'image pour donner un visuel plus réaliste.
Nous pouvons également choisir plusieurs valeurs de couleurs différentes selon les besoins.
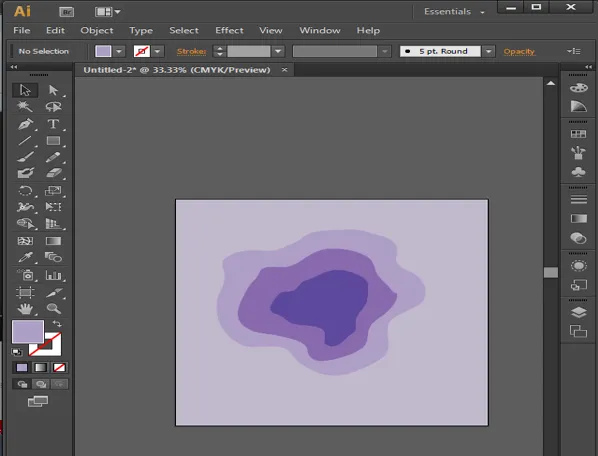
Étape 5: Il s'agit de quelques réglages pour obtenir l'effet de coupe profonde du papier en plaçant les parties de l'art dans différents arrangements. Sélectionnez le calque le plus à l'intérieur et accédez à Objets dans la barre de menus et allez à Réorganiser et sélectionnez Envoyer à l'arrière.
Objets -> Réorganiser -> Renvoyer

Étape 6 : Sélectionnez l'un des composants restants l'un après l'autre et définissez leur disposition pour les faire avancer individuellement.
Sélectionnez l'objet -> Réorganiser -> Mettre au premier plan

Étape 7: Le principal mouvement qui donne vie au travail consiste à ajouter de l'ombre aux composants. Sélectionnez les 3 composants de la conception et cliquez sur Effets, allez dans Style et sélectionnez Ombre portée. La fenêtre des détails de l'ombre portée s'ouvre.
Effets -> Style -> Ombre portée
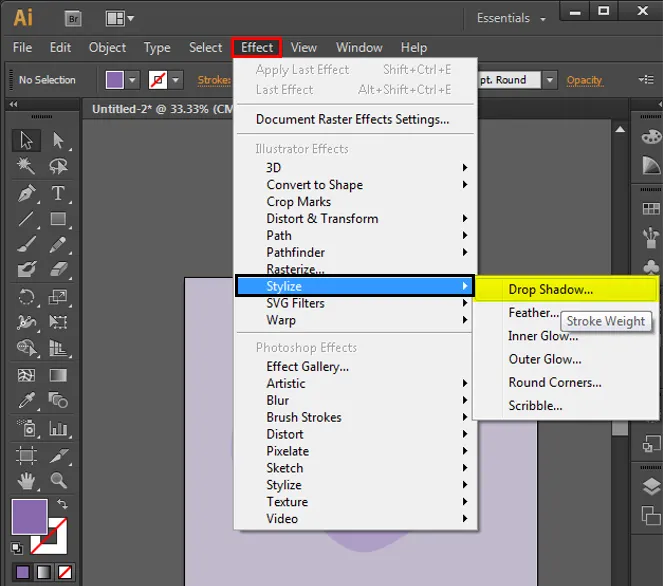
Étape 8: Configurez les détails de l'ombre portée comme indiqué ci-dessous qui sont standard, nous pouvons même changer les valeurs si besoin en fonction de l'apparence, de la sensation et des exigences.

Étape 9: placez le plan de travail au centre de l'application ou de l'écran et vérifiez si d'autres répétitions ou modifications sont nécessaires. Si tout va bien, nous pouvons exporter le fichier au format d'image et l'enregistrer.
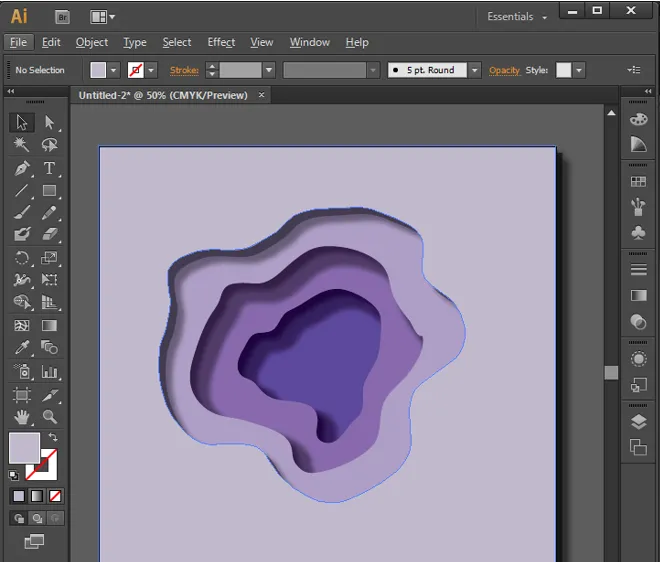
2. Effet de réflexion de l'eau
Étape 1: Ouvrez le nouveau plan de travail avec une forme rectangulaire et créez les objets qui doivent être réfléchis. Nous pouvons utiliser différentes formes et objets pour créer le reflet. Créez du texte à l'aide de formes, d'un stylo, d'un pinceau et d'autres outils.
Remarque: Le texte peut être reflété car les points d'ancrage sont nuls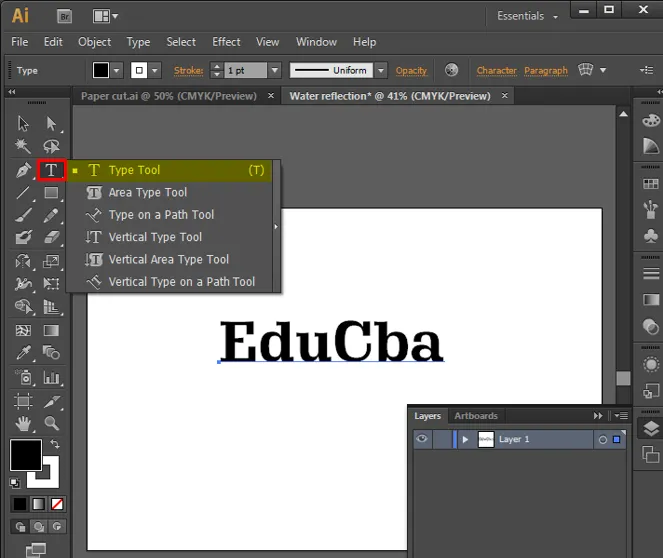
Étape 2: Sélectionnez la conception créée et cliquez sur "O" sur le clavier pour activer la réflexion, maintenez la touche Alt et sélectionnez le point d'ancrage pour refléter l'objet dans la direction respective. Double-cliquez sur l'outil de réflexion illustré ci-dessous pour ouvrir les fenêtres de configuration des valeurs. Comme la réflexion de l'eau est observée naturellement sur le côté inférieur, sélectionnez Horizontal dans la fenêtre et cliquez sur copier pour créer une copie de réflexion.
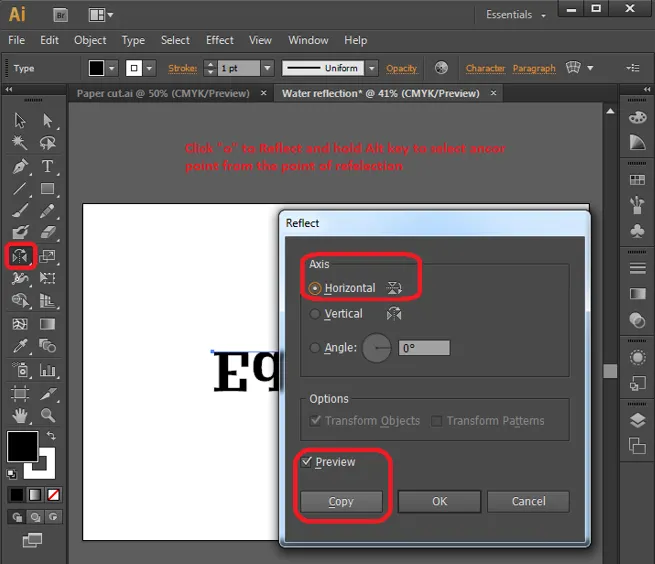
Étape 3: Les jeux de copies de réflexion sont créés, sélectionnez la copie de réflexion et cliquez sur le bouton fléché vers le bas pour créer l'écart entre les objets d'origine et réfléchis.
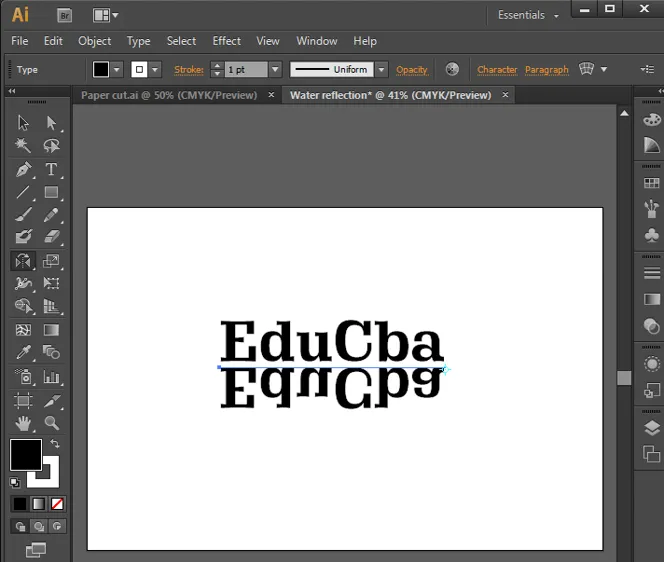
Étape 4: Sélectionnez tout et appuyez sur Ctrl + G pour tout regrouper sur le fichier unique. Appuyez sur Maj + F7 ou sur Windows -> Aligner pour ouvrir les options d'alignement.

Cliquez sur Aligner sur le plan de travail qui aligne le contenu sur Aligner le centre horizontal et Aligner le centre vertical pour placer le cadre du composant exactement au centre du cadre.
Étape 5: Sélectionnez l'outil de sélection et faites glisser et sélectionnez tous les composants et cliquez avec le bouton droit et sélectionnez les options de dissociation. Cela sépare les objets à sélectionner.
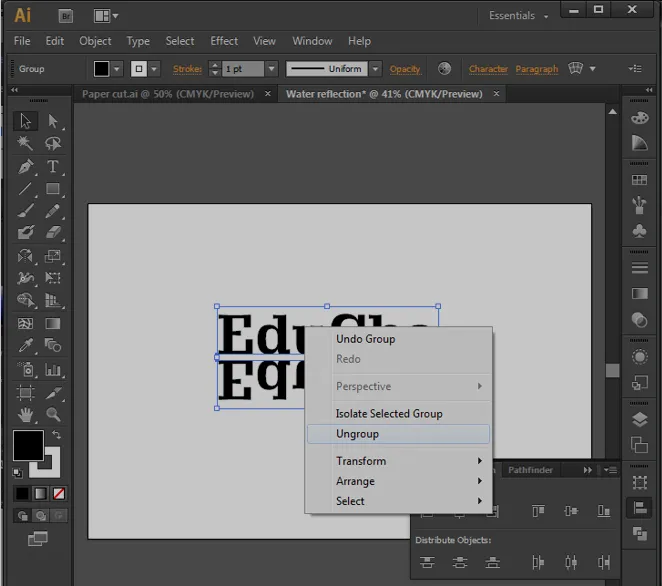
Étape 6: Double-cliquez sur l'outil de déformation dans la barre d'outils. La fenêtre de configuration de l'habillage s'ouvre et configure le paramètre de l'habillage en tant que valeurs données pour créer un outil de déformation diagonale.
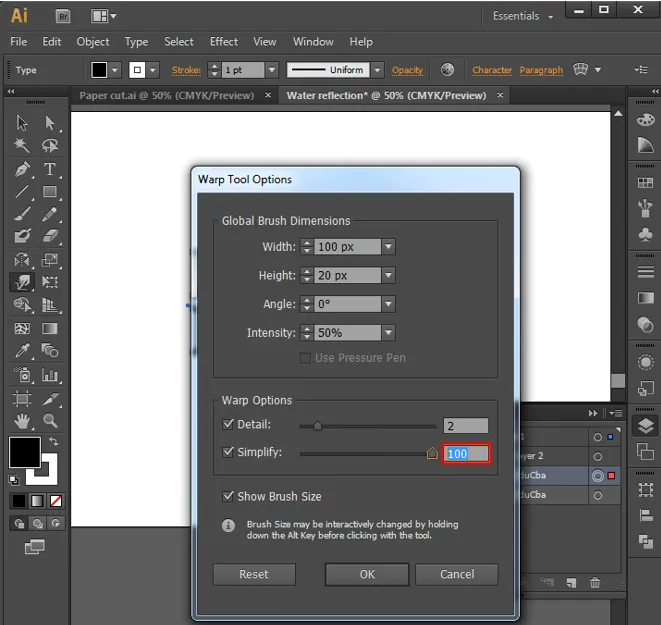
Étape 7: Sélectionnez l'objet qui doit être créé sous forme de vagues et déplacez l'outil de déformation le long de celles-ci pour créer un effet de vagues comme indiqué dans l'image. Répétez cette opération pour chaque objet.
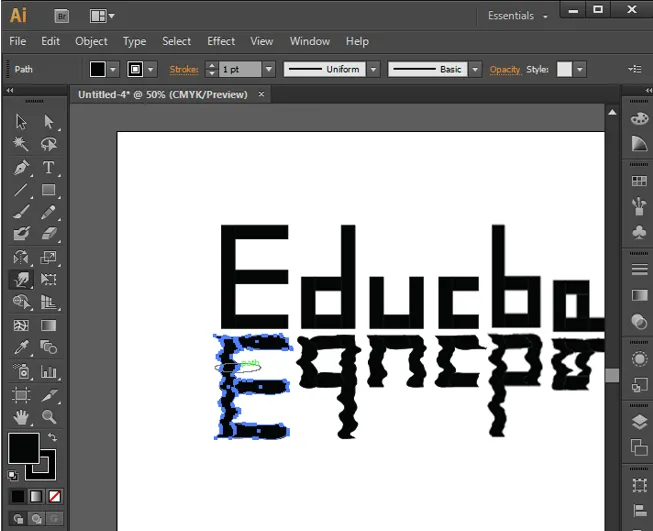
Étape 8: Après avoir terminé les mouvements de déformation sur la conception, nous pouvons ajouter et supprimer quelques points d'ancrage supplémentaires si nécessaire pour détailler et façonner les courbes et répéter le mouvement de l'outil de déformation pour obtenir la forme. En fin de compte, nous les sortons comme indiqué ci-dessous ou encore mieux en fonction de la pratique. Par cela, nous pouvons ajouter un effet de réflexion de l'eau au contenu de la conception.
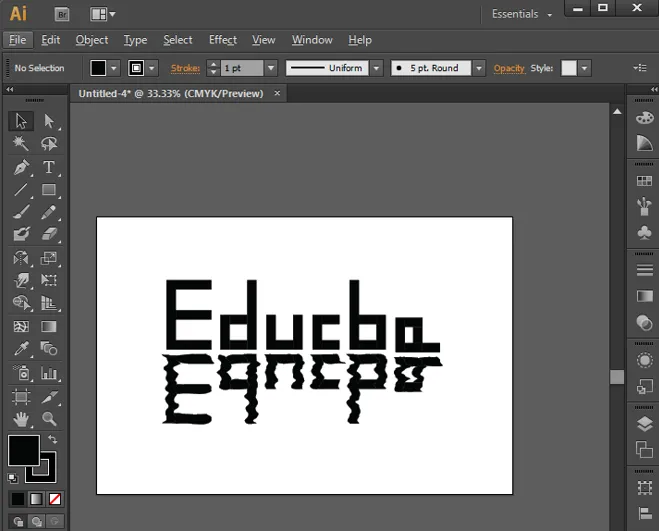
3. Effet de dessin au trait
C'est l'autre effet le plus simple et le plus facile.
Étape 1: importez ou créez la forme qui doit être créée en lignes et créez un nouveau calque avec le nom des lignes.
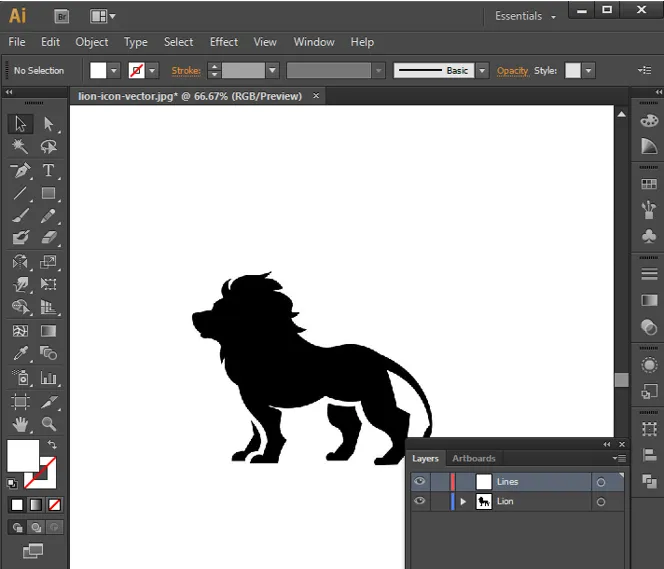
Étape 2: Sélectionnez des lignes dans la barre d'outils et tracez 2 lignes avec un trait et des configurations selon les besoins. Placez-les au début et à la fin du dessin, comme illustré ci-dessous.
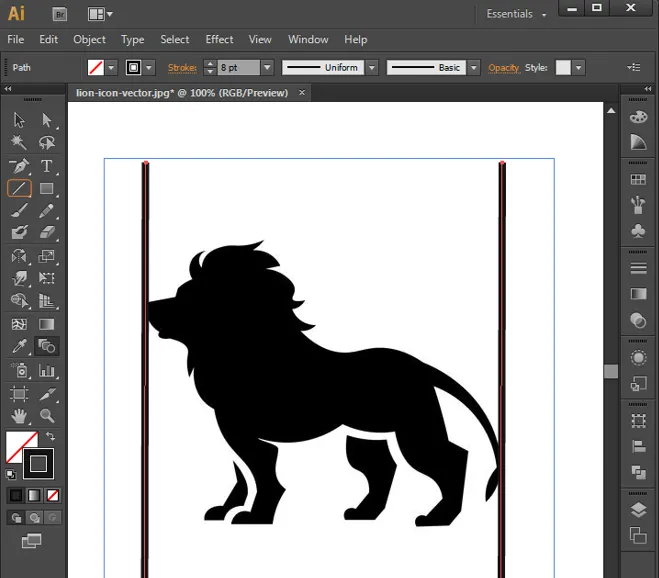
Étape 3: Sélectionnez l'outil de fusion, sélectionnez les deux lignes et cliquez sur Entrée pour combler l'écart avec des lignes entre les deux.
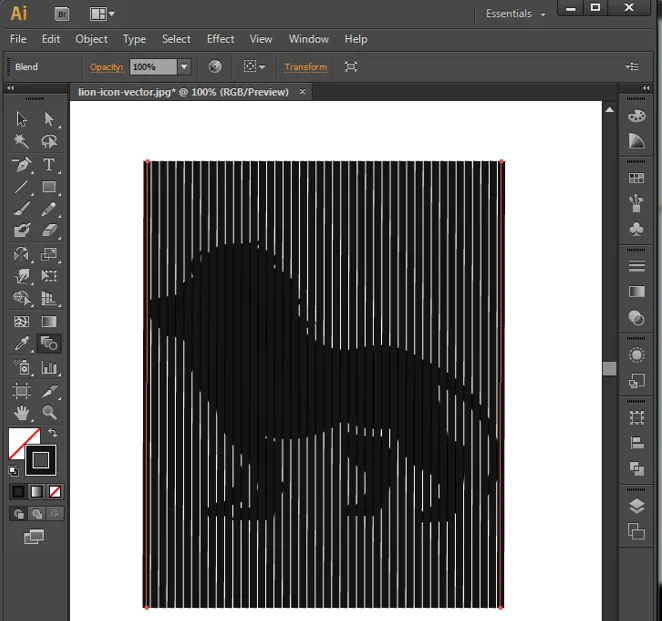
Étape 4: Double-cliquez sur l'outil de mélange pour ouvrir les options de la fenêtre de mélange, configurez l'option pour maintenir l'écartement uniformément.

Étape 5: Sélectionnez le calque de lignes et accédez à Objets dans la barre de menus et sélectionnez développer.
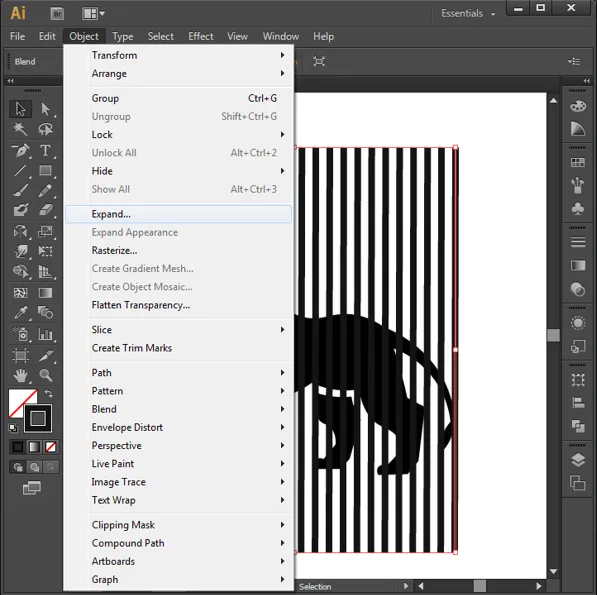
Étape 6: Développer la fenêtre s'ouvre, configurez les options de la fenêtre et cliquez sur OK.
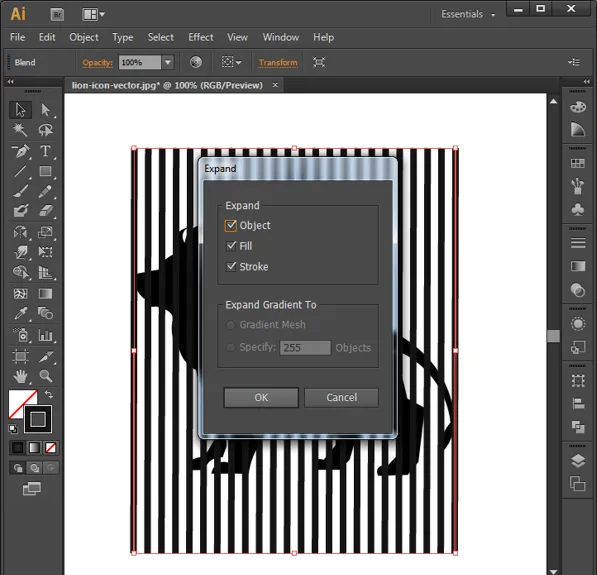
Étape 7: Les lignes et les objets doivent tous deux être dans des couches différentes partageant la même zone.
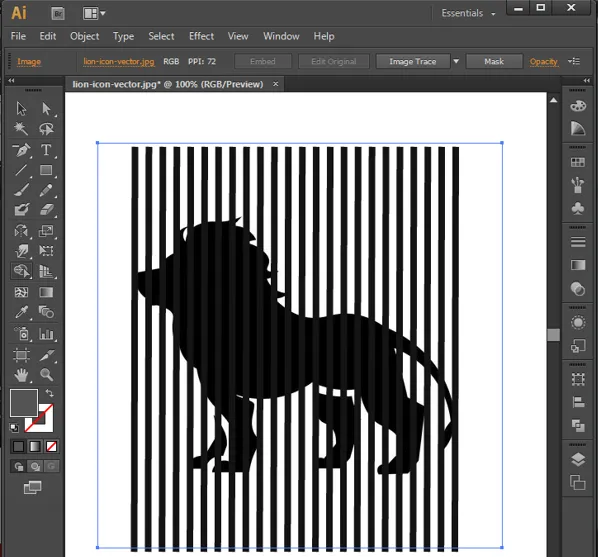
Étape 8: Cliquez sur le calque d'objet (lion) et sélectionnez le calque de lignes et sélectionnez l'outil de création Sharp, maintenez Shift + Alt et faites glisser le coin sur les lignes qui ne sont pas sur l'objet (lion) qui est supprimé automatiquement.

Étape 9: Maintenant, supprimez le calque d'objet et maintenant nous pouvons voir une ligne restant dans la forme de l'objet qui est utilisée comme référence. C'est ainsi que nous obtenons l'effet d'illustration des lignes d'Illustrator.

Conclusion
Nous avons vu comment créer quelques effets intéressants via Illustrator. C'est l'outil conçu pour des illustrations rapides, des effets et des choses intéressantes pour les graphistes de divers rôles tels que les effets visuels, la conception Web, les arts, les éditeurs de papier, les créateurs de magazines, les créateurs de logos, les créateurs de brochures et bien d'autres. L'outil doit être compris et suffisamment pratiqué par les débutants pour s'habituer à l'interface. Cet outil est utilisé dans de nombreux studios offrant aux étudiants en art des opportunités de trouver un emploi. Illustrator est le meilleur outil de création vectorielle lisse pour les objets. De nombreuses icônes et emoji à venir sont développés grâce à cet outil.
Articles recommandés
Ceci est un guide des effets dans Illustrator. Nous expliquons ici comment créer différents effets à l'aide de calques et d'options différentes dans Illustrator. Vous pouvez également consulter l'article suivant pour en savoir plus -
- Outils Adobe Photoshop
- Outil de flou dans Photoshop
- Outil Crayon dans Photoshop
- Installez Adobe Photoshop
- Meilleurs plugins Illustrator
- Effets 3D dans After Effects
- Types d'effets 3D dans Illustrator
- Installer Adobe Creative Cloud
- Top 4 des meilleurs logiciels de montage vidéo de l'industrie
- Sociétés et fonctionnalités VFX