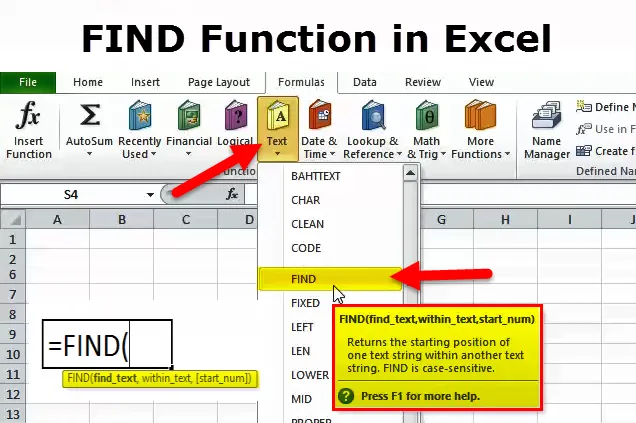
Qu'est-ce que la fonction FIND dans Excel?
La fonction Microsoft FIND renvoie la position d'un caractère ou d'une sous-chaîne spécifique dans une chaîne de texte. Tout en travaillant avec de grandes feuilles de calcul dans Excel, il est important de pouvoir obtenir rapidement les informations que vous recherchez à ce moment particulier. La numérisation de milliers de lignes et de colonnes peut être très fastidieuse et certainement pas la voie à suivre. La recherche est l'un des moyens par lesquels un grand ensemble de données peut être examiné ou analysé sans perdre de temps.
Trouver la formule dans Excel
La formule FIND est utilisée pour renvoyer la position d'une sous-chaîne ou d'un caractère spécial dans une chaîne de texte.
La formule de la fonction FIND est la suivante:
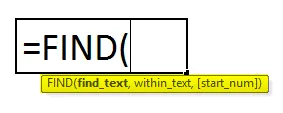
Les deux premiers arguments sont obligatoires, le dernier est facultatif.
- find_text (requis) - la sous-chaîne ou le caractère que vous cherchez à trouver.
- within_text (requis) - la chaîne de texte à rechercher dans. En règle générale, il est fourni comme référence de cellule, mais vous pouvez également saisir la chaîne directement dans la formule.
- start_num (facultatif) - un argument qui est facultatif et qui spécifie la position dans la chaîne ou le caractère within_text à partir de laquelle la recherche doit commencer.
Si elle est exclue, la recherche démarre à partir de la valeur par défaut 1 de la chaîne within_text.
Si le find_text demandé est trouvé, la fonction Find renvoie un nombre qui représente la position du within_text. Si le find_text fourni n'est pas trouvé, la fonction renvoie la valeur Excel #VALUE! Erreur.
Comment utiliser la fonction FIND dans Excel?
Cette fonction FIND est très simple et facile à utiliser. Voyons maintenant comment utiliser la fonction Find à l'aide de quelques exemples.
Vous pouvez télécharger ce modèle de formule Excel FIND ici - modèle de formule Excel FINDFonction de recherche Excel - Exemple # 1
Dans la colonne C de la feuille de calcul ci-dessous, la fonction Rechercher est utilisée pour rechercher divers caractères dans la chaîne de texte «Texte d'origine».
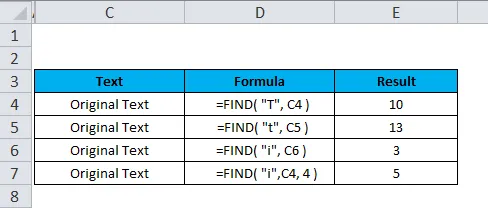
La formule utilisée pour trouver le texte d'origine à l'aide de la fonction FIND est donnée ci-dessous:
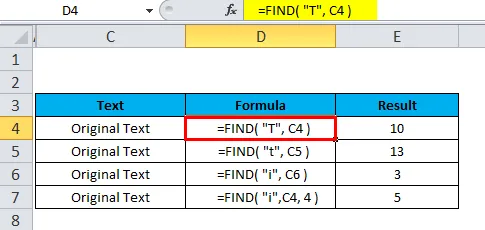
Étant donné que la fonction Rechercher est sensible à la casse, les valeurs minuscules et majuscules, "T" et "t", donnent des résultats différents (par exemple dans les cellules D4 et D5).
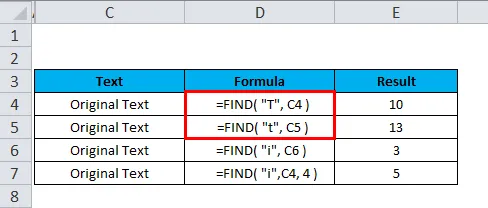
Dans la cellule D7, l'argument (start_num) est défini sur 4. Par conséquent, la recherche commence à partir du quatrième caractère de la chaîne within_text et la fonction donne donc la deuxième instance de la sous-chaîne «i».
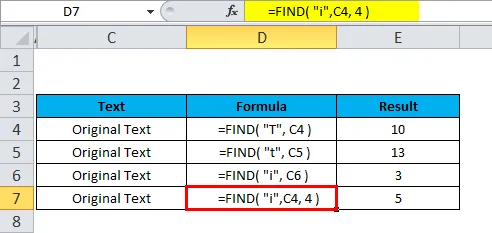
Fonction de recherche Excel - Exemple # 2
Supposons que nous souhaitons trouver certains des caractères à partir des données ci-dessous:
- Les données sont incorrectes
- Le chiffre d'affaires a augmenté de 5%
- Texte original

Notez que dans la feuille de calcul ci-dessus:
- En raison de la fonction sensible à la casse de la fonction FIND, la valeur majuscule de find_text, «T», renverra 3 comme position.
- Étant donné que l'argument (start_num) est défini sur 1, la recherche commence au premier caractère de la chaîne within_text dans la cellule B8.
Fonction de recherche Excel - Exemple # 3
Rechercher de la valeur dans une plage, une feuille de calcul ou un classeur
Les instructions ci-dessous vous permettront de savoir comment trouver du texte, des caractères spécifiques, des nombres ou des dates dans une plage de cellules, une feuille de calcul ou le classeur entier.
- Pour commencer, sélectionnez la plage de cellules à archiver. Pour rechercher dans toute la feuille de calcul, cliquez sur l'une des cellules de la feuille active.
- Ouvrez la boîte de dialogue Rechercher et remplacer en appuyant sur la touche de raccourci Ctrl + F. Alternativement, basculez vers l'onglet Accueil> Groupe d'édition et cliquez sur Rechercher et sélectionner> Rechercher…

Dans la zone Rechercher sous sous Rechercher, entrez les caractères (nombre ou texte) que vous recherchez et cliquez sur Rechercher tout ou sur Suivant .
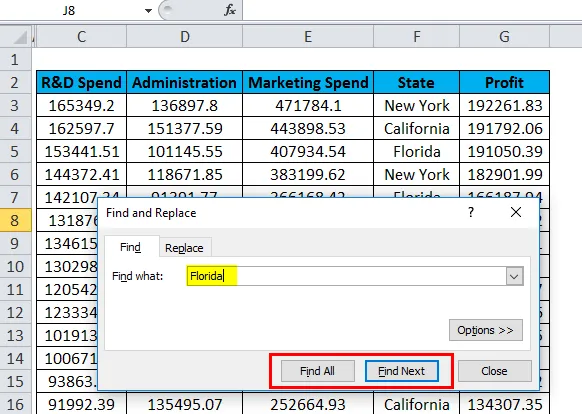
Lorsque vous cliquez sur Rechercher tout, une liste de toutes les occurrences est ouverte dans Excel et vous pouvez basculer sur l'un des éléments de la liste pour naviguer vers la cellule voisine.

Lorsque vous cliquez sur Rechercher suivant, la première occurrence de la valeur de recherche sur la feuille est sélectionnée dans Excel, le deuxième clic sélectionne la deuxième occurrence, etc.

Fonction FIND - options supplémentaires
Pour affiner la recherche, cliquez sur les options dans le coin droit de la boîte de dialogue Rechercher et remplacer d' Excel, puis essayez l'une des options ci-dessous:
- Pour rechercher dans la cellule active de gauche à droite (ligne par ligne), sélectionnez Par lignes dans la recherche Pour vérifier de haut en bas (colonne), sélectionnez Par colonnes.
- Pour rechercher une valeur spécifique dans l'intégralité du classeur ou de la feuille de calcul actuelle, sélectionnez Classeur ou feuille dans l'intérieur.
- Pour rechercher des cellules qui ne contiennent que les caractères que vous avez saisis dans le champ Rechercher, sélectionnez l' option Faire correspondre le contenu de la cellule entière .
- Pour rechercher parmi certains types de données, Formules, Valeurs ou Commentaires dans Rechercher dans .
- Pour une recherche sensible à la casse, cochez la case Correspondance casse .
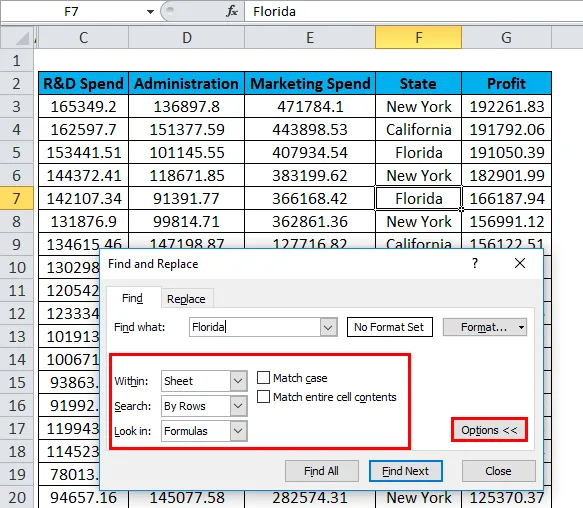
Remarque: Si vous souhaitez rechercher une valeur donnée dans une plage, une colonne ou une ligne, sélectionnez cette plage, cette ou ces colonnes ou cette ou ces lignes avant d'ouvrir Rechercher et remplacer dans Excel. Par exemple, pour limiter votre recherche à une colonne spécifique, sélectionnez d'abord cette colonne, puis ouvrez la boîte de dialogue Rechercher et remplacer .
Rechercher des cellules avec un format spécifique dans Excel
Pour rechercher des cellules avec une mise en forme certaine ou spécifique, appuyez sur les touches de raccourci Ctrl + F pour ouvrir la boîte de dialogue Rechercher et remplacer, cliquez sur Options, puis cliquez sur le bouton Format… dans le coin supérieur droit et définissez vos sélections dans la boîte de dialogue Rechercher un format.

Pour rechercher des cellules qui correspondent au format d'une autre cellule de votre feuille de calcul, supprimez tous les critères dans la zone Rechercher, cliquez sur la flèche en regard de Format, sélectionnez Choisir le format dans la cellule, puis cliquez sur la cellule avec la mise en forme souhaitée.
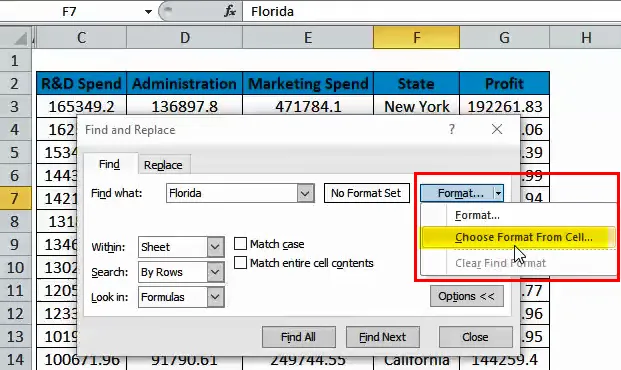
Remarque : Microsoft Excel enregistre la mise en forme spécifiée. Si vous recherchez d'autres données dans une feuille de calcul et qu'Excel ne parvient pas à trouver les valeurs dont vous savez qu'elles sont présentes, essayez d'effacer les options de mise en forme de la recherche précédente. Pour ce faire, ouvrez la boîte de dialogue Rechercher et remplacer, cliquez ou sélectionnez le bouton Options sous l'onglet Rechercher, puis cliquez sur la flèche en regard de Format .. et sélectionnez Effacer Rechercher le format.
Erreur de fonction FIND
Si vous obtenez une erreur de la fonction Rechercher, il s'agit probablement de la #VALUE! Erreur:
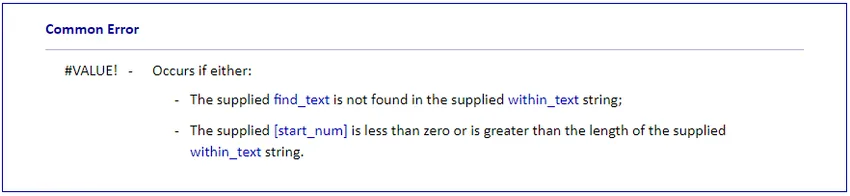
Choses dont il faut se rappeler
Pour utiliser correctement la formule FIND, n'oubliez pas les simples faits suivants:
- La fonction FIND est sensible à la casse. Si vous recherchez une correspondance qui ne respecte pas la casse, utilisez la fonction RECHERCHE d'Excel.
- La fonction FIND ne permet pas d'utiliser des caractères génériques.
- Si l'argument find_text contient des caractères en double, la fonction FIND renvoie la position du premier caractère. Par exemple, la formule FIND ("xc", "Excel") renvoie 2 car "x" est la 2ème lettre du mot "Excel".
- Si within_text contient plusieurs occurrences de find_text, la première occurrence est renvoyée. Par exemple, FIND ("p", "Apple") renvoie 2, qui est la position du premier caractère "p" dans le mot "Apple".
- Si find_text est la chaîne est vide », la formule FIND renvoie le premier caractère de la chaîne de recherche.
- La fonction FIND renvoie la valeur #VALUE! erreur si l'un des événements suivants se produit:
- Find_text n'existe pas dans within_text.
- Start_num contient plus de caractères que within_text.
- Start_num est 0 (zéro) ou un nombre négatif.
Articles recommandés
Ceci est un guide de la fonction FIND dans Excel. Ici, nous discutons de la formule FIND et de la façon d'utiliser la fonction FIND dans Excel, ainsi que des exemples pratiques et un modèle Excel téléchargeable. Vous pouvez également consulter nos autres articles suggérés -
- Formules et fonctions Excel avancées
- Fonction LOOKUP dans Excel
- Fonction FV dans Excel
- ET Fonction dans Excel - Ms Excel