Apprenez à utiliser Birds Eye View dans Photoshop pour naviguer facilement dans votre image pendant que vous zoomez, y compris l'astuce secrète que vous devez savoir pour accéder à cette fonctionnalité étonnante mais cachée. Partie 5 de notre chapitre sur la navigation dans Photoshop. Pour Photoshop CC ad CS6.
Photoshop a une fonction cachée qui rend incroyablement facile la navigation d'une partie d'une image à une autre lorsque vous effectuez un zoom avant. Cela s'appelle la vue Birds Eye . Lorsque vous effectuez un zoom avant près de votre sujet, la vue Birds Eye vous fait instantanément un zoom arrière pour adapter l'intégralité de votre image à l'écran, vous donnant une "vue à vol d'oiseau" de l'endroit où vous vous trouvez. Vous pouvez ensuite effectuer un zoom avant au même endroit ou choisir une partie complètement différente de l'image pour effectuer un zoom avant. En d'autres termes, Birds Eye View nous permet de passer facilement d'une partie de l'image à une autre sans avoir à zoomer manuellement et en dehors!
Vous ne trouverez aucun outil ou option Birds Eye View dans Photoshop. Pour utiliser Birds Eye View, vous devez connaître l'astuce secrète. J'ai brièvement couvert Birds Eye View dans une leçon précédente où nous avons appris les bases du zoom et du panoramique d'images dans Photoshop. Mais parce que c'est une fonctionnalité très utile, elle mérite vraiment son propre tutoriel. J'utiliserai Photoshop CC, mais tout ce que nous allons apprendre ici est entièrement compatible avec Photoshop CS6.
Il s'agit de la leçon 5 sur 7 du chapitre 4 - Navigation dans les images dans Photoshop. Commençons!
Voici l'image que j'ai ouverte dans Photoshop (photo de groupe d'Adobe Stock):
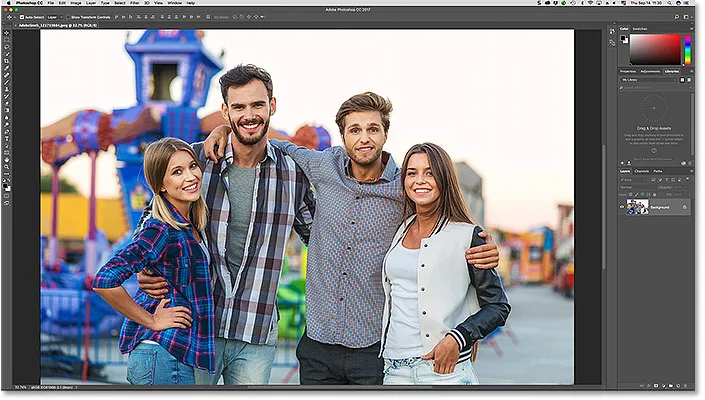
Une image ouverte dans Photoshop CC. Crédit photo: Adobe Stock.
Zoom avant pour un examen plus approfondi
Pour utiliser Birds Eye View, nous devons d'abord faire un zoom avant sur l'image. Pour zoomer, nous utilisons l'outil Zoom. Je vais sélectionner l'outil Zoom dans la barre d'outils:
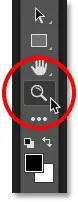
Sélection de l'outil Zoom.
Ensuite, pour zoomer, cliquez sur un point de l'image pour un examen plus approfondi. Chaque fois que vous cliquez avec l'outil Zoom, vous zoomez de plus en plus. Je vais zoomer sur le visage de l'homme à gauche, et ici nous voyons que son visage est maintenant devant et au centre dans la fenêtre de document:
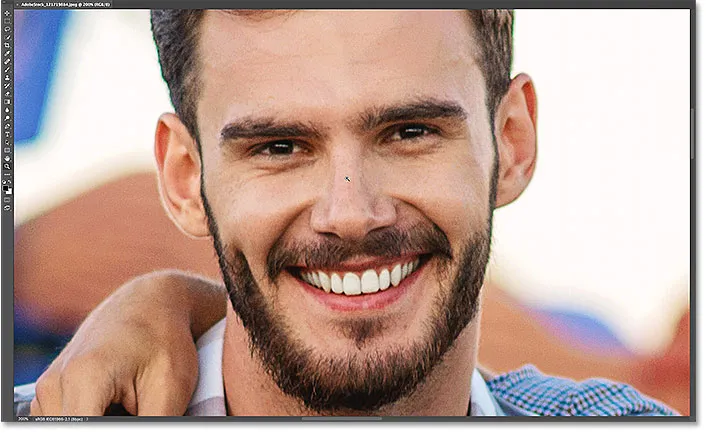
Utiliser l'outil Zoom pour zoomer sur l'une des personnes sur la photo.
Comment utiliser la vue Birds Eye
Que se passe-t-il si je souhaite conserver mon niveau de zoom actuel, mais passer à une autre personne sur la photo? La plupart des gens font défiler ou déplacer l'image à l'aide de l'outil manuel de Photoshop, et il n'y a rien de mal à cela. Mais il existe un moyen meilleur et plus rapide de le faire, et c'est en utilisant la vue Birds Eye.
Connaître le raccourci clavier de l'outil manuel
Même si vous n'avez pas besoin de sélectionner l'outil manuel pour utiliser la vue Birds Eye, vous devez connaître son raccourci clavier . Pour trouver le raccourci clavier, cliquez et maintenez sur l'icône de l'outil à main dans la barre d'outils. L'outil à main est directement au-dessus de l'outil Zoom. En cliquant et maintenant sur l'outil, vous ouvrirez un menu déroulant. Notez que l'outil manuel a un raccourci clavier de H :
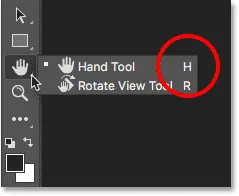
La barre d'outils affichant le raccourci ("H") pour l'outil manuel.
Vous pouvez utiliser Birds Eye View quel que soit l'outil actuellement actif. Pour utiliser Birds Eye View, appuyez et maintenez le raccourci de l'outil manuel ( H ) sur votre clavier. Même si vous avez déjà sélectionné l'outil à main, vous devez toujours appuyer sur la touche "H" et la maintenir enfoncée. Ensuite, avec la touche "H" enfoncée, cliquez et maintenez sur votre image. Photoshop fait un zoom instantané sur l'image afin qu'elle s'adapte entièrement à l'écran, vous donnant une vue plongeante de l'endroit où vous vous trouvez. Vous pouvez relâcher la touche "H" une fois le bouton de la souris enfoncé:
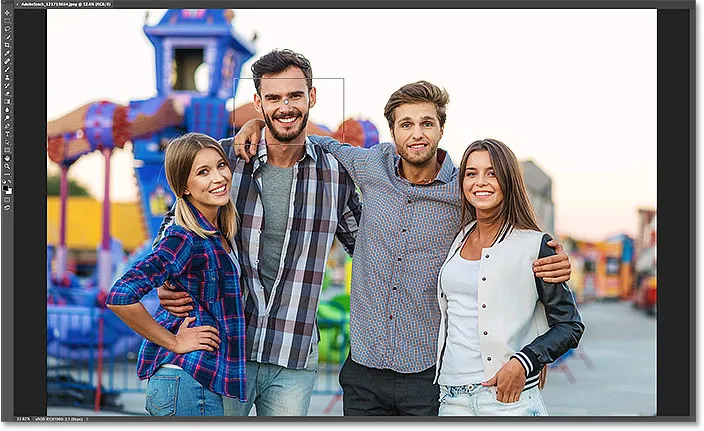
Appuyez et maintenez "H", puis cliquez et maintenez sur l'image pour Birds Eye View.
Le rectangle de vue Birds Eye
Remarquez le contour rectangulaire qui apparaît autour du curseur de l'outil à main en mode Birds Eye View. Le rectangle représente la fenêtre de votre document. Il entoure la section de l'image qui tient dans votre fenêtre de document à votre niveau de zoom actuel (c'est-à-dire le niveau de zoom que vous étiez juste avant de passer à la vue Birds Eye). Avec mon image, le rectangle apparaît autour du visage de l'homme. C'est la zone sur laquelle j'ai zoomé il y a un instant:

Dans Birds Eye View, le rectangle représente la fenêtre de votre document à votre niveau de zoom actuel.
Choisir une zone différente pour zoomer
Pour zoomer sur une autre partie de votre image, maintenez le bouton de la souris enfoncé et faites glisser le rectangle vers la nouvelle zone où vous souhaitez zoomer. Dans mon cas, je vais faire glisser le rectangle sur le visage de la femme à l'extrême droite:
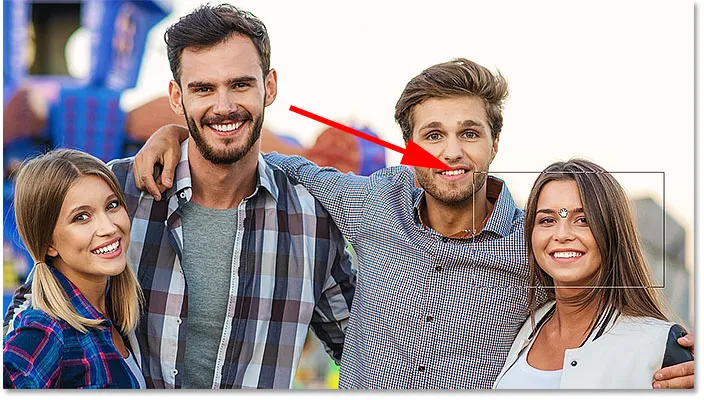
Toujours en mode Birds Eye View, passez à une autre partie de l'image en repositionnant le rectangle.
Zoom sur la nouvelle zone
Pour zoomer sur la nouvelle zone à partir de la vue Birds Eye, relâchez simplement le bouton de votre souris. Lorsque vous le faites, Photoshop ramène instantanément l'image au même niveau de zoom que vous utilisiez avant de passer à Birds Eye View. Et la nouvelle zone que vous avez entourée du rectangle apparaît agrandie et centrée sur votre écran. Dans mon cas, nous voyons que Photoshop a maintenant zoomé sur le visage de la femme. Pour naviguer vers une autre zone, appuyez à nouveau sur la touche «H» de votre clavier et maintenez-la enfoncée, puis maintenez le bouton de la souris enfoncé pour passer à Birds Eye View. Faites glisser le rectangle vers un nouvel emplacement, puis relâchez le bouton de votre souris:
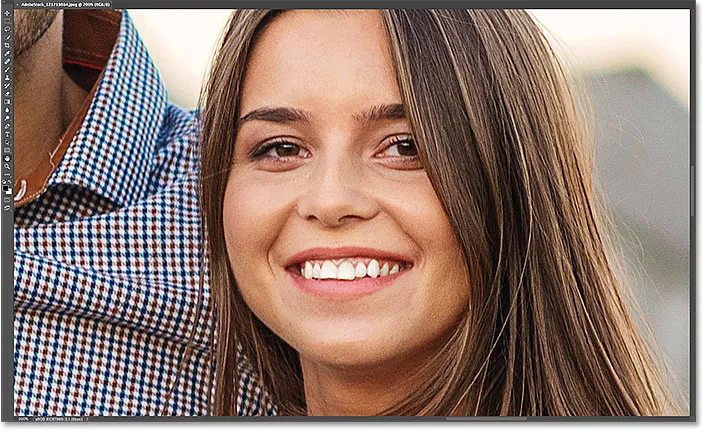
BIrds Eye View a facilité la navigation d'une partie de l'image à l'autre.
Où aller ensuite …
Et nous l'avons là! Dans la prochaine leçon de ce chapitre, nous allons apprendre à utiliser l'outil Rotation de la vue dans Photoshop pour faire pivoter facilement la vue de notre image pendant que nous travaillons!
Ou consultez l'une des autres leçons de ce chapitre:
- 01. Zoom et panoramique des images dans Photoshop
- 02. Zoom et panoramique sur toutes les images à la fois
- 03. Comment utiliser le panneau Navigateur
- 04. Comment faire défiler les images à l'aide d'Overscroll
- 05. Navigation dans les images avec Birds Eye View
- 06. Rotation du canevas avec l'outil Rotation de la vue
- 07. Astuces, astuces et raccourcis de navigation dans Photoshop
Pour plus de chapitres et pour nos derniers tutoriels, visitez notre section Bases de Photoshop!