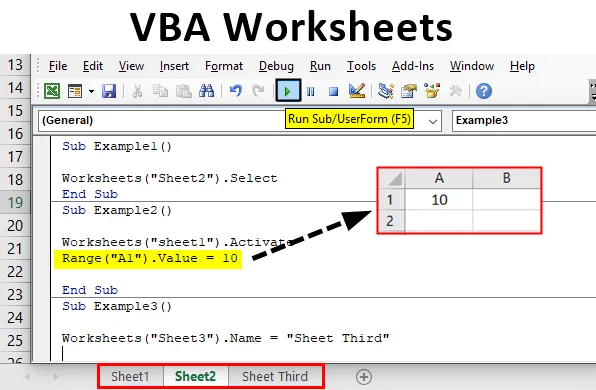
Feuilles de calcul dans Excel VBA
Les feuilles de calcul dans Excel sont les feuilles qui ont des lignes et des colonnes dans lesquelles nous travaillons. Chaque fois que nous ouvrons Excel, nous y travaillons. Maintenant, lorsque nous travaillons dans Excel, nous utilisons des fonctions, elles sont appelées fonctions de feuille de calcul et nous pouvons utiliser des fonctions similaires dans VBA. Dans cet article, nous allons découvrir les différentes fonctions de VBA pour travailler dans la feuille de calcul. La chose la plus importante à retenir est que lorsque vous travaillez dans VBA, nous devons toujours utiliser la fonction de feuille de calcul car les données dans Excel sont stockées dans la feuille de calcul elle-même.
La feuille de calcul est essentiellement un objet dans VBA. Il existe maintenant deux méthodes différentes d'utilisation de cet objet. L'une consiste à se référer à la méthode Worksheets et l'autre à la méthode Sheets. Étant donné que cet article concerne les feuilles de calcul, nous irons plus loin avec l'objet Feuilles de calcul. Il existe différents objets pour utiliser un objet de feuille de calcul. La bonne façon d'utiliser cet objet est expliquée ci-dessous,
Feuilles de travail («Nom de la feuille»). Les méthodes
Maintenant, nous devons nous souvenir de toutes les différentes méthodes disponibles pour les utiliser dans notre code. Nous allons capturer une partie de leur utilisation importante et quotidienne par quelques exemples.
Comment utiliser les feuilles de calcul VBA dans Excel?
Nous allons apprendre à utiliser une fonction de feuilles de calcul VBA avec quelques exemples dans Excel.
Vous pouvez télécharger ce modèle Excel de feuille de calcul VBA ici - Modèle Excel de feuille de calcul VBAExemple # 1 - Feuilles de travail VBA
Tout d'abord, essayons de sélectionner une feuille de calcul à l'aide de l'objet feuille de calcul dans VBA.
Étape 1: Avant d'aller de l'avant, nous devons ouvrir l'éditeur VB à partir de l'onglet du développeur, comme indiqué dans l'image ci-dessous, il est disponible dans la section du code

Étape 2: Maintenant, une fois que nous avons cliqué dessus, nous sommes dans l'éditeur VB et nous pouvons insérer un nouveau module à partir de l'onglet d'insertion où nous écrirons tous nos exemples,
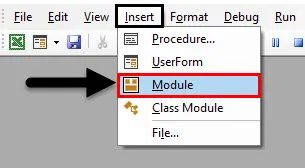
Étape 3: Maintenant, définissez une sous-procédure comme indiqué ci-dessous,
Code:
Sub Example1 () End Sub
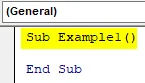
Étape 4: Comme nous pouvons voir que nous avons trois feuilles de calcul différentes dans notre classeur: feuille 1, feuille 2 et feuille 3. Sélectionnons la feuille 2 pour cet exemple,

Étape 5: La méthode pour sélectionner la feuille 2 à l'aide de l'objet feuille de calcul est la suivante,
Code:
Sous Exemple1 () Feuilles de travail ("Feuille2"). Sélectionnez Fin Sous

Sélectionnez la méthode que nous utilisons pour cet objet.
Étape 6: exécutez le code ci-dessus et voyez le résultat dans le classeur comme suit,
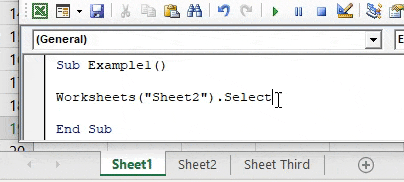
Nous pouvons voir que la feuille 2 a été sélectionnée.
Exemple # 2 - Feuilles de travail VBA
Maintenant, nous avons sélectionné la feuille 2 mais nous voulons mettre des données dans la cellule A1 de la feuille 1. Pour ce faire, nous pouvons sélectionner la feuille 1 comme indiqué ci-dessus, puis utiliser la commande pour mettre une valeur aléatoire dans la feuille active qui est la feuille 1. Mais c'est deux fois le travail. Nous pouvons utiliser la méthode Activate et mettre une valeur aléatoire.
Étape 1: dans le même module, définissez une autre sous-procédure pour notre exemple suivant comme suit,
Code:
Sub Example2 () End Sub
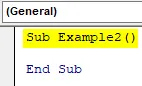
Étape 2: Tout d'abord, activons la feuille 1 en utilisant l'objet feuille de calcul comme suit,
Code:
Sub Example2 () Worksheets ("sheet1"). Activer End Sub

Étape 3: Maintenant, nous allons utiliser la propriété range pour mettre une valeur aléatoire dans la cellule A1 comme indiqué ci-dessous,
Code:
Sub Example2 () Feuilles de calcul ("sheet1"). Activer la plage ("A1"). Value = 10 End Sub
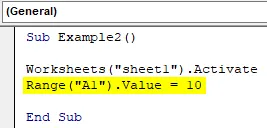
Étape 4: Exécutez le code ci-dessus et voyez le résultat dans la feuille 1 comme suit,

Puisque notre sélection était la feuille 2 dans le premier exemple, cette méthode a non seulement sélectionné la feuille 1 pour nous, mais nous avons également pu mettre une valeur dans la cellule A1.
Exemple # 3 - Feuilles de travail VBA
Essayons maintenant de renommer un nom de feuille de calcul à l'aide de l'objet feuille de calcul. Nous renommerons la feuille 3 en feuille troisième.
Étape 1: toujours dans le même module, définissez la sous-procédure suivante pour le troisième exemple,
Code:
Sub Example3 () End Sub
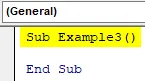
Étape 2: Afin de changer le nom de la feuille de calcul 3, nous devons utiliser la méthode .Name comme suit,
Code:
Sub Example3 () Worksheets ("Sheet3"). Name = "Sheet Third" End Sub

Étape 3: Maintenant, si nous pouvons voir le nom d'origine de la feuille avant ce code, comme indiqué ci-dessous,

Étape 4: exécutez le code ci-dessus et voyez le résultat dans le classeur comme suit,

Exemple # 4 - Feuilles de travail VBA
Maintenant, dans cette méthode, nous allons d'abord ajouter une autre feuille de calcul manuellement à l'aide du signe + dans le classeur et la supprimer à l'aide de l'objet de feuille de calcul dans VBA.
Étape 1: commençons par créer une autre feuille de calcul dans le classeur, comme illustré ci-dessous,

Étape 2: Nous pouvons voir qu'il existe maintenant une autre feuille en tant que feuille 4. Définissez maintenant la sous-procédure pour notre quatrième exemple.
Code:
Sub Example4 () End Sub

Étape 3: Pour supprimer la feuille de calcul du classeur, nous utiliserons la méthode .Delete pour l'objet de feuille de calcul comme indiqué ci-dessous,
Code:
Sub Example4 () Worksheets ("Sheet4"). Delete End Sub
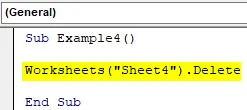
Étape 4: Maintenant, exécutez à nouveau le code ci-dessus et nous pouvons voir une fenêtre contextuelle qui nous demande de confirmer la suppression de la feuille de calcul,

Étape 5: Cliquez sur Supprimer et cela supprimera la feuille 4 pour nous.
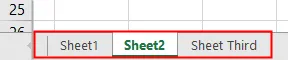
Exemple # 5 - Feuilles de travail VBA
Utilisons maintenant une autre fonctionnalité intéressante de cet objet. Dans cet exemple, nous allons compter le nombre de feuilles de calcul présentes dans notre classeur et l'afficher.
Étape 1: dans le même module, définissez une autre sous-procédure comme suit,
Code:
Sub Example5 () End Sub

Étape 2: Déclarez une variable comme un entier comme suit,
Code:
Sub Example5 () Dim COunt comme Integer End Sub
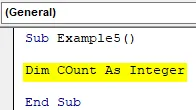
Étape 3: Maintenant, dans Count, stockez la valeur du nombre de feuilles de calcul dans le classeur en utilisant la méthode de comptage comme indiqué ci-dessous,
Code:
Sub Example5 () Dim COunt As Integer COunt = Worksheets.COunt End Sub

Étape 4: Affichez la valeur stockée dans la variable à l'aide de la fonction msgbox comme suit,
Code:
Sub Example5 () Dim COunt As Integer COunt = Worksheets.COunt MsgBox COunt End Sub
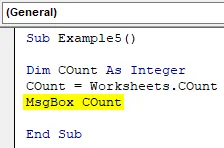
Étape 5: Exécutez le code ci-dessus pour obtenir le nombre de feuilles de calcul dans notre classeur comme suit,
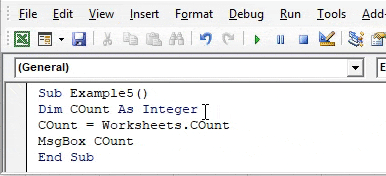
Choses dont il faut se rappeler
- Les feuilles de calcul sont un objet dans VBA.
- Nous utilisons différentes méthodes pour faire référence à différentes feuilles de calcul dans VBA.
- Si nous entrons le nom incorrect des feuilles, nous rencontrerons une erreur.
- L'argument de l'objet feuille de calcul pour le nom de la feuille est traité comme une chaîne.
Articles recommandés
Ceci est un guide des feuilles de travail VBA. Ici, nous discutons de l'utilisation de la fonction Excel VBA Worksheets avec des exemples pratiques et un modèle Excel téléchargeable. Vous pouvez également consulter nos autres articles suggérés -
- Fonction Copier Coller dans VBA
- Fonction Excel de sous-chaîne
- Indice VBA hors plage
- Formule ISNUMBER Excel