Découvrez tout sur Adobe Bridge et comment utiliser Bridge pour rechercher, organiser et prévisualiser vos images. Les sujets incluent l'interface et les panneaux Bridge, les aperçus plein écran, le mode Review, l'application de notes en étoiles, l'ajout de mots clés et d'informations sur les droits d'auteur, le filtrage des images, et plus encore!
Jusqu'à présent, dans cette série Premiers pas avec Photoshop, nous nous sommes concentrés sur Adobe Bridge . Nous avons appris à installer Adobe Bridge CC (la version de Bridge incluse avec chaque abonnement Creative Cloud). Et nous avons appris à utiliser Bridge pour télécharger des photos de votre appareil photo vers votre ordinateur.
Dans ce didacticiel, nous en apprendrons plus sur Adobe Bridge lui-même. Nous apprendrons ce qu'est exactement Bridge et pourquoi nous voulons l'utiliser. Nous examinerons l'interface d'Adobe Bridge ainsi que certaines des principales fonctionnalités de Bridge. À la fin de ce didacticiel, nous comprendrons pourquoi Bridge est un excellent outil pour rechercher, organiser et prévisualiser nos images. J'utiliserai Adobe Bridge CC mais tout est entièrement compatible avec Bridge CS6 (la version incluse avec Photoshop CS6).
Il s'agit de la leçon 4 sur 8 du chapitre 1 - Prise en main de la série Photoshop.
Qu'est-ce qu'Adobe Bridge?
Adobe Bridge est un programme compagnon pour Photoshop. Bridge est souvent appelé gestionnaire d'actifs numériques ou gestionnaire de médias . En effet, Adobe Bridge nous offre de puissants moyens de rechercher, gérer et organiser notre collection d'images en constante augmentation. En fait, Bridge ne se limite pas aux photos ou à Photoshop. Bridge est en fait un programme compagnon pour chaque application d'Adobe Creative Cloud (ou Creative Suite). Nous pouvons utiliser Bridge pour gérer non seulement les images, mais aussi les fichiers Adobe Illustrator, les fichiers InDesign, les vidéos, etc. Puisque nous sommes principalement intéressés par Photoshop, nous nous concentrerons sur la façon dont nous pouvons utiliser Bridge avec nos photos.
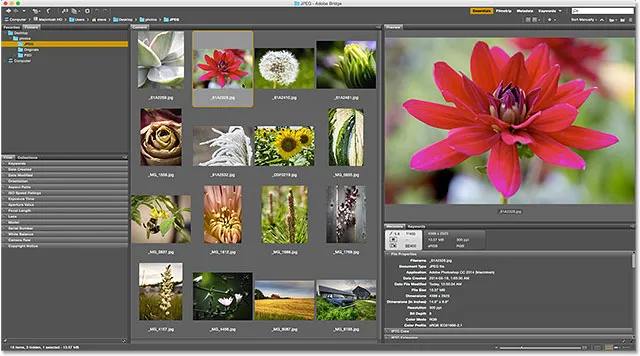
Adobe Bridge.
Présentation des fonctionnalités d'Adobe Bridge
Avant d'examiner Adobe Bridge plus en détail, passons rapidement en revue certaines des nombreuses fonctionnalités intéressantes que Bridge a à offrir.
01. Bridge est un navigateur de fichiers
À sa base, Adobe Bridge est un navigateur de fichiers . Bridge est similaire à bien des égards au navigateur de fichiers que vous utilisez avec le système d'exploitation de votre ordinateur. Comme nous l'avons déjà vu, nous pouvons utiliser Bridge pour télécharger nos photos depuis notre appareil photo ou notre carte mémoire. Mais nous pouvons également utiliser Bridge pour trouver les images que nous recherchons sur notre ordinateur. Bridge nous permet de copier ou de déplacer des images d'un dossier à un autre. Il peut également copier ou déplacer des dossiers entiers d'un emplacement à un autre. Avec Bridge, nous pouvons créer de nouveaux dossiers, renommer des dossiers et des images et supprimer des dossiers et des images. Chaque fonction de base que nous pouvons effectuer en utilisant le navigateur de fichiers de notre système d'exploitation, nous pouvons le faire avec Adobe Bridge.
02. Bridge est un système de gestion de fichiers
Si nous pouvons déjà faire ces choses avec notre navigateur de fichiers normal, pourquoi prendre la peine d'apprendre à les faire dans Bridge? La raison est simple. Bridge n'est pas seulement un navigateur de fichiers. Adobe Bridge est un système de gestion de fichiers complet . Pour commencer, Bridge peut afficher des aperçus miniatures de toutes les images d'un dossier. Bien sûr, le navigateur de fichiers de votre système d'exploitation peut également afficher des miniatures. Mais les miniatures de Bridge sont entièrement personnalisables . Nous pouvons ajuster la taille des vignettes dans Bridge simplement en faisant glisser un curseur. Bridge peut également afficher plus d'informations sur une image (le nom du fichier, les dimensions des pixels, la date de création, les informations de copyright, etc.) sous sa miniature.
De plus, Bridge nous permet de changer facilement l' ordre de tri des images. Nous pouvons commander des images par nom de fichier, type de fichier, date de création ou de modification de chaque fichier, ou par taille ou dimensions de fichier. Nous pouvons également commander des images par nombre d' étoiles (plus de détails plus tard) ou d'autres critères. Et nous pouvons modifier manuellement l'ordre de tri en faisant simplement glisser les vignettes!
03. Aperçus d'image plus grands et meilleurs
Parallèlement à la modification de la taille des miniatures, Bridge nous offre d'autres façons de prévisualiser nos images. Le panneau Aperçu dans Bridge affiche un aperçu plus grand de chaque image que nous sélectionnons. Et l'une des meilleures fonctionnalités de Bridge est le mode Aperçu plein écran . Il nous permet de passer instantanément à une vue plein écran de n'importe quelle image pour un examen plus approfondi!
04. Mode de revue d'image
Le mode Review de Bridge nous permet de trier une gamme entière ou une série d'images. Cela permet de séparer facilement les détenteurs des "autres". Le mode Review nous permet de parcourir rapidement image après image, en ne gardant que celles que nous aimons et en laissant tomber le reste!
05. Ajout de notes et d'étiquettes aux images
J'ai mentionné que l'une des façons dont nous pouvons trier nos images dans Bridge est la notation par étoiles . Bridge nous permet d'appliquer rapidement des notes à nos images à l'aide d'un système d'une à cinq étoiles. Une image que vous aimez absolument peut obtenir cinq étoiles, tandis qu'une autre image qui "va bien mais a besoin de travail" peut n'obtenir qu'une seule étoile. D'autres images qui sont au-delà de tout espoir (hé, cela nous arrive à tous) peuvent ne pas avoir d'étoiles du tout. Ou vous pouvez étiqueter une image comme "Rejeter" si elle est si mauvaise, c'est embarrassant.
En plus des notes en étoiles, Adobe Bridge nous permet également d'appliquer des étiquettes de couleur aux images. Une étiquette jaune peut indiquer des images qui nécessitent encore du travail. Le vert peut être utilisé pour ceux qui ont déjà été approuvés. Nous choisissons nous-mêmes la signification de chaque couleur, alors la façon dont vous les utilisez dépend entièrement de vous!
06. Ajout de mots clés et d'informations sur les droits d'auteur
Bridge nous permet d'ajouter des informations importantes sur les droits d'auteur à nos photos. Et, nous pouvons afficher et modifier toute une gamme d'informations supplémentaires ( métadonnées ) sur nos images. Nous pouvons créer et appliquer des mots clés à nos images avec Bridge, ce qui nous permet (ainsi qu'aux autres) de trouver ces images lorsque nous en avons besoin.
07. Filtrage d'images et création de collections
Bridge peut filtrer les images pour nous montrer uniquement les photos qui répondent à certains critères. Nous ne pouvons afficher que des images avec une note de cinq étoiles. Ou seulement les images prises avec un certain objectif ou à une certaine distance focale. Bridge peut combiner des photos dans des collections qui nous permettent de regrouper facilement des images liées. Les collections peuvent même regrouper des images dispersées dans différents dossiers ou même différents disques durs. Et les collections intelligentes dans Bridge agissent comme des résultats de recherche dynamiques. Les collections intelligentes indiquent à Bridge d'ajouter automatiquement toutes les images à la collection si et quand elles répondent aux critères que nous spécifions.
08. Renommer des fichiers par lots
La fonction de renommage par lots de Bridge nous permet de renommer rapidement plusieurs fichiers à la fois. Dans le didacticiel précédent, nous avons appris que nous pouvons renommer nos fichiers dans le téléchargeur de photos pendant que nous les téléchargeons à partir de notre appareil photo. Mais la commande Renommer par lot est la meilleure façon de le faire. Renommer par lots est plus puissant et il nous permet de renommer nos fichiers après avoir supprimé ceux que nous ne voulons pas conserver. Cela signifie qu'il n'y aura pas de coupure dans la séquence de nommage (ce qui donne l'impression que certaines images sont manquantes).
09. Accès rapide à Photoshop
Comme nous le verrons dans la prochaine série de didacticiels, Bridge facilite l'ouverture de nos images dans Photoshop. Mais Bridge nous donne également accès à certaines des puissantes commandes de traitement d'image de Photoshop. Correction de l'objectif, fusion vers HDR Pro, Photomerge et autres sont tous disponibles directement à partir de Bridge lui-même. Adobe Bridge est également le meilleur moyen d'ouvrir des images dans le plug-in d'édition d'images de Photoshop, Camera Raw. Encore une fois, nous y reviendrons dans la prochaine série, Ouverture d'images dans Photoshop.
Et c'est un aperçu rapide de certains des principaux avantages et fonctionnalités d'Adobe Bridge. Examinons certaines de ces fonctionnalités plus en détail. Nous allons commencer par un aperçu général de l'interface Bridge. Ensuite, nous examinerons de plus près certaines des fonctionnalités clés de Bridge.
Comment lancer Adobe Bridge
Commençons par apprendre à ouvrir Adobe Bridge. Il peut s'agir d'une application complémentaire pour Photoshop, mais Bridge est en fait son propre programme distinct. Nous pouvons ouvrir Bridge de la même manière que nous ouvrons Photoshop ou tout autre programme sur notre ordinateur. Sur un PC Windows, Bridge peut être ouvert à partir du menu Démarrer. Sur un Mac, Bridge se trouve dans le dossier Applications. Photoshop n'a pas besoin d'être ouvert pour que nous puissions ouvrir Bridge. Mais nous pouvons ouvrir Bridge depuis Photoshop.
Si vous êtes abonné à Creative Cloud, assurez-vous d'avoir téléchargé et installé Bridge CC avant de continuer. Ensuite, dans Photoshop, ouvrez Bridge en allant dans le menu Fichier et en choisissant Parcourir dans Bridge . Vous pouvez également ouvrir Bridge à partir du clavier en appuyant sur Ctrl + Alt + O (Win) / Commande + Option + O (Mac). Et voici un petit conseil. Le raccourci clavier vous fera basculer entre Photoshop et Bridge chaque fois que vous appuyez dessus:
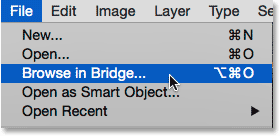
Dans Photoshop, accédez à Fichier> Parcourir dans Bridge.
La commande Parcourir dans Bridge ouvrira Adobe Bridge s'il n'était pas déjà ouvert. Si Bridge était déjà en cours d'exécution, Parcourir dans Bridge vous fera passer de Photoshop à Bridge. Photoshop continuera de fonctionner en arrière-plan. Voici à quoi ressemble l'interface Bridge par défaut. Nous verrons cela de plus près dans la section suivante:
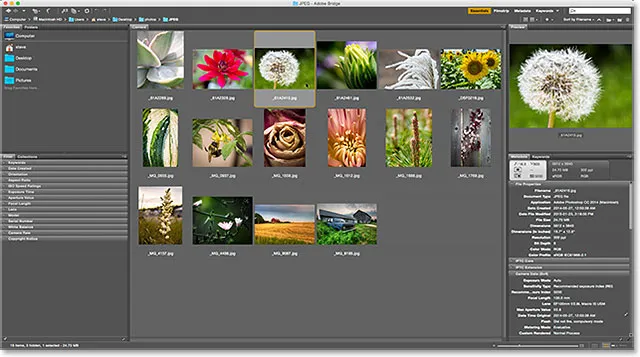
L'interface d'Adobe Bridge.
L'interface d'Adobe Bridge
Comme Photoshop, Adobe Bridge nous fournit une collection de panneaux . En fait, l'interface Bridge est composée presque entièrement de panneaux. Le panneau Dossiers en haut à gauche vous permet de parcourir les dossiers et répertoires de votre ordinateur pour trouver vos images. Le panneau Favoris est imbriqué dans le panneau Dossiers. Favoris vous donne un accès rapide aux dossiers et répertoires que vous utilisez le plus. Le panneau Contenu au centre affiche les vignettes de vos images.
Dans le coin supérieur droit se trouve le panneau Aperçu, affichant un aperçu plus grand de la miniature sélectionnée. Les métadonnées sur vos images, y compris les informations de copyright, peuvent être affichées et modifiées dans le panneau Métadonnées . Le panneau Mots-clés nous permet de créer des mots-clés et de les appliquer à nos photos. Le panneau Filtre facilite le filtrage des images, nous ne voyons donc que celles dont nous avons besoin. Et le panneau Collections nous permet de regrouper les images liées ensemble.
Les dossiers et les panneaux Favoris
Habituellement, la première chose que nous voulons faire après avoir ouvert Bridge est de trouver des images sur lesquelles travailler. C'est là qu'interviennent les deux panneaux en haut à gauche, Dossiers et Favoris. Le panneau Dossiers est notre principal moyen de naviguer vers nos images. Il affiche les dossiers sur votre ordinateur dans une structure "arborescente" familière et facile à utiliser. Le panneau Favoris nous permet d'accéder rapidement aux dossiers et aux emplacements de fichiers que nous utilisons le plus, tout comme les signets dans votre navigateur Web!
Adobe Bridge regroupe les panneaux associés pour économiser de l'espace, tout comme Photoshop. Et tout comme dans Photoshop, nous pouvons basculer entre les panneaux d'un groupe en cliquant sur les onglets de nom en haut du groupe. Ici, nous voyons le panneau Favoris. Par défaut, Bridge ajoute certains emplacements de fichiers communs au panneau Favoris, comme votre bureau, votre dossier Documents et votre dossier Images. Nous pouvons rapidement accéder à l'un de ces emplacements en cliquant dessus. Nous pouvons également ajouter nos propres dossiers et emplacements de fichiers au panneau Favoris. Nous apprendrons comment le faire dans un instant:
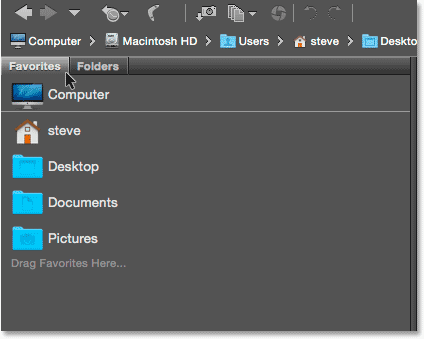
Le panneau Favoris nous donne un accès rapide aux emplacements de fichiers couramment utilisés.
Le panneau des dossiers
Pour passer des Favoris au panneau Dossiers, cliquez sur l'onglet Dossiers:
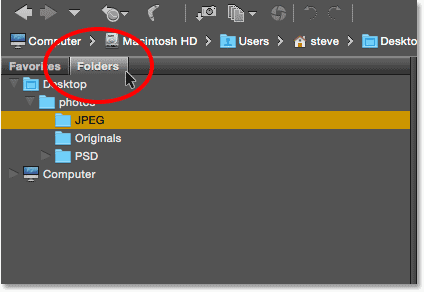
Cliquez sur les onglets pour basculer entre les panneaux d'un groupe.
Le panneau Dossiers est notre principal moyen de naviguer vers nos images. Il nous permet de parcourir nos dossiers pour accéder aux fichiers dont nous avons besoin. En cliquant sur le triangle à gauche d'un dossier, ce dossier s'ouvrira, révélant les dossiers qu'il contient. Continuez à parcourir vos dossiers jusqu'à ce que vous atteigniez celui qui contient vos images. Ici, nous pouvons voir que j'ai actuellement un dossier nommé "JPEG.webp" sélectionné. Le dossier "JPEG.webp" se trouve dans un dossier parent nommé "photos". Et le dossier "photos" est assis sur mon bureau:
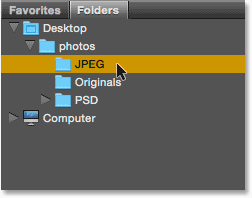
Les dossiers Twirl s'ouvrent pour afficher les dossiers qu'ils contiennent.
Ajout de dossiers au panneau Favoris
Nous pouvons facilement ajouter un dossier au panneau Favoris. Disons que je sais que je reviendrai encore et encore dans mon dossier "JPEG.webp". Plutôt que d'y naviguer manuellement à chaque fois, je peux simplement ajouter le dossier "JPEG.webp" à mes favoris. Pour ajouter un dossier à vos favoris, cliquez dessus avec le bouton droit (Win) / Contrôle-clic (Mac) dans le panneau Dossiers. Choisissez ensuite Ajouter aux favoris dans le menu:

Ajout d'un dossier à mes favoris.
Je reviens à mon panneau Favoris en cliquant sur son onglet. Et ici, nous voyons que mon dossier "JPEG.webp" a été ajouté à la liste. La prochaine fois que j'aurai besoin d'accéder au dossier, je pourrai y accéder rapidement:

Le dossier "JPEG.webp" a été enregistré comme favori.
La barre de chemin
La barre de chemin en haut de l'interface Bridge nous donne une autre façon de voir notre emplacement de fichier actuel. Là encore, nous voyons que je suis dans le dossier "JPEG.webp" qui est à l'intérieur du dossier "photos" sur mon bureau. Mais la barre de chemin ne nous montre pas seulement où nous en sommes. Il nous permet également de sauter rapidement vers n'importe quel autre emplacement le long du chemin. Par exemple, si je voulais passer à mon bureau, tout ce que je devrais faire est de cliquer sur "Bureau" dans la barre de chemin et le pont me mènerait là:
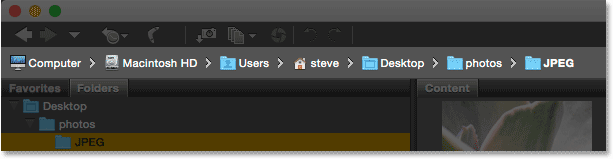
La barre de chemin nous montre notre emplacement actuel et nous permet de sauter à n'importe quel emplacement parent.
Boutons arrière et avant
Bridge nous donne également des boutons Précédent et Suivant familiers dans le coin supérieur gauche. Ces boutons agissent exactement comme les boutons Précédent et Suivant de votre navigateur Web. Utilisez-les pour vous déplacer d'avant en arrière dans votre historique de navigation:
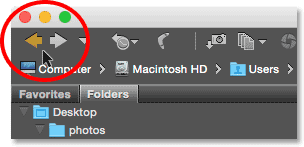
Les boutons Précédent et Suivant dans Bridge.
Téléchargement de photos depuis l'appareil photo avec le pont
Si les images dont vous avez besoin se trouvent toujours sur votre appareil photo ou votre carte mémoire, Bridge facilite leur téléchargement sur votre ordinateur. Vous trouverez une petite icône d'appareil photo dans la barre d'outils en haut à gauche de l'interface. Voici l'icône Obtenir des photos de l'appareil photo :
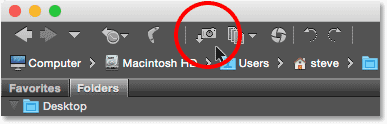
Cliquez sur l'icône Obtenir des photos de l'appareil photo dans la barre d'outils.
Cliquez sur l'icône de l'appareil photo pour ouvrir Adobe Photo Downloader . Ici, nous pouvons choisir l'appareil photo ou la carte mémoire qui contient nos images. Nous pouvons alors choisir l'emplacement où nous voulons stocker les images sur notre ordinateur. Nous pouvons renommer les fichiers au fur et à mesure qu'ils sont téléchargés, leur ajouter des informations de copyright et bien plus encore! J'ai expliqué comment télécharger des photos depuis votre appareil photo dans le didacticiel précédent:
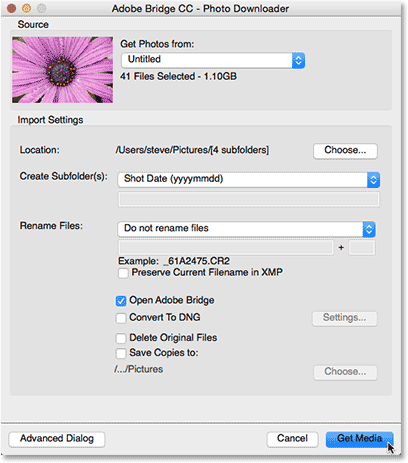
Adobe Photo Downloader est intégré à Adobe Bridge.
Le panneau de contenu
Une fois que nous avons accédé à nos images à l'aide du panneau Dossiers ou Favoris, elles apparaissent sous forme de vignettes dans le panneau Contenu . Le panneau Contenu est le plus grand panneau de Bridge, occupant la section entière au milieu. Ici, nous voyons des aperçus miniatures de toutes les images à l'intérieur de mon dossier "JPEG.webp":
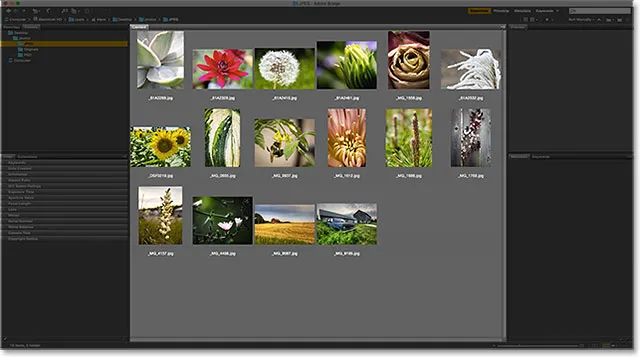
Le panneau Contenu affiche des aperçus miniatures des images.
Le curseur en bas à droite de l'interface Bridge facilite le réglage de la taille des miniatures. Faites glisser le curseur vers la droite pour agrandir les vignettes. Faites glisser vers la gauche pour les réduire. Il y a aussi une icône de chaque côté de la barre de défilement. Cliquer sur les icônes augmentera (icône de droite) ou diminuera (icône de gauche) la taille des vignettes de manière incrémentielle:
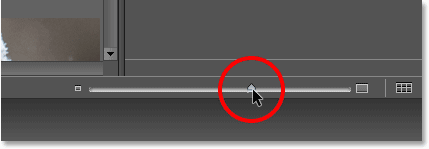
Faites glisser le curseur pour modifier la taille des vignettes.
Ici, nous voyons qu'après avoir fait glisser le curseur vers la droite, mes vignettes sont maintenant beaucoup plus grandes. En fait, ils sont si grands que seuls quelques-uns d'entre eux peuvent tenir dans la zone visible du panneau Contenu. La barre de défilement à droite du panneau Contenu nous permet de faire défiler nos miniatures lorsqu'elles sont trop grandes ou trop nombreuses, pour toutes les afficher simultanément à l'écran:
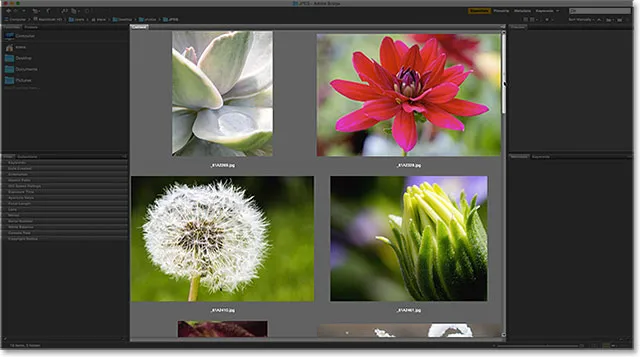
Utilisez la barre de défilement pour faire défiler les vignettes vers le haut et vers le bas si nécessaire.
Le panneau d'aperçu
Pour sélectionner une image dans le panneau Contenu, cliquez une fois sur sa miniature. Un aperçu de l'image apparaîtra dans le panneau Aperçu en haut à droite de l'interface Bridge:
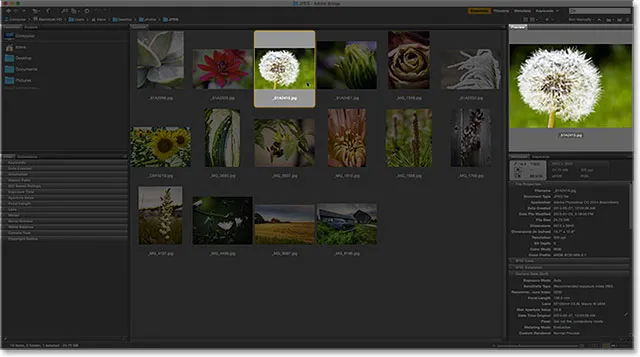
La sélection d'une miniature dans le panneau Contenu affiche un aperçu de l'image dans le panneau Aperçu.
Redimensionnement des panneaux dans Bridge
Si vous trouvez que l'aperçu est trop petit, comme le mien, vous pouvez facilement redimensionner le panneau Aperçu pour l'agrandir. En fait, nous pouvons redimensionner n'importe quel panneau de Bridge exactement de la même manière. Placez simplement le curseur de votre souris sur la ligne de séparation verticale à gauche ou à droite d'un panneau. Ou, sur la ligne de séparation horizontale au-dessus ou en dessous d'un panneau. Votre curseur se transformera en une icône de redimensionnement avec deux flèches pointant dans des directions opposées. Cliquez et faites glisser la ligne de séparation pour redimensionner le panneau selon vos besoins. Vous remarquerez que lorsque vous redimensionnez le panneau Aperçu, l'image à l'intérieur du panneau se redimensionne avec:
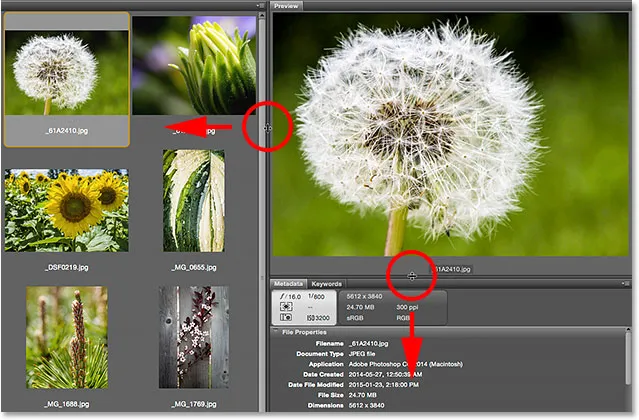
Cliquez et faites glisser les lignes de séparation pour redimensionner le panneau Aperçu.
L'augmentation de la taille d'un panneau dans Bridge diminue la taille des autres panneaux (car il n'y a que peu de place à l'écran). Dans ce cas, en agrandissant le panneau Aperçu, j'ai réduit le panneau Contenu. Ce n'est pas grave, cependant, car personnellement, je préfère utiliser l'espace pour des aperçus plus grands. Vous pouvez personnaliser l'interface comme bon vous semble:
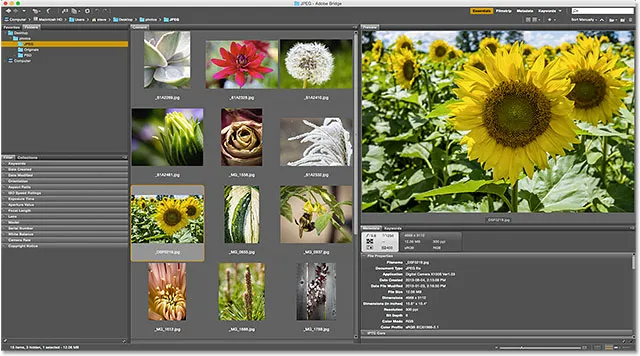
L'agrandissement du panneau Aperçu a rendu le panneau Contenu plus petit.
Aperçus plein écran
Bien que le panneau Aperçu soit agréable, l'option Aperçu plein écran de Bridge est encore meilleure! Une miniature étant sélectionnée dans le panneau Contenu, accédez au menu Affichage dans la barre de menus en haut de l'écran et choisissez Aperçu plein écran . Ou appuyez simplement sur la barre d' espace de votre clavier:
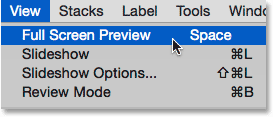
Aller à Affichage> Aperçu plein écran.
Cela fait instantanément passer votre image à une vue plein écran, avec l'image entière adaptée à l'écran. Si le rapport d'aspect de votre image n'est pas le même que le rapport d'aspect de votre écran, vous verrez des barres grises sur les côtés ou en haut et en bas:
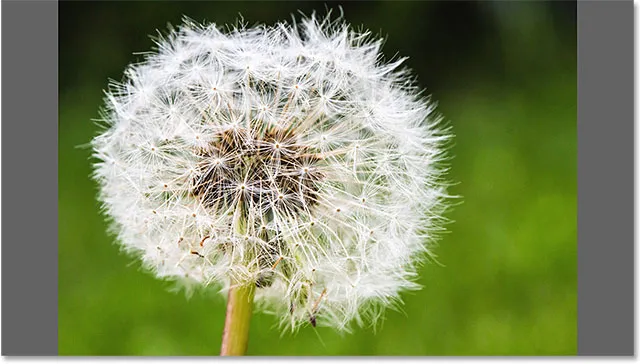
L'aperçu plein écran.
La vue à 100%
Cliquer sur l'image en plein écran vous fera zoomer à 100% . Dans la vue 100%, chaque pixel de l'image occupe exactement un pixel d'écran. Cela permet de juger plus facilement la netteté et la mise au point de l'image. Vous pouvez cliquer sur l'image et la faire glisser en mode d'affichage 100% pour afficher et inspecter différentes zones. Pour effectuer un zoom arrière, cliquez à nouveau sur l'image. Pour quitter complètement le mode Aperçu plein écran, appuyez à nouveau sur la barre d'espace de votre clavier:
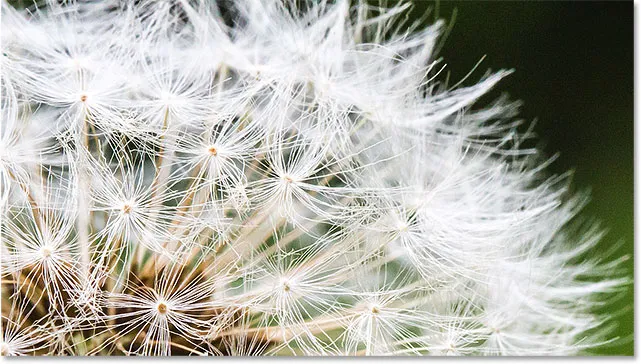
Cliquez et faites glisser l'image dans la vue 100% pour inspecter différentes zones.
Mode de révision
Le mode Aperçu plein écran est idéal pour visualiser des images individuelles. Mais que faire si vous devez parcourir rapidement un dossier entier d'images? C'est là que le mode Review de Bridge brille vraiment. Montez simplement dans le menu Affichage en haut de l'écran et choisissez Mode de révision . Ou appuyez sur Ctrl + B (Win) / Commande + B (Mac) sur votre clavier:
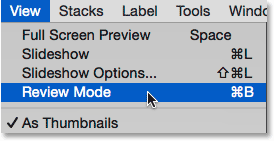
Aller à Affichage> Mode de révision.
Le mode de visualisation affiche vos images sous forme de carrousel rotatif. Vous pouvez faire pivoter d'une image à la suivante en utilisant les flèches gauche et droite dans le coin inférieur gauche de l'écran. Vous pouvez également appuyer sur les touches fléchées gauche et droite de votre clavier. Lorsque vous arrivez à une image que vous ne souhaitez pas conserver, appuyez sur la flèche vers le bas en bas à gauche de l'écran (ou sur la flèche vers le bas de votre clavier). Cela supprimera l'image de la sélection et passera à l'image suivante. Lorsque vous avez terminé d'examiner vos images, cliquez sur le " X " dans le coin inférieur droit ou sur la touche Échap de votre clavier. Cela fermera le mode Review. De retour dans le panneau Contenu, seules les images que vous n'avez pas déposées pendant le processus de révision seront sélectionnées:
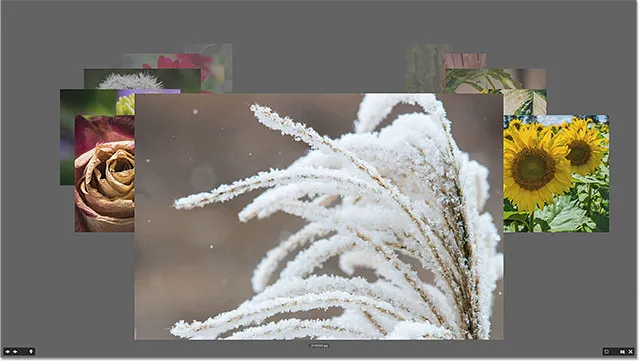
Le mode de visualisation est idéal pour comparer rapidement de nombreuses images.
L'outil Loupe
En mode Review, nous pouvons cliquer sur une image pour faire apparaître l' outil Loupe . L'outil Loupe d'Adobe Bridge agit comme une loupe. Il grossit l'endroit sur lequel nous avons cliqué afin que nous le voyions au niveau de zoom de 100%. Cela permet de vérifier facilement la netteté et la mise au point d'une image. Cliquez et faites glisser l'outil Loupe pour inspecter différentes zones. Pour fermer l'outil Loupe, cliquez n'importe où à l'intérieur de celui-ci:
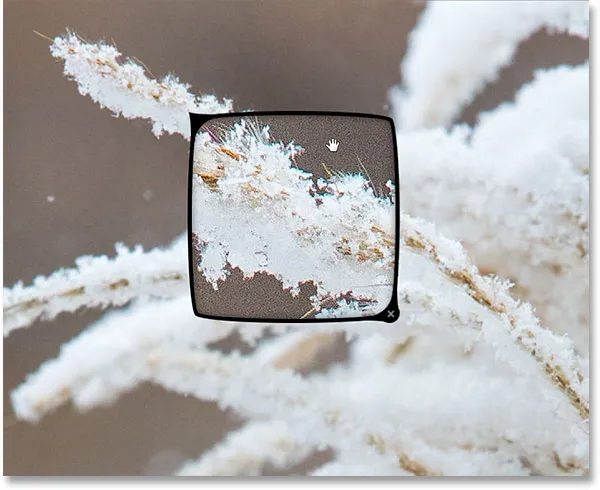
Utilisation de la loupe pour inspecter une zone de l'image à 100%.
Images de notation
Pour faciliter la séparation des bonnes images des mauvaises, Bridge nous permet d'appliquer des évaluations à nos images. Il utilise un système de notation populaire d'une à cinq étoiles. Pour montrer comment fonctionnent les évaluations, j'ai sélectionné trois images dans mon panneau Contenu. Les images que j'ai choisies sont les deuxième, troisième et quatrième rangées du haut. Pour sélectionner plusieurs images à la fois, maintenez enfoncée la touche Ctrl (Win) / Commande (Mac) de votre clavier et cliquez sur les images dont vous avez besoin. Ou, si toutes les images que vous souhaitez sélectionner se trouvent sur une ligne continue, il existe un moyen plus simple. Cliquez sur la vignette de la première image pour la sélectionner. Ensuite, maintenez la touche Maj enfoncée et cliquez sur la dernière image. Cela sélectionnera la première image, la dernière image et toutes les images intermédiaires.
Notez qu'avec trois images sélectionnées, mon panneau Aperçu affiche des aperçus plus grands des trois images. Le panneau Aperçu peut afficher jusqu'à neuf images à la fois:
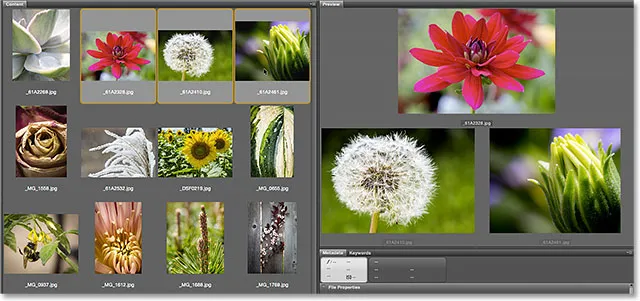
Trois images dans la ligne supérieure du panneau Contenu sont sélectionnées. Les trois apparaissent dans le panneau Aperçu.
Disons que je décide que j'aime vraiment ces trois photos. Je voudrais peut-être l'indiquer en leur accordant une cote de cinq étoiles. Avec les trois images sélectionnées, je monte dans le menu Étiquette en haut de l'écran. De là, je choisirai cinq étoiles . Choisissez Aucune note pour effacer la note précédente de l'image. Pour les images que vous ne souhaitez pas conserver, choisissez Rejeter :
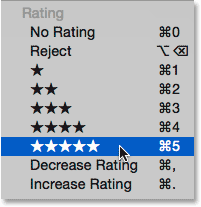
Choisir la cote cinq étoiles dans le menu Étiquette.
Notez que les trois images affichent désormais une note de cinq étoiles sous leur miniature:
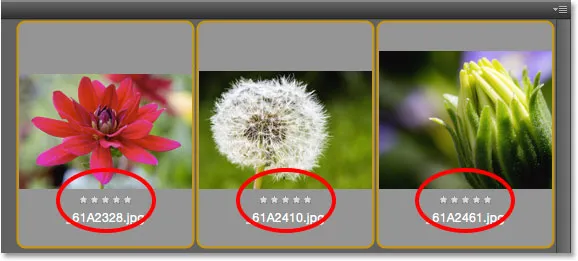
Les notes apparaissent sous les miniatures dans le panneau Contenu.
Filtrage des images par nombre d'étoiles
Une fois que vous avez évalué certaines images, vous pouvez filtrer le panneau Contenu pour n'afficher que les images avec une certaine note. Cliquez sur l'icône Filtrer les éléments par note (l'étoile) dans le coin supérieur droit de l'interface Bridge. Ensuite, choisissez une option dans le menu. Pour afficher uniquement mes images 5 étoiles, je choisirai Afficher 5 étoiles :
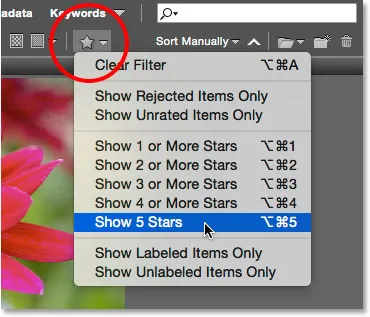
Filtrer les images dans le panneau Contenu en fonction de leur nombre d'étoiles.
Et maintenant, seules ces trois images avec une note de 5 étoiles restent dans le panneau Contenu. Les images avec moins de 5 étoiles, ou sans note du tout, sont temporairement masquées. Nous pouvons également choisir d'afficher uniquement les images rejetées ou les images sans classement. Ou, nous pouvons afficher uniquement les images avec ou sans étiquette de couleur qui leur est attribuée:
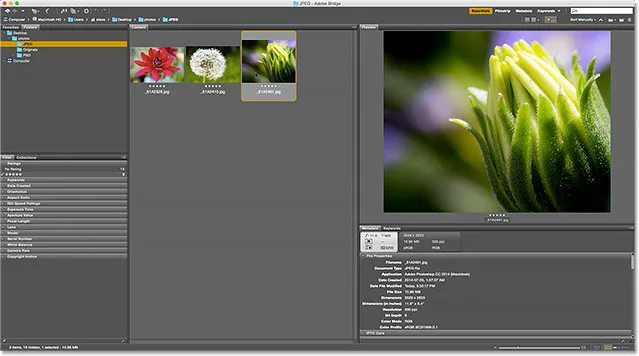
Toutes les images avec moins de cinq étoiles sont désormais masquées.
Vider le filtre
Pour afficher à nouveau toutes vos images, cliquez sur l'icône Filtrer les éléments par note et choisissez Effacer le filtre en haut du menu:
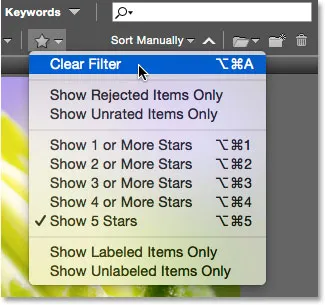
Vider le filtre.
Une fois le filtre désactivé, le panneau Contenu affiche à nouveau toutes les images du dossier:
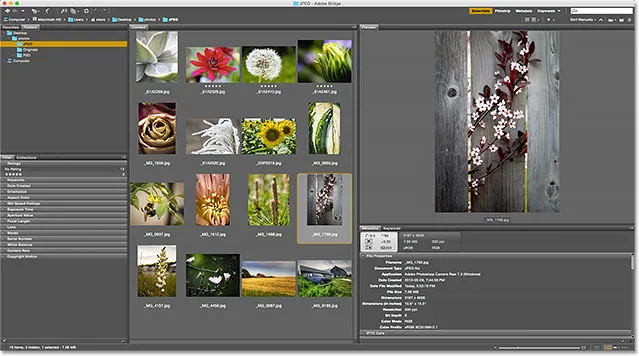
Effacez le filtre pour ramener toutes les images.
Le panneau des métadonnées
Sous le panneau Aperçu à droite se trouvent les panneaux Métadonnées et Mots - clés imbriqués ensemble dans un groupe. Ces deux panneaux sont extrêmement précieux. Le panneau Métadonnées affiche tout ce que nous voulons savoir sur une image. Nous pouvons afficher la date de prise de vue, les paramètres de l'appareil photo qui ont été utilisés, ainsi que la taille et le type de fichier. Nous pouvons également afficher le mode de couleur et la profondeur de bits de l'image, ou si le flash s'est déclenché, et bien plus encore. Le panneau Métadonnées peut également être utilisé pour ajouter des détails supplémentaires à l'image, comme nos droits d'auteur et nos coordonnées. Utilisez la barre de défilement sur la droite pour faire défiler tous les détails. Cliquez sur les différents en-têtes de catégorie (Propriétés du fichier, IPTC Core, etc.) pour les ouvrir et les fermer:
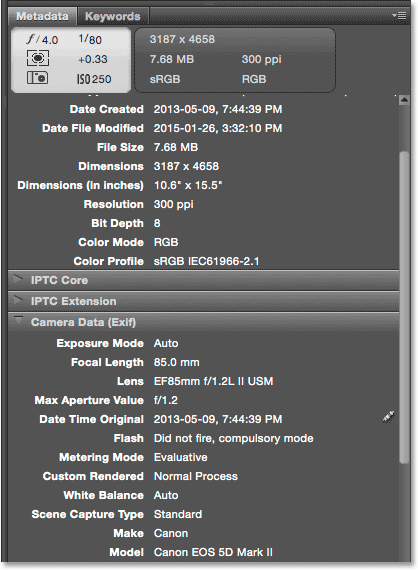
Le panneau Métadonnées nous permet de visualiser et de modifier des informations sur une image.
Le panneau Mots-clés
Le panneau Mots-clés est imbriqué à côté du panneau Métadonnées. Cliquez sur l' onglet Mots-clés pour l'ouvrir. Le panneau Mots-clés nous permet de créer des mots-clés descriptifs et de les affecter à des images. Plus tard, lorsque nous aurons besoin de retrouver ces images, nous pourrons les rechercher par leurs mots clés. Pour ajouter un nouveau mot clé, cliquez sur le bouton Nouveau mot clé en bas, puis saisissez votre mot clé. Pour attribuer un mot clé existant à une image, sélectionnez l'image dans le panneau Contenu. Ensuite, cliquez à l'intérieur de la case à cocher du mot-clé que vous souhaitez attribuer. Vous pouvez attribuer plusieurs mots clés à la même image. Pour supprimer un mot clé, sélectionnez l'image dans le panneau Contenu, puis décochez le mot clé:
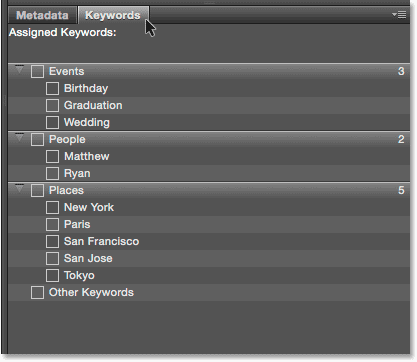
Utilisez le panneau Mots-clés pour ajouter des mots-clés descriptifs aux images, ce qui facilite leur recherche ultérieure.
Le panneau de filtrage
Sous le panneau Favoris et dossiers à gauche de Bridge se trouve le panneau Filtre . Plus tôt, nous avons vu que nous pouvions filtrer les images affichées dans le panneau Contenu en fonction de leur nombre d'étoiles. Mais ce n'est rien comparé à ce que le panneau Filtre peut faire. Nous pouvons utiliser le panneau Filtre pour filtrer les images par mot-clé, la date de création, que l'image soit en orientation paysage ou portrait, par ouverture, vitesse d'obturation et paramètres ISO, distance focale et bien plus encore. Nous pouvons même filtrer les images par modèle d'appareil photo ou par objectif particulier utilisé.
Pour utiliser le panneau Filtre, cliquez sur les différents en-têtes de catégorie pour les ouvrir et les fermer. Cliquez ensuite sur l'une des options de filtre de la catégorie pour les sélectionner. Notez que vous ne verrez pas toujours toutes les options de filtrage répertoriées. En effet, le panneau Filtre de Bridge est dynamique. Les options que vous voyez sont basées sur les images de votre dossier actuellement sélectionné. Par exemple, il se peut que toutes les images du dossier utilisent une orientation paysage. Étant donné qu'aucun d'entre eux n'utilise l'orientation portrait, l'option Portrait ne sera pas affichée dans la catégorie Orientation:
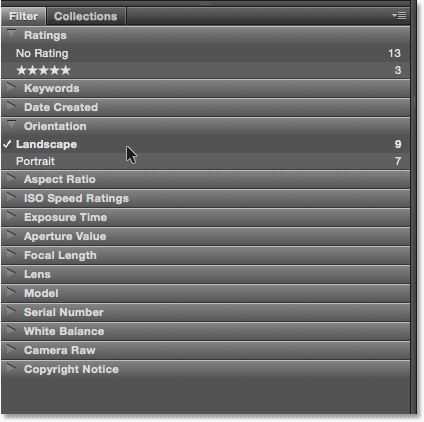
Le panneau Filtre nous permet d'obtenir des informations très précises sur les images que nous voyons.
Le panneau Collections
Le panneau Collections est imbriqué dans le panneau Filtre. Les collections nous permettent de regrouper des images liées. Les images peuvent être dispersées sur tout votre ordinateur ou même sur différents disques durs. Une fois les images ajoutées à une collection, elles peuvent être consultées et accessibles aussi facilement que si elles se trouvaient toutes dans le même dossier. Le panneau Collections dans Bridge est également l'endroit où nous créons des collections intelligentes . Une collection intelligente indique à Bridge d'ajouter automatiquement des images à une collection si elles correspondent à certains critères. Nous en apprendrons davantage sur les collections et les collections intelligentes dans un autre didacticiel.
Où aller ensuite …
Et nous l'avons là! Dans la prochaine leçon de ce chapitre, nous passerons de Bridge over à Photoshop! Nous apprendrons comment ouvrir nos images à une toute nouvelle gamme de couleurs et les aider à être à leur meilleur en apportant une modification simple mais importante aux paramètres de couleur de Photoshop!
Ou consultez l'une des autres leçons de ce chapitre:
- 01. Comment maintenir Photoshop CC à jour
- 02. Comment installer Adobe Bridge CC
- 03. Comment télécharger des photos depuis votre appareil photo avec Adobe Bridge
- 04. Comment gérer et organiser vos images avec Adobe Bridge
- 05. Paramètres de couleur Photoshop essentiels
- 06. Synchronisez les paramètres de couleur de Photoshop avec toutes les applications Creative Cloud
- 07. Préférences essentielles de Photoshop pour les débutants
- 08. Comment réinitialiser les préférences de Photoshop
Pour plus de chapitres et pour nos derniers tutoriels, visitez notre section Bases de Photoshop!