Dans ce didacticiel Photoshop, nous allons voir comment colorer et améliorer les couleurs d'une photo à l'aide du filtre photo de Photoshop. Si le filtre photo de Photoshop n'est pas l'une des fonctionnalités les plus utilisées du programme, il le mérite certainement. Non seulement il est facile à utiliser, mais c'est la seule fonctionnalité de Photoshop qui vous permet de choisir des couleurs simplement en sélectionnant des noms de couleurs dans une liste!
Il a également plusieurs utilisations précieuses, dont une que nous avons déjà examinée dans un didacticiel précédent - Neutralisation des dominantes de couleur avec le filtre photo - et cette fois, nous allons apprendre à l'utiliser pour teinter et améliorer les couleurs dans un image.
À son niveau le plus élémentaire, le filtre photo peut être utilisé pour réchauffer ou refroidir les couleurs globales d'une photo, mais comme nous allons utiliser la version de calque de réglage qui est livrée avec un masque de calque intégré, nous pouvons combinez plusieurs filtres photo pour teinter et améliorer individuellement des zones spécifiques d'une image, c'est ce que nous allons faire dans ce didacticiel.
Voici l'image avec laquelle je vais travailler. J'ai pris cette photo au coucher du soleil lors d'un récent voyage au lac, et les couleurs de cette soirée étaient spectaculaires. Le ciel était plein de roses et de violets et le sol brillait presque dans une orange chaude. Malheureusement, mon appareil photo numérique n'a pas tout à fait capturé les choses comme je les voyais, et les couleurs de la photo ont fini par paraître un peu ternes:

Grâce au filtre photo de Photoshop, je peux facilement ramener les couleurs comme je m'en souviens, et même les pousser plus loin si je veux:

Les couleurs sont maintenant beaucoup plus lumineuses et plus vives, ce qui rend l'image elle-même plus attrayante visuellement, et tout cela a été fait avec seulement quelques couches simples de réglage du filtre photo. Commençons!
Plugin Shortcodes, Actions et Filtres: Erreur dans le shortcode (ads-photoretouch-middle)
Étape 1: Sélectionnez la première zone sur laquelle vous souhaitez travailler
Comme je l'ai mentionné, je vais utiliser quelques couches de réglage du filtre photo pour améliorer les couleurs dans des zones spécifiques de l'image séparément, et la première zone sur laquelle je veux travailler est le ciel, donc avant d'ajouter ma première photo Filtre, je dois sélectionner le ciel. Vous pouvez utiliser l'outil de sélection qui vous convient le mieux (outil Lasso, stylo trop, etc.). Je vais utiliser l'outil Lasso pour cela, je vais donc le sélectionner dans la palette d'outils :
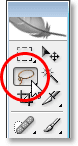
Sélection de l'outil Lasso dans la palette d'outils de Photoshop.
Je pouvais également appuyer sur L sur mon clavier pour y accéder avec le raccourci. Ensuite, avec mon outil Lasso sélectionné, je vais dessiner une sélection autour du ciel:
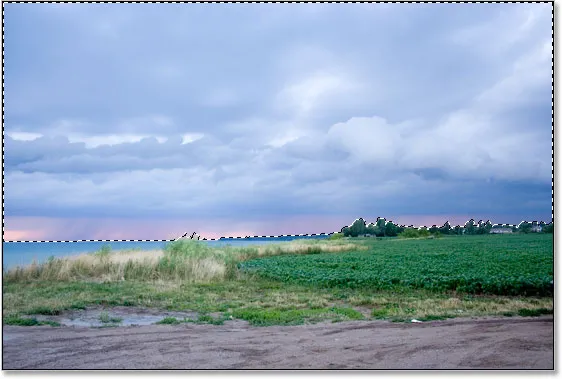
Utiliser l'outil Lasso pour dessiner une sélection autour du ciel, qui est la première partie de l'image sur laquelle je veux travailler.
Vous pouvez voir le contour de la sélection dans l'image ci-dessus.
Étape 2: ajouter un calque de réglage du filtre photo
Maintenant que j'ai sélectionné mon ciel, je peux ajouter mon premier filtre photo. Pour ce faire, je clique sur l'icône Nouveau calque de réglage en bas de la palette Calques:
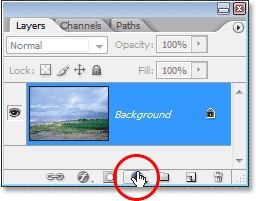
Cliquez sur l'icône "Nouveau calque de réglage" en bas de la palette Calques.
Ensuite, je vais sélectionner Filtre photo dans la liste des calques de réglage:

Sélectionnez "Filtre photo" dans la liste.
Cela fait apparaître la boîte de dialogue Filtre photo de Photoshop, et puisque nous avons sélectionné une partie de l'image avant d'ajouter le filtre photo, seule la zone que nous avons sélectionnée en sera affectée.
Étape 3: Choisissez la couleur avec laquelle vous souhaitez teinter la zone sélectionnée
Le filtre photo est basé sur l'idée que les photographes ajoutent des filtres colorés à l'objectif de l'appareil photo pour teinter la photo, et nous pouvons obtenir exactement le même effet dans Photoshop mais avec beaucoup plus de flexibilité, car nous pouvons changer la couleur du filtre selon ce que nous voulons .
Le filtre photo nous donne deux façons de choisir une couleur. En haut de sa boîte de dialogue se trouvent deux options, Filtre et Couleur . Ils font tous deux exactement la même chose, ce qui nous permet de choisir une couleur pour teinter notre image. La seule différence entre eux est que l'option "Filtre" nous permet de choisir parmi une liste de couleurs prédéfinies, y compris certaines qui sont basées sur des filtres de lentille de réchauffement et de refroidissement communs (ils ont les mots "Warming" et "Cooling" dans la couleur noms), tandis que l'option "Couleur" fait simplement apparaître le sélecteur de couleurs de Photoshop et nous permet de choisir exactement la couleur que nous voulons. Je vais m'en tenir aux couleurs prédéfinies car elles fonctionneront très bien pour mon image ici, et je me souviens de quand j'ai pris cette photo que le ciel avait beaucoup plus de rose et de violet que ce que l'image montre actuellement . Malheureusement, le filtre photo n'a pas de couleur rose ou violette prédéfinie à sélectionner, mais il a du magenta qui fonctionnera bien, donc je vais cliquer sur la flèche pointant vers le bas pour l'option "Filtre" et sélectionnez "Magenta" dans la liste (bien sûr, vous pouvez choisir la couleur que vous aimez pour votre image):
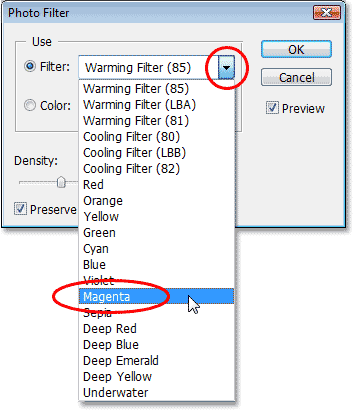
Sélectionnez la couleur avec laquelle vous souhaitez colorer votre image dans la liste de couleurs prédéfinie "Filtre", ou choisissez une couleur dans le sélecteur de couleurs en cliquant sur le nuancier "Couleur".
Maintenant que j'ai sélectionné ma couleur, je veux augmenter un peu l'intensité de la couleur, et je peux le faire avec l'option Densité . Faire glisser le curseur Densité vers la droite ajoute plus de couleur à l'image pour une plus grande teinte, tandis que la faire glisser vers la gauche réduit la quantité de couleur pour un effet de teinte plus subtil. Vous pouvez voir un aperçu de ce qui se passe dans votre image lorsque vous faites glisser le curseur. Je vais augmenter un peu l'intensité de ma couleur en faisant glisser le curseur Densité à environ 30%:
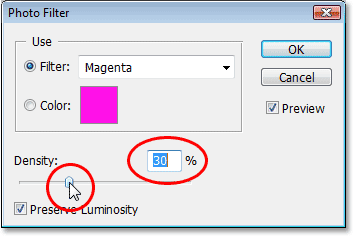
Augmentez ou diminuez la quantité de couleur ajoutée à l'image en faisant glisser le curseur "Densité" vers la droite ou la gauche.
Assurez-vous que l'option Conserver la luminosité dans le coin inférieur gauche est cochée afin de ne pas assombrir l'image. Lorsque vous êtes satisfait de la teinte que vous avez appliquée, cliquez sur OK dans le coin supérieur droit de la boîte de dialogue pour en sortir. Voici mon image après avoir teinté mon ciel de magenta. Notez que seul le ciel est teinté. Tout en dessous reste intact:

Le ciel apparaît maintenant beaucoup plus rose et violet après avoir été teinté de magenta.
Maintenant, le ciel est beaucoup plus coloré. J'ai peut-être poussé les choses un peu plus loin que ce à quoi il ressemblait réellement ce soir-là, mais j'aime l'effet global et il n'y a pas de loi dans Photoshop qui dit que vous devez toujours vous efforcer de réalisme. Le sol est certainement moins coloré que je ne m'en souviens, mais je ne veux pas qu'il soit rose ou violet. Il doit être réchauffé avec de l'orange, ce qui signifie que nous allons avoir besoin d'un deuxième filtre photo réglé sur une couleur différente.
Comme je veux que seul le sol soit affecté par mon deuxième filtre photo, je vais devoir le sélectionner, mais comme j'ai déjà sélectionné le ciel, sélectionner le sol va être facile, comme nous le verrons ensuite .
J'ai fini d'améliorer les couleurs dans le ciel et maintenant je veux faire la même chose avec le sol mais en utilisant une couleur différente, donc pour cela, je vais utiliser un deuxième calque de réglage du filtre photo.
Tout comme je l'ai fait avec le ciel, avant d'ajouter la nouvelle couche d'ajustement, je dois d'abord sélectionner le sol. Comme j'ai déjà sélectionné la partie supérieure de l'image (le ciel) et maintenant je veux tout sélectionner en dessous, tout ce que je dois faire est de charger ma sélection de ciel d'origine, puis de l'inverser. Pour ce faire, je vais maintenir ma touche Ctrl (Win) / Commande (Mac) sur mon clavier et cliquer sur la miniature du masque de calque du filtre photo dans la palette Calques:
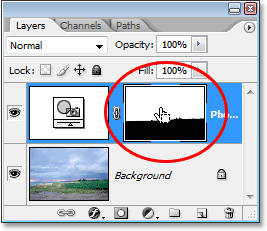
"Ctrl-clic" (Win) / "Commande-clic" (Mac) directement sur la vignette du masque de calque dans la palette Calques.
Si vous regardez attentivement la vignette du masque de calque, vous remarquerez que sa partie supérieure est blanche tandis que sa partie inférieure est noire. La zone blanche en haut est la sélection que j'ai faite autour du ciel avant d'ajouter le calque de réglage, et parce qu'il est blanc, cela signifie que le filtre photo affecte cette zone, ce que nous avons vu bien évidemment dans l'image. La zone en bas remplie de noir signifie que la couche d'ajustement n'affecte pas cette zone, c'est pourquoi le sol n'a pas été teinté de couleur magenta.
En "Ctrl-cliquant" (Win) / "Commande-cliquant" (Mac) directement sur la vignette du masque de calque, j'ai rechargé ma sélection d'origine dans l'image:
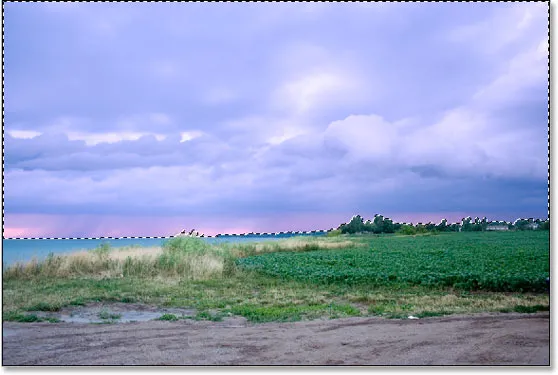
La sélection originale autour du ciel a été rechargée dans le document.
Actuellement, le ciel est sélectionné, mais je veux que tout ce qui se trouve en dessous soit sélectionné à la place. Tout ce que je dois faire est d' inverser la sélection, et je peux le faire facilement avec le raccourci clavier Shift + Ctrl + I (Win) / Shift + Command + I (Mac). Cela entraîne la désélection de tout ce qui a été sélectionné et tout ce qui n'a pas été sélectionné précédemment est maintenant sélectionné. En d'autres termes, j'ai inversé la sélection pour que maintenant le sol soit sélectionné et le ciel ne soit pas:
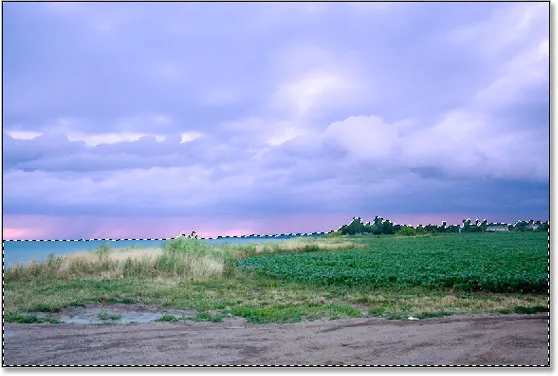
Le sol est maintenant sélectionné et le ciel est désélectionné.
Le seul problème ici est que non seulement j'ai sélectionné le sol, j'ai également sélectionné la petite zone d'eau sur la gauche que je ne veux pas être affectée par l'un de mes filtres photo. Je peux facilement corriger cela après avoir réchauffé les couleurs sur le sol, donc je ne m'en inquiéterai pas pour l'instant.
Étape 5: ajouter le deuxième calque de réglage du filtre photo
Avec ma sélection en place, je peux ajouter mon deuxième calque de réglage du filtre photo, et je le ferai de la même manière que précédemment, en cliquant sur l'icône Nouveau calque de réglage au bas de la palette Calques:

Ajout d'un deuxième filtre photo en cliquant à nouveau sur l'icône "Nouveau calque de réglage".
Encore une fois, je vais sélectionner Filtre photo dans la liste qui apparaît:

Sélectionnez "Filtre photo" dans la liste.
Photoshop ajoute mon deuxième calque de réglage du filtre photo au-dessus du premier dans la palette Calques et affiche la boîte de dialogue Filtre photo comme précédemment.
Étape 6: Sélectionnez la couleur que vous souhaitez utiliser
Je veux que le sol de la photo apparaisse beaucoup plus chaud, ce qui signifie que je veux y ajouter une couleur chaude comme l'orange. Heureusement, le réchauffement et le refroidissement des images sont exactement ceux pour lesquels le filtre photo de Photoshop a été initialement conçu, et plutôt que de choisir "Orange" dans une liste de couleurs ou dans le sélecteur de couleurs, je peux simplement utiliser le filtre par défaut, qui est "Filtre chauffant (85 ) ":

Utilisation du filtre de réchauffement par défaut du filtre photo (85).
Il y a deux autres filtres de réchauffement inclus - "Warming Filter (LBA)" et "Warming Filter (81)" - mais après avoir expérimenté avec les trois, le premier semble me donner les meilleurs résultats avec cette image. La valeur "Densité", qui, comme nous l'avons vu il y a un instant, détermine la quantité de couleur mélangée à l'image, est définie sur 25% par défaut et ce n'est pas suffisant pour réchauffer mon image, donc je vais cliquez sur son curseur et faites-le glisser vers la droite, en gardant un œil sur mon image pendant que je fais glisser pour pouvoir voir un aperçu en direct de ce que je fais, et je vais augmenter la valeur de la densité jusqu'à environ 85 % pour correspondre à la même intensité de couleur que le ciel au-dessus:

Augmenter l'effet de réchauffement de l'image en augmentant la valeur de densité.
Je vais cliquer sur OK pour sortir de la boîte de dialogue, et voici mon image après avoir réchauffé le sol:

Le sol apparaît désormais beaucoup plus chaud et l'intensité des couleurs correspond à celle du ciel au-dessus.
Comme je l'ai mentionné plus tôt, le seul problème maintenant est que j'ai réchauffé la zone d'eau sur la gauche, ce que je ne voulais pas faire, donc je vais le réparer ensuite.
Pour enlever la couleur chaude sur l'eau, je vais simplement la peindre à l'aide de l'outil Pinceau.
Tout ce que je dois faire, c'est peindre avec du noir sur toutes les zones où je veux masquer les effets du filtre photo. Même s'il semblerait que je peins directement sur l'image elle-même, je peindrai vraiment sur le masque de calque et partout où vous peindrez avec du noir sur un masque de calque masque le calque de la vue (ou dans ce cas, masque les effets du réglage). Tout d'abord, j'ai besoin de mon outil pinceau, je vais donc le récupérer dans la palette d'outils:
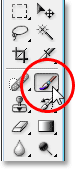
Sélection de l'outil Pinceau dans la palette d'outils.
Je pourrais également appuyer sur B pour le sélectionner avec le raccourci clavier.
J'ai besoin de peindre avec du noir, je dois donc définir le noir comme couleur de premier plan, car le pinceau peint avec la couleur que vous avez définie comme couleur de premier plan. Actuellement, la couleur de premier plan est définie sur blanc et la couleur d'arrière-plan est définie sur noir. Pour les échanger, je vais appuyer sur X sur mon clavier et maintenant le noir est ma couleur de premier plan. Je peux le voir dans les échantillons de couleur de premier plan et d'arrière-plan près du bas de la palette d'outils (le premier plan est en haut à gauche, l'arrière-plan est en bas à droite):
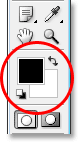
Les nuances de premier plan et d'arrière-plan dans la palette d'outils de Photoshop.
Maintenant, je suis prêt à peindre la couleur chaude de l'eau. Pour changer la taille de mon pinceau pendant que je peins, je peux utiliser les touches de support gauche et droite de mon clavier. La clé du support gauche rend le pinceau plus petit et celui de droite l'agrandit. Pour rendre mon tranchant plus dur ou plus doux, je peux maintenir la touche Maj enfoncée tout en appuyant sur les touches de support gauche et droite. "Shift + support gauche" rend les bords de la brosse plus doux et "Shift + support droit" les rend plus durs. Je vais peindre sur l'eau et comme je le fais, la couleur bleue d'origine revient:
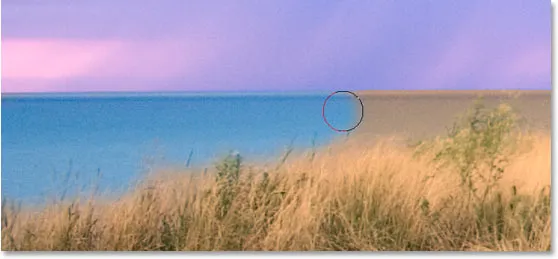
Peindre avec du noir sur l'eau pour masquer les effets du filtre photo et ramener la couleur bleue d'origine.
Je vais continuer à peindre jusqu'à ce que j'ai réintroduit toute la couleur de l'eau originale dans l'image, et voici le résultat:

L'eau est maintenant revenue à sa couleur bleue d'origine après avoir été peinte dessus avec du noir.
À ce stade, nous avons fini de teinter et d'améliorer nos couleurs, mais il y a encore une chose que j'aimerais faire avec cette image. Le contraste pourrait utiliser un petit coup de pouce, donc en bonus, augmentons rapidement le contraste de l'image en utilisant un calque de réglage des courbes.
Étape bonus: augmenter le contraste avec un calque de réglage des courbes
Dans cette petite étape bonus (qui est tout à fait facultative bien sûr), je vais terminer mon image en augmentant le contraste en utilisant un calque de réglage des courbes et ce qui est communément appelé une courbe en S, nommé pour aucune autre raison que c'est un courbe sous la forme de la lettre "S" (en quelque sorte, de toute façon). Ne vous inquiétez pas si vous ne comprenez rien aux courbes. Tout ce que vous devez savoir, c'est comment cliquer et faire glisser avec votre souris et vous pourrez utiliser cette technique pour donner à toutes vos images un joli contraste. Tout d'abord, assurez-vous que le calque supérieur est sélectionné dans la palette Calques, car nous voulons ajouter ce calque de réglage des courbes au-dessus de tous nos autres calques. Cliquez ensuite sur l'icône Nouveau calque de réglage au bas de la palette Calques et sélectionnez Courbes dans la liste:

Cliquez à nouveau sur l'icône "Nouveau calque de réglage" et sélectionnez "Courbes" dans la liste.
Photoshop ajoute le calque de réglage et fait apparaître la boîte de dialogue "Courbes". Par défaut, vous verrez une grande grille 4x4 dans la boîte de dialogue, et si c'est ce que vous voyez, maintenez enfoncée la touche Alt (Win) / Option (Mac) et cliquez n'importe où à l'intérieur de la grille, ce qui la changera en une grille 10x10:
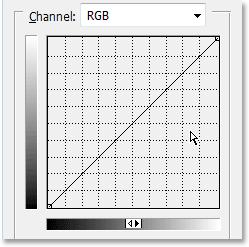
Maintenez la touche "Alt" (Win) / "Option" (Mac) et cliquez à l'intérieur de la grille 4x4 par défaut pour la changer en une grille 10x10.
Vous voyez cette ligne diagonale allant du coin inférieur gauche au coin supérieur droit? Nous allons le remodeler en plus d'un "S" qui va augmenter le contraste de l'image. Pour ce faire, cliquez avec votre souris sur ou près du point d'intersection de la grille dans le coin supérieur droit. Vous verrez un petit point noir apparaître sur la ligne diagonale où vous avez cliqué. Ensuite, faites glisser le point légèrement vers le haut avec votre souris ou, si vous préférez, vous pouvez le pousser vers le haut en appuyant plusieurs fois sur la touche flèche vers le haut de votre clavier. À mesure que vous la faites glisser ou la déplacez plus haut, vous verrez votre image devenir plus lumineuse. Ne le montez pas trop haut ou vous perdrez des détails dans les zones lumineuses de votre image. Je vais appuyer 4 fois sur ma flèche vers le haut pour la pousser légèrement:
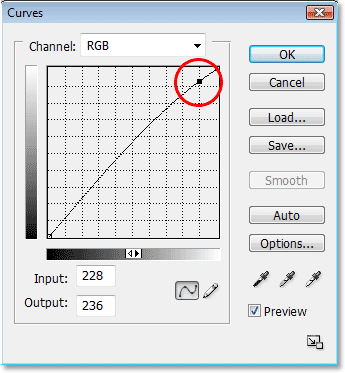
Cliquez sur ou près du point d'intersection de la grille dans le coin supérieur droit et faites-le glisser légèrement vers le haut avec votre souris ou déplacez-le vers le haut avec la touche flèche vers le haut de votre clavier pour rendre l'image plus lumineuse.
Maintenant, faisons exactement le contraire dans le coin inférieur gauche de la grille Courbes. Cliquez avec votre souris sur ou près du point d'intersection de la grille dans le coin inférieur gauche et faites-le glisser légèrement vers le bas avec votre souris ou déplacez-le vers le bas à l'aide de la flèche vers le bas de votre clavier. Quelle que soit la façon dont vous choisissez de la baisser, essayez de la baisser du même montant que vous avez soulevé le point dans le coin supérieur droit. Lorsque vous abaissez le point, vous verrez la ligne diagonale prendre la forme d'un "S" et vous verrez les zones sombres de l'image devenir plus sombres. Je vais utiliser ma touche fléchée vers le bas 4 fois pour abaisser le point du même montant que j'ai soulevé l'autre point:
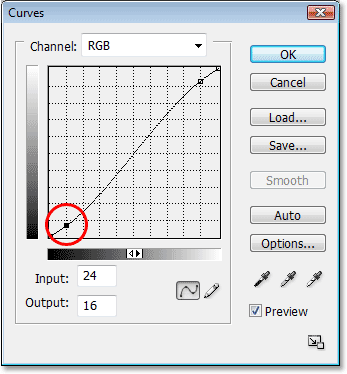
Cliquez sur ou près du point d'intersection de la grille dans le coin inférieur gauche et faites-le glisser légèrement vers le bas avec votre souris ou déplacez-le vers le bas avec la touche flèche vers le bas de votre clavier pour assombrir les zones sombres de l'image.
Lorsque vous avez terminé, cliquez sur OK pour quitter la boîte de dialogue Courbes. Nous avons maintenant rendu les zones claires de l'image plus claires et les zones sombres plus foncées grâce à notre "courbe en S" et augmenté le contraste global de l'image. Sans en savoir plus sur le fonctionnement de Curves, vous pouvez désormais utiliser cette même technique pour améliorer l'apparence de toutes vos images!
Et avec ça, c'est fini! Voici à nouveau mon image originale pour comparaison:

L'image originale.
Et ici, après avoir terminé les choses avec une légère augmentation du contraste, voici le résultat final de la "couleur améliorée":

Le résultat final.
Et nous l'avons là! Voilà comment améliorer les couleurs d'une image avec le réglage du filtre photo dans Photoshop! Consultez notre section Retouche photo pour plus de tutoriels d'édition d'images Photoshop!