Dans ce didacticiel, nous allons apprendre à assombrir instantanément une image surexposée avec Photoshop à l' aide d'un simple calque de réglage et d'un mode de fusion des calques! Je vais utiliser Photoshop CC ici, mais ce tutoriel est également compatible avec Photoshop CS6 . Si vous utilisez CS5 ou une version antérieure, vous souhaiterez suivre la version originale de ce didacticiel.
Dans le didacticiel précédent, nous avons appris à éclaircir des photos sous-exposées en utilisant une technique très similaire à celle que nous allons apprendre ici. Les deux techniques fonctionnent en ajoutant simplement un calque de réglage des niveaux au-dessus de l'image, puis en changeant le mode de fusion du calque de réglage.
Comme nous le verrons, lorsque vous utilisez ces méthodes pour corriger les problèmes d'exposition, la seule vraie différence se résume au mode de mélange dont nous avons besoin. Pour éclaircir une image sombre, nous avons utilisé le mode de fusion d'écran. Cette fois, pour assombrir une image qui semble trop lumineuse, nous utiliserons le mode de fusion Multiplier de Photoshop. Voyons voir comment ça fonctionne!
Voici une photo que j'ai prise récemment dans un magasin de jardinage local. Malheureusement, étant la personne consciente que je suis, j'ai oublié que j'avais précédemment augmenté la compensation d'exposition sur mon appareil photo pour une prise de vue antérieure, ce qui a donné une image surexposée:

L'image originale, surexposée. © Steve Patterson.
Si vous avez déjà lu le précédent didacticiel sur les images sous-exposées à éclaircissement instantané, la plupart de ce que nous couvrirons ici vous semblera familier. Mais plutôt que d'éclaircir encore plus cette image, apprenons comment nous pouvons utiliser la même technique de base pour l'assombrir. Commençons!
Comment réparer une photo surexposée
Étape 1: ajouter un calque de réglage des niveaux
Avec l'image nouvellement ouverte dans Photoshop, si nous jetons un coup d'œil dans notre panneau Calques, nous trouvons l'image assise sur le calque d'arrière-plan, actuellement le seul calque du document:
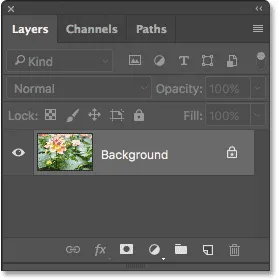
Le panneau Calques montrant l'image sur le calque d'arrière-plan.
Pour assombrir l'image, nous utiliserons un calque de réglage des niveaux. Pour en ajouter un, cliquez sur l'icône Nouveau calque de remplissage ou d'ajustement au bas du panneau Calques:
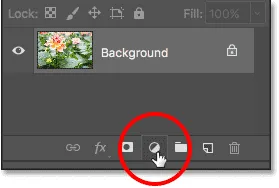
Cliquez sur l'icône Nouveau remplissage ou calque de réglage.
Ensuite, choisissez un calque de réglage des niveaux dans la liste qui apparaît:
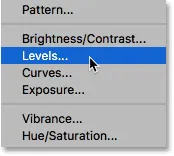
Choix d'un calque de réglage des niveaux.
Rien ne se passera encore à l'image, mais si nous regardons à nouveau dans le panneau Calques, nous voyons maintenant notre calque de réglage des niveaux, nommé "Niveaux 1", assis au-dessus de l'image sur le calque d'arrière-plan:
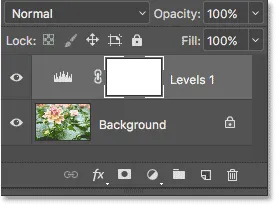
Le panneau Calques montrant le calque de réglage au-dessus de l'image.
Étape 2: changez le mode de fusion du calque de réglage en "Multiplier"
Les commandes et options du calque de réglage Niveaux apparaissent dans le panneau Propriétés de Photoshop. Mais pour cette technique, nous n'aurons pas besoin de les utiliser. Au lieu de cela, pour assombrir l'image, tout ce que nous devons faire est de changer le mode de fusion pour le calque de réglage Niveaux.
Vous trouverez l'option Mode de fusion dans le coin supérieur gauche du panneau Calques. Par défaut, il est défini sur Normal. Cliquez sur le mot "Normal" et changez le mode de fusion en Multiplier :
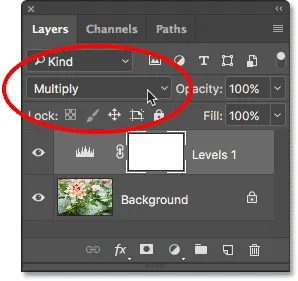
Modification du mode de fusion du calque de réglage sur "Multiplier".
Multiplier est l'un des nombreux modes de fusion des calques dans Photoshop qui assombrissent une image, et en changeant simplement le mode de fusion du calque de réglage sur Multiplier, la photo apparaît maintenant plus sombre, avec plus de détails visibles dans les hautes lumières et les couleurs maintenant plus riches et plus saturées :

Le mode de fusion Multiplier assombrit instantanément l'image.
Pour aider à voir la différence, j'ai zoomé sur la fleur pour une comparaison côte à côte. La version originale, surexposée est à gauche; la version sombre est à droite:

Une comparaison des versions originales (à gauche) et foncées (à droite).
Étape 3: réduire l'opacité du calque de réglage
Si, après avoir changé le mode de fusion sur Multiplier, vous trouvez que votre photo semble maintenant trop sombre, nous pouvons facilement ramener une partie de la luminosité d'origine. Tout ce que nous devons faire est de réduire l'opacité du calque de réglage Niveaux. Vous trouverez l'option Opacité dans le coin supérieur droit du panneau Calques, directement en face de l'option Mode de fusion.
Par défaut, la valeur d'opacité est définie sur 100%. Gardez un œil sur votre image lorsque vous réduisez l'opacité. Plus vous l'abaissez, plus l'image originale sur le calque d'arrière-plan apparaîtra à travers le calque de réglage. Je vais abaisser le mien à 60% :

Baisser l'opacité du calque de réglage pour affiner la luminosité.
Avant et après
Pour comparer le résultat avec votre image d'origine, cliquez sur l' icône de visibilité du calque de réglage Niveaux (le globe oculaire) dans le panneau Calques pour désactiver temporairement le calque de réglage:
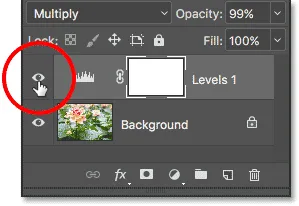
Désactiver le calque de réglage.
Avec le calque de réglage désactivé, nous voyons notre image originale, surexposée:

Affichage de l'image d'origine pour comparaison.
Pour comparer cela avec la version modifiée, cliquez à nouveau sur l' icône de visibilité du calque de réglage (la case vide) pour réactiver le calque de réglage:
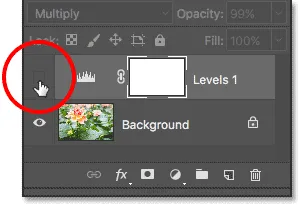
Activer le calque de réglage.
Et ici, avec le réglage des niveaux de nouveau activé et l'opacité abaissée à 60%, voici mon résultat final:

Le résultat final.
Et nous l'avons là! Comme nous l'avons appris dans ce didacticiel et dans le didacticiel précédent, Photoshop permet de résoudre facilement les problèmes mineurs d'exposition simplement en ajoutant un calque de réglage des niveaux au-dessus de notre image et en changeant son mode de fusion. Utilisez le mode de fusion d' écran pour éclaircir les images sous-exposées ou utilisez le mode de fusion Multiplier pour assombrir les images surexposées!
Bien que cette technique fonctionne très bien avec des photos de tous les jours, elle ne vous donnera pas le genre de résultats de niveau professionnel que vous souhaiterez pour des images plus importantes. Pour cela, un bon point de départ est d'apprendre à utiliser toute la puissance d'un réglage d'image Niveaux pour résoudre correctement les problèmes de tonalité, augmenter le contraste et vraiment faire ressortir vos images!
N'oubliez pas de consulter notre section Retouche photo pour plus de didacticiels de retouche d'image Photoshop! Et n'oubliez pas, tous nos tutoriels sont disponibles en téléchargement sous forme de PDF pratiques et de haute qualité!