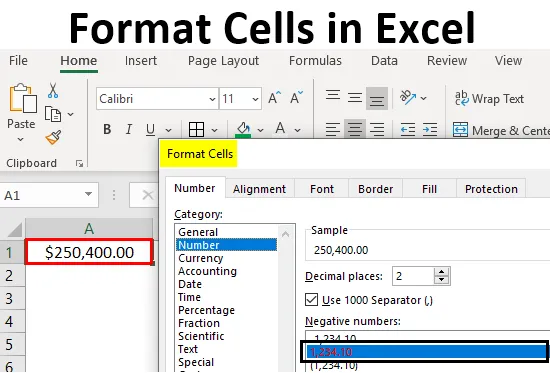
Définition des cellules de format
Un format dans Excel peut être défini comme le changement d'apparence des données dans la cellule tel qu'il est, sans changer les données ou les nombres réels dans les cellules. Cela signifie que les données dans la cellule restent les mêmes, mais nous changerons leur apparence.
Différents formats dans Excel
Nous avons plusieurs formats dans Excel à utiliser. Pour voir les formats disponibles dans Excel, cliquez sur le menu «Accueil» dans le coin supérieur gauche.
Format général
Dans le format général, il n'y a pas de format spécifique, quoi que vous saisissiez, il apparaîtra de la même manière, il peut être un nombre ou un texte ou un symbole. Après avoir cliqué sur le menu ACCUEIL, allez dans le segment «NUMBER» où vous pouvez trouver une liste de formats.

Cliquez sur le menu déroulant où vous voyez l'option "Général".
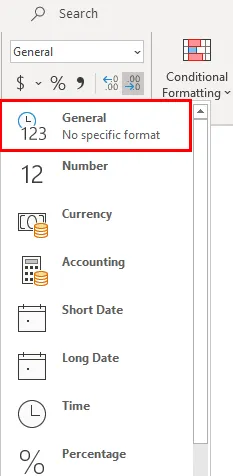
Nous allons discuter de chacun de ces formats un par un avec des exemples connexes.
Format de nombre
Ce format convertit les données au format numérique. Lorsque nous entrons les données initialement, elles seront au format général, après la conversion au format numérique uniquement, elles apparaîtront au format numérique. Observez la capture d'écran ci-dessous pour le numéro au format général.
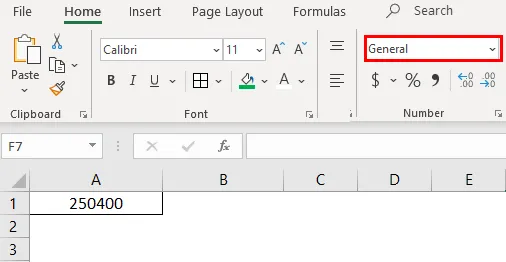
Maintenant, choisissez le format «Nombre» dans la liste déroulante et voyez comment l'apparence de la cellule A1 change.
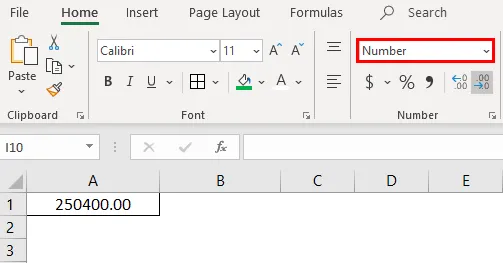
C'est une différence entre le format général et le format numérique. Si vous souhaitez d'autres personnalisations de votre format numérique, sélectionnez la cellule que vous souhaitez personnaliser et cliquez avec le bouton droit sur le menu ci-dessous.
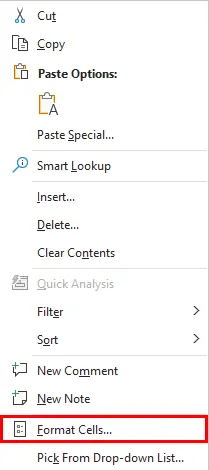
Choisissez l'option "Formater les cellules", vous obtiendrez la fenêtre ci-dessous.

Choisissez «Numéro» sous l'option «Catégorie», puis vous obtiendrez les personnalisations pour le format numérique. Choisissez le nombre de décimales que vous souhaitez afficher. Cochez la case «Utiliser le séparateur 1000» pour séparer les 1000 avec une virgule (, ).
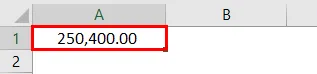
Choisissez le format de nombre négatif si vous souhaitez afficher avec un symbole négatif, avec des crochets, avec une couleur rouge et avec des crochets et une couleur rouge.
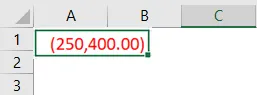
Format monétaire
Le format monétaire permet de convertir les données au format monétaire. Nous avons une option pour choisir le type de devise selon nos besoins. Sélectionnez la cellule que vous souhaitez convertir au format monétaire et choisissez l'option "Devise" dans le menu déroulant.

Actuellement, il est en devise dollar. Nous pouvons changer en cliquant sur le menu déroulant de «$» et choisissez la devise souhaitée.
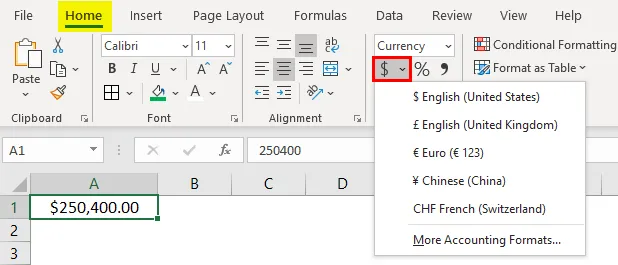
Dans le menu déroulant, nous avons peu de devises, si vous voulez les autres devises, cliquez sur l'option "Plus de formats comptables" qui affichera un menu contextuel comme ci-dessous.
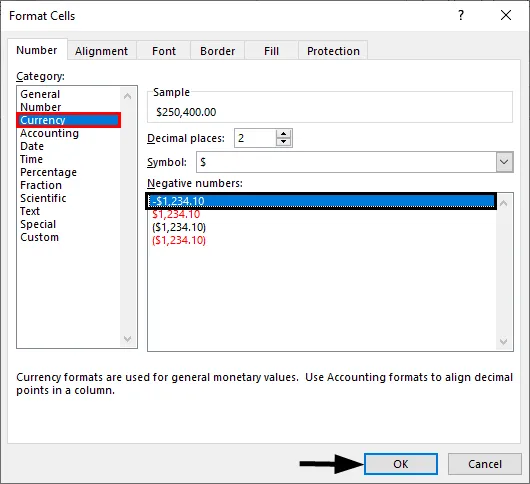
Cliquez sur le menu déroulant «Symbole» et choisissez le format de devise requis.
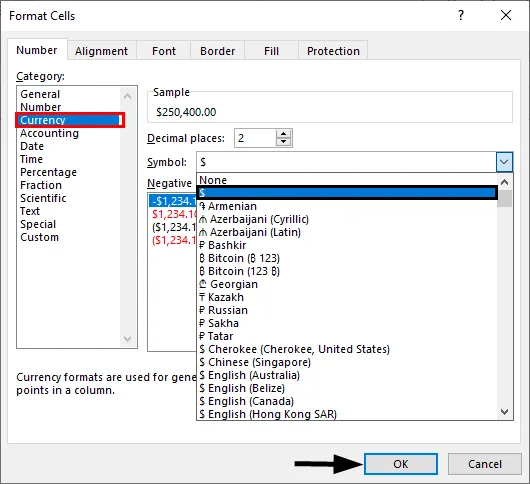
Format comptable
Comme vous le savez tous, les numéros comptables sont tous liés à l'argent, donc chaque fois que nous convertissons un nombre au format comptable, il y ajoutera un symbole monétaire. La différence entre la devise et la comptabilité est l'alignement du symbole monétaire. Voici les captures d'écran pour référence.
Alignement comptable
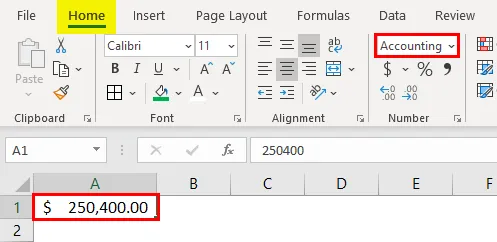
Alignement des devises
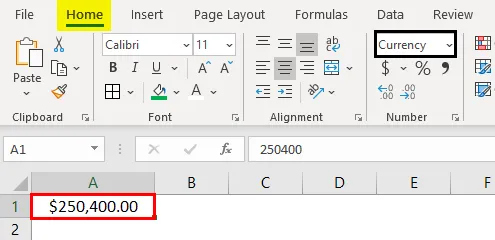
Format de date courte
Une date peut représenter un format court et un format long. Lorsque vous souhaitez représenter votre date dans un format court, utilisez le format de date courte. Par exemple: 1/1/2019.
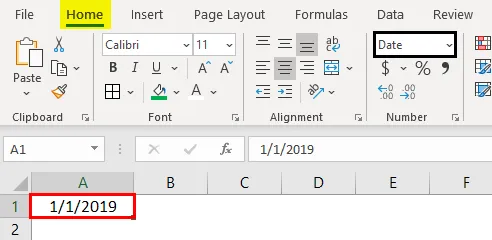
Format de date longue
La date longue est utilisée pour représenter notre date dans un format extensible comme la capture d'écran ci-dessous.
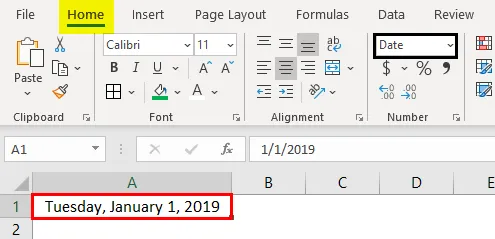
Nous voyons que le format de date courte et le format de date longue ont plusieurs formats pour représenter nos dates. Faites un clic droit et sélectionnez «Formater les cellules» comme nous l'avons fait auparavant pour les «nombres», puis nous obtiendrons la fenêtre pour sélectionner les formats requis.
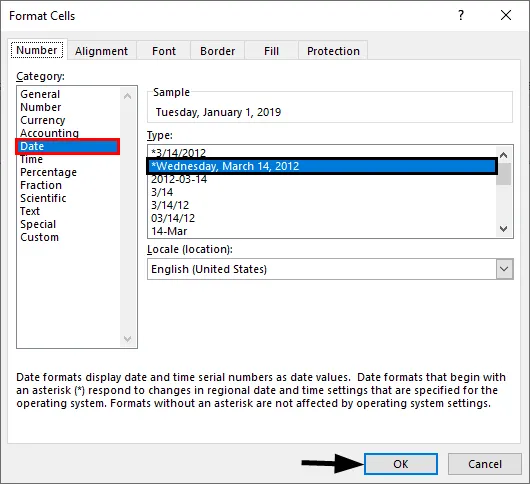
Vous pouvez choisir l'emplacement dans le menu déroulant «Paramètres régionaux».
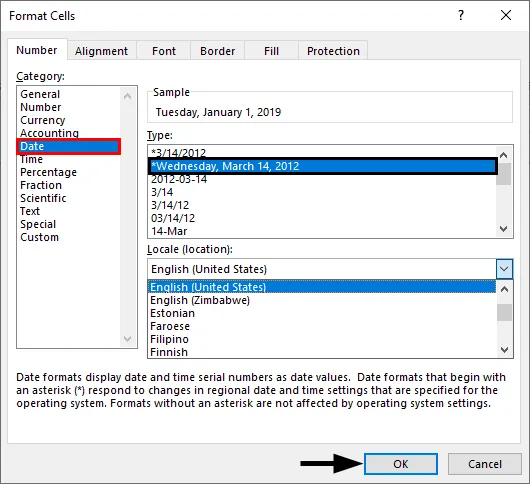
Choisissez le format de date dans le menu "Type".

Nous pouvons représenter notre date dans l'un des formats parmi les formats disponibles.
Format de l'heure
Ce format est utilisé pour représenter l'heure. Si vous saisissez l'heure sans convertir la cellule au format d'heure, elle s'affichera normalement, mais si vous convertissez la cellule au format d'heure et la saisissez, elle représentera clairement l'heure. Trouvez la capture d'écran ci-dessous pour les différences.
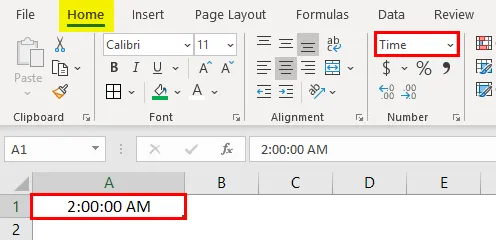
Si vous souhaitez toujours modifier le format de l'heure, modifiez-le dans le menu des cellules de format, comme illustré ci-dessous.
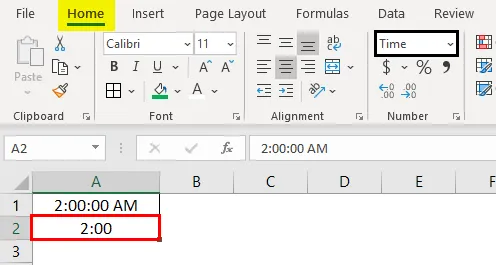
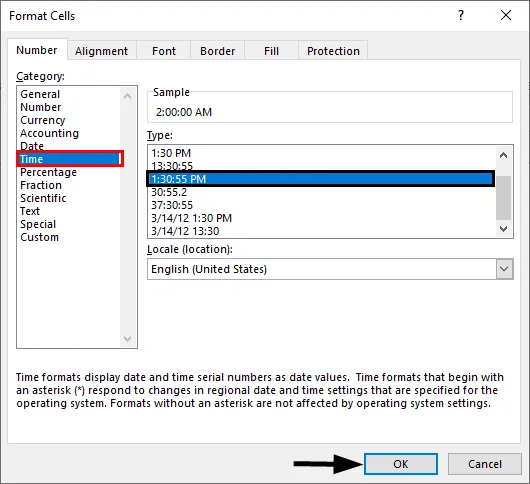
Format de pourcentage
Si vous souhaitez représenter le pourcentage numérique, utilisez ce format. Entrez n'importe quel nombre dans la cellule et sélectionnez cette cellule et choisissez le format de pourcentage, puis le nombre sera converti en pourcentage.
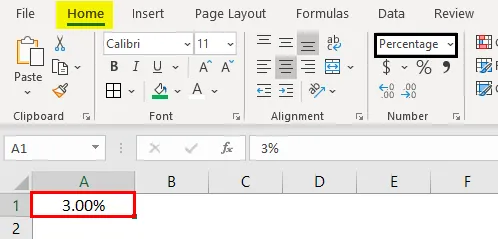
Format de fraction
Lorsque nous entrons les nombres de fraction comme 1/5, nous devons convertir les cellules au format de fraction. Si nous entrons le même 1/5 dans une cellule normale, il s'affichera comme date.
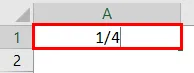
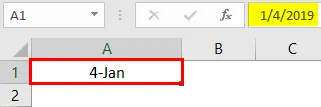
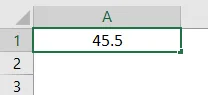
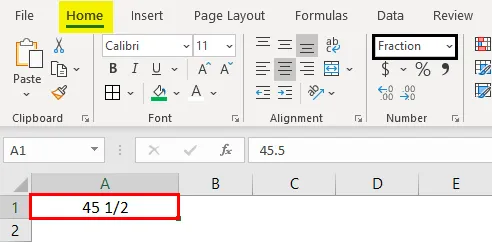
Voici comment fonctionne le format de fraction.
Format de texte
Lorsque vous saisissez le nombre et le convertissez au format texte, le nombre s'aligne sur le côté gauche. Il considérera comme texte non seulement le nombre.
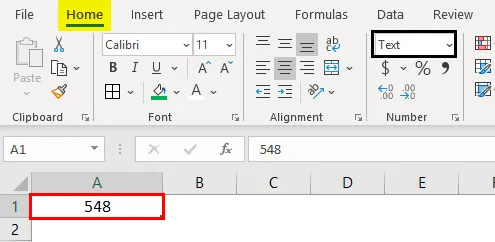
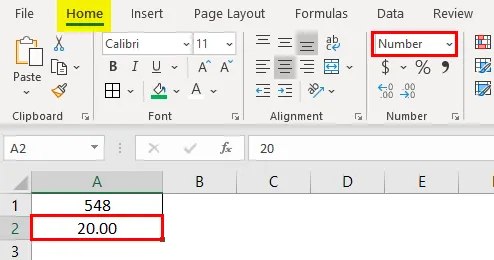
Format scientifique
Lorsque vous entrez un nombre 10000 (dix mille) et que vous le convertissez dans un format scientifique, il s'affichera comme 1E + 04, ici E signifie exposant et 04 représente le nombre de zéros. Si nous entrons le nombre 0, 0003, il s'affichera comme 3E-04. Pour mieux comprendre cela, essayez différents nombres au format Excel et vérifiez que vous aurez une meilleure idée.
Autres formats
Outre les formats expliqués, nous avons d'autres formats comme l'alignement, la police, la bordure, le remplissage et la protection.
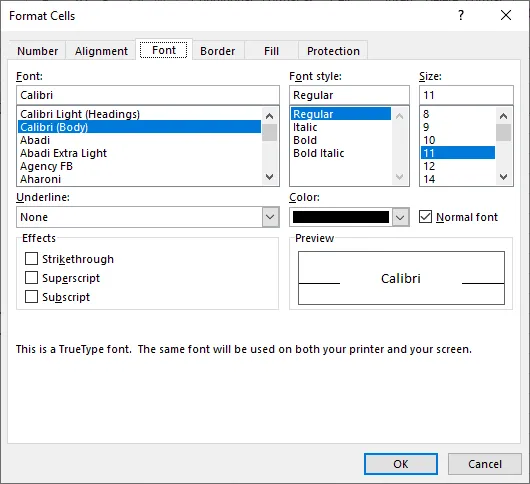
La plupart d'entre eux sont explicites, donc je pars et explique la protection seul. Lorsque vous souhaitez verrouiller des cellules de la feuille de calcul, utilisez cette option. Mais ce verrou ne s'activera que lorsque vous protégerez la feuille.
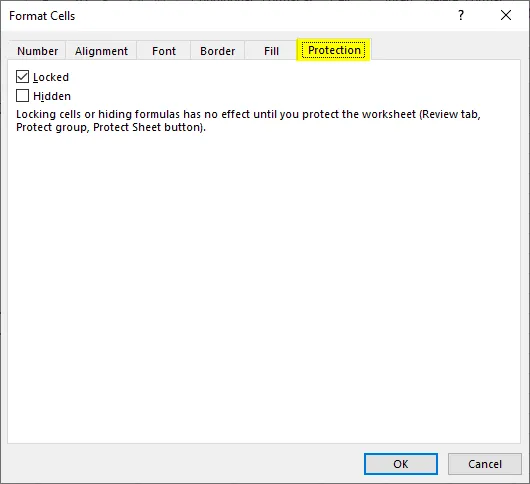
Vous pouvez masquer et verrouiller les cellules sur le même écran, Excel a fourni des instructions quand cela affectera.
Choses à retenir sur le formatage des cellules dans Excel
- On peut appliquer des formats en cliquant avec le bouton droit et en sélectionnant les cellules de format ou dans la liste déroulante comme expliqué initialement. Leur impact est le même, cependant, lorsque vous cliquez avec le bouton droit, vous aurez plusieurs options.
- Lorsque vous souhaitez appliquer un format à une autre cellule, utilisez le peintre de format. Sélectionnez la cellule et cliquez sur peintre de format et choisissez la cellule que vous souhaitez appliquer.
- Utilisez l'option «Personnalisé» lorsque vous souhaitez créer vos propres formats selon les exigences.
Articles recommandés
Ceci est un guide pour formater les cellules dans Excel. Ici, nous discutons de la façon de formater les cellules dans Excel avec des exemples pratiques et un modèle Excel téléchargeable. Vous pouvez également consulter nos autres articles suggérés -
- Formatage conditionnel Excel pour les dates
- Comment créer un modèle de données dans Excel?
- Qu'est-ce que le diagramme de dispersion 3D dans Excel?
- Application de la mise en forme automatique dans Excel