
Introduction à Sankey Chart dans Tableau
Le graphique de Sankey dans le tableau est un excellent diagramme. Ce diagramme montrera le flux et la relation entre deux éléments différents. Ces deux éléments différents sont appelés nœuds et relation ou connexion entre deux éléments différents appelés liens. Lorsque nous avons deux dimensions différentes (il s'agit de données qualitatives ou d'une description de données) et que nous voulons connaître la relation entre elles ou la cartographie, le graphique de Sankey est la meilleure façon d'utiliser. Les trois principaux points du graphique de Sankey sont la cible, la source et la taille. Ces trois paramètres généreront le graphique de Sankey.
Comment créer un graphique Sankey dans Tableau?
Il existe deux façons de créer un graphique Sankey:
1. Utilisation d'un modèle Sankey
- https://public.tableau.com/views/ ..
- Accédez au téléchargement et téléchargez le modèle. Enregistrez le modèle sur votre bureau.
- Ouvrez le tableau de bureau ou la version publique.
- Allez dans Fichier-> Ouvrir-> Ouvrir le téléchargement basé sur un modèle.
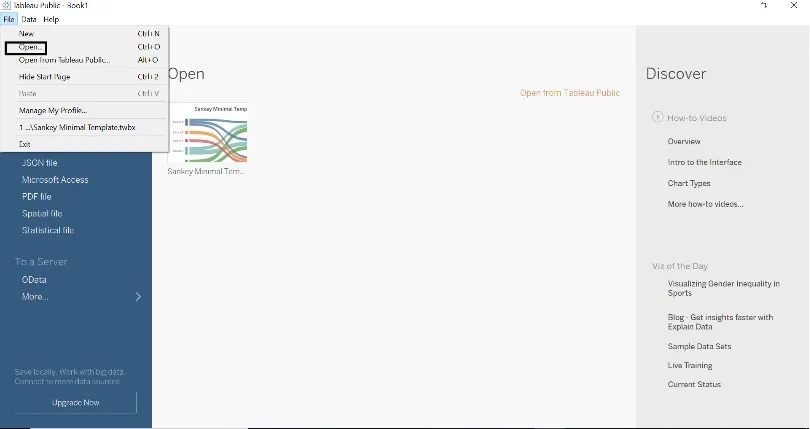
- La fenêtre ci-dessous apparaîtra une fois le modèle chargé dans le tableau.
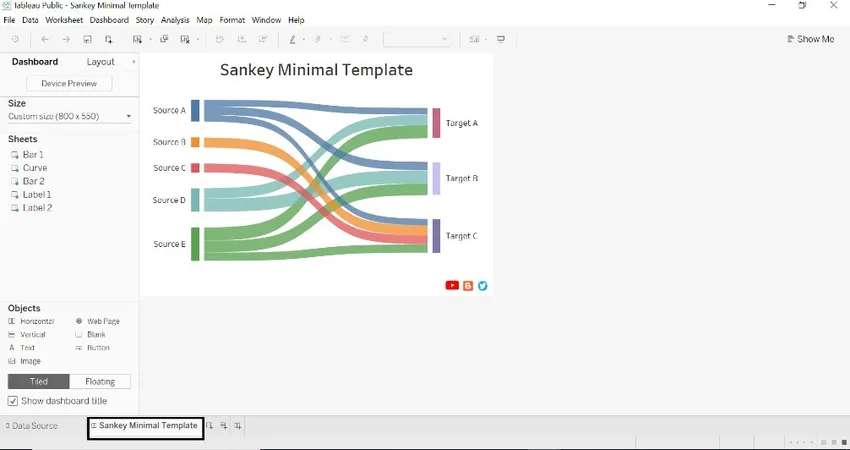
- Cliquez sur la nouvelle source de données et connectez-vous à la base de données (nous avons fait référence à la base de données exemple superstore).
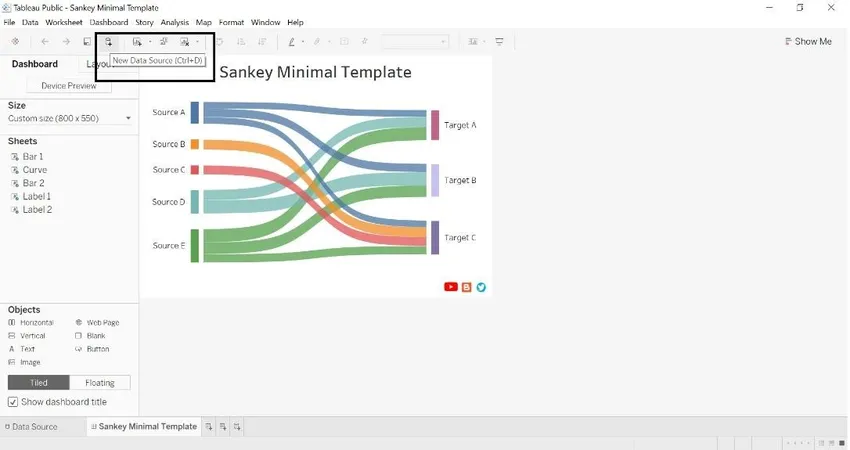
- Une fois que nous avons récupéré la source de données, la fenêtre ci-dessous apparaît.
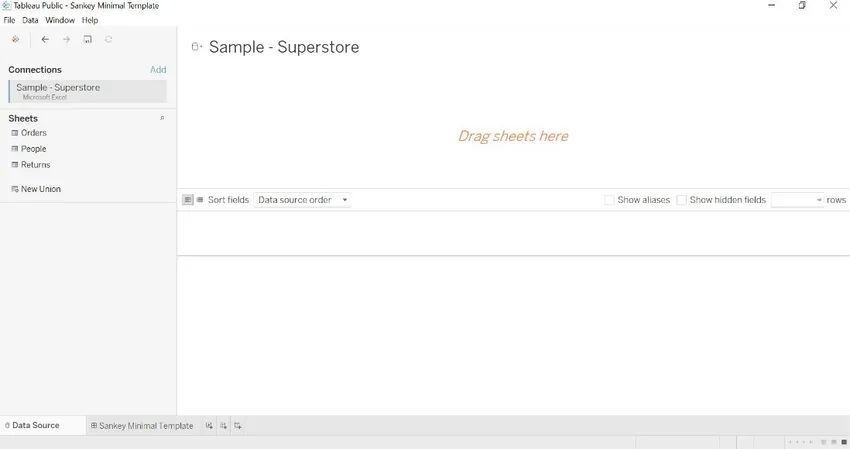
- Faites glisser le tableau des commandes dans Faites glisser les feuilles ici deux fois pour former une union.
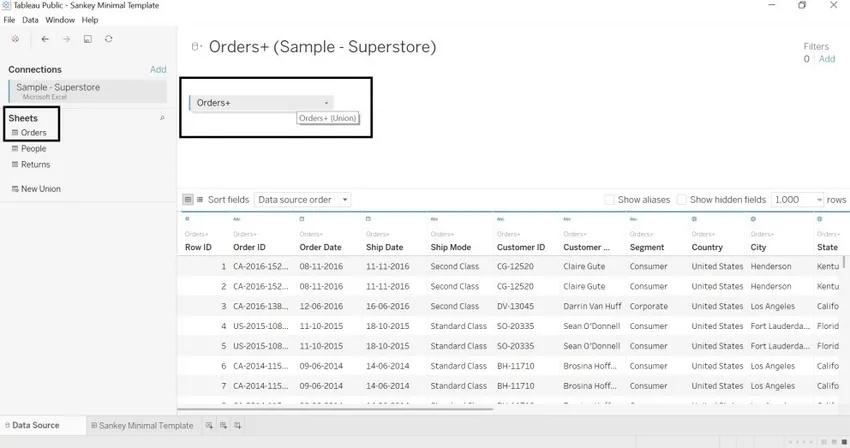
- Accédez à la feuille de calcul où nous pouvons voir le modèle Sankey et la source de données.
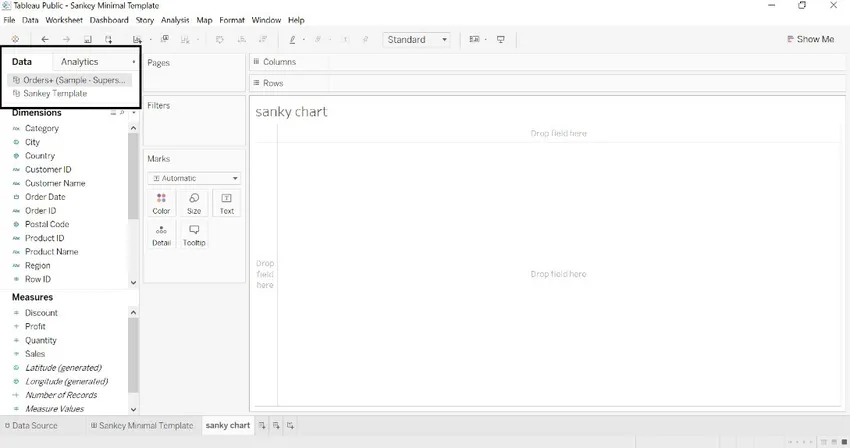
- Nous avons renommé la dimension de la ville à la source, la sous-catégorie à cibler et les ventes à la taille. Le nom de la table est généré automatiquement.
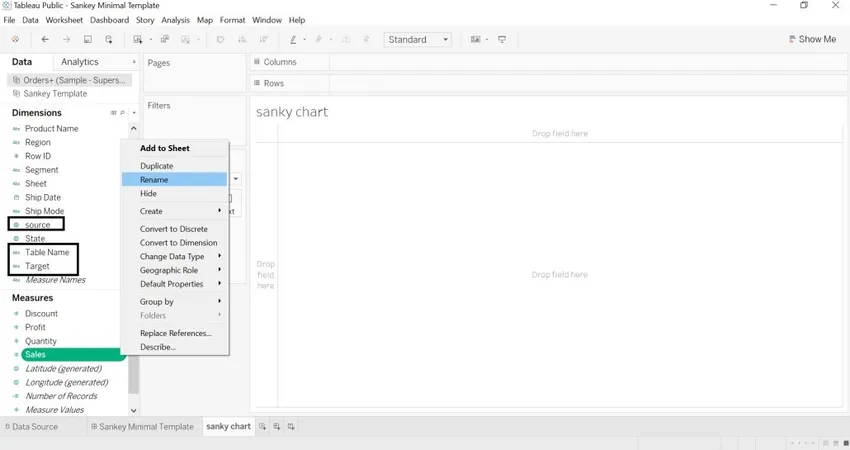
- Sélectionnez le modèle Sankey-> clic droit-> Remplacer la source de données
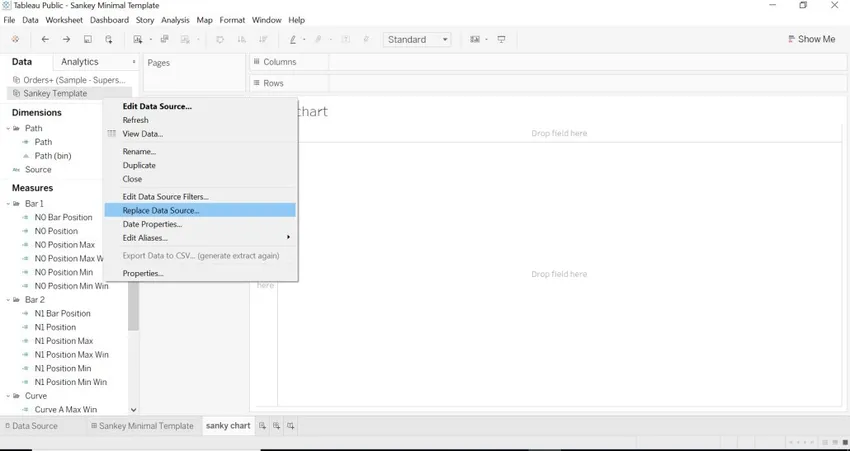
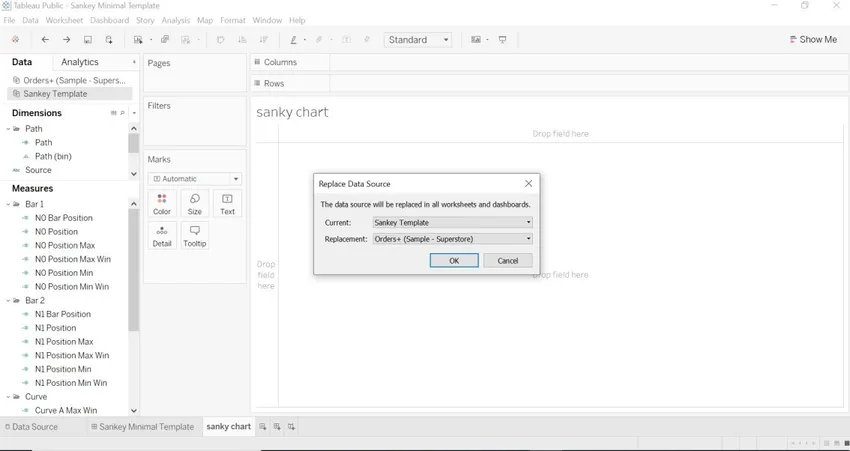
- Accédez au modèle Sankey et nous pouvons voir les données que nous avons chargées.
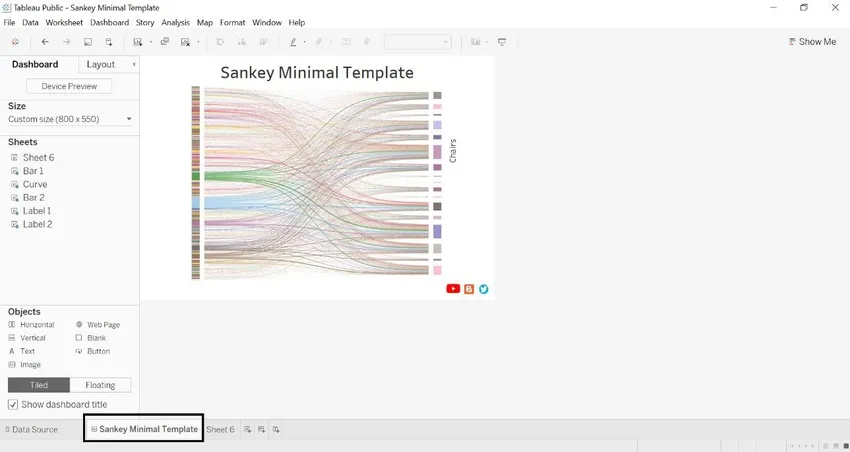
- Nous pouvons regarder ci-dessous la source et la cible
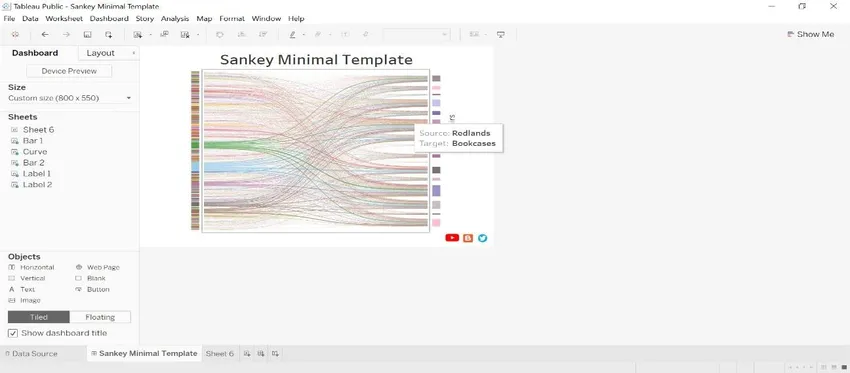
- Ventes, c'est-à-dire taille pour chaque sous-catégorie (cible) et ville (source).
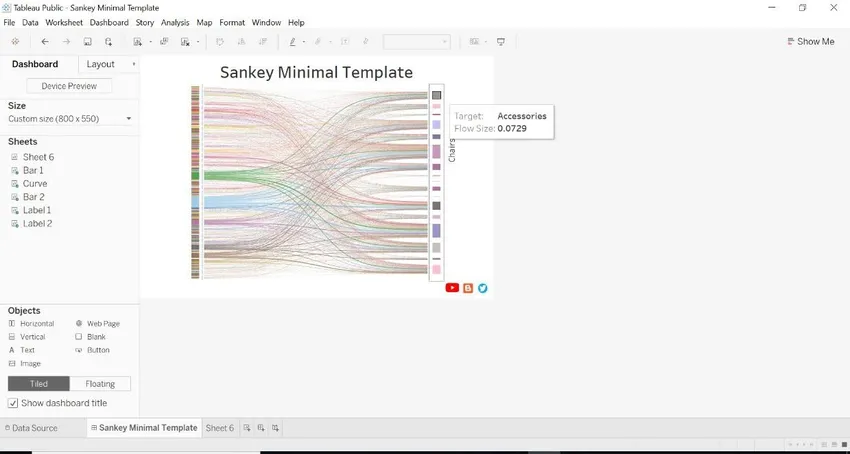
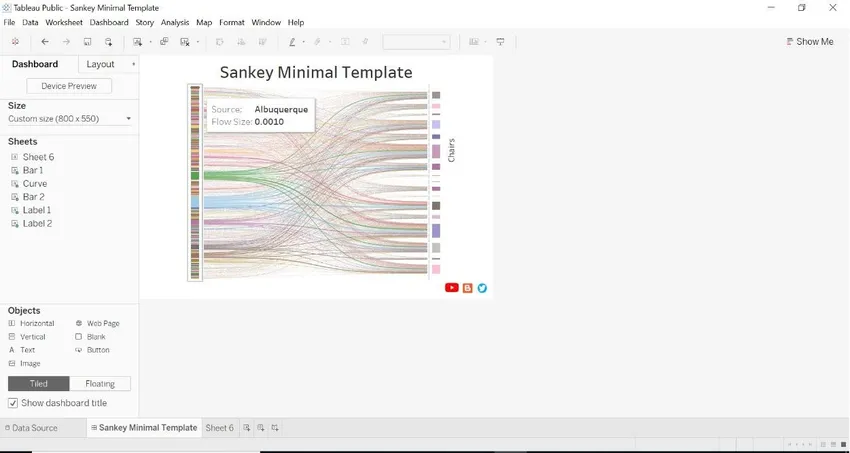
2. avec champ calculé
- Ouvrez la source de données -> allez à la dimension -> cliquez sur Créer un champ calculé.
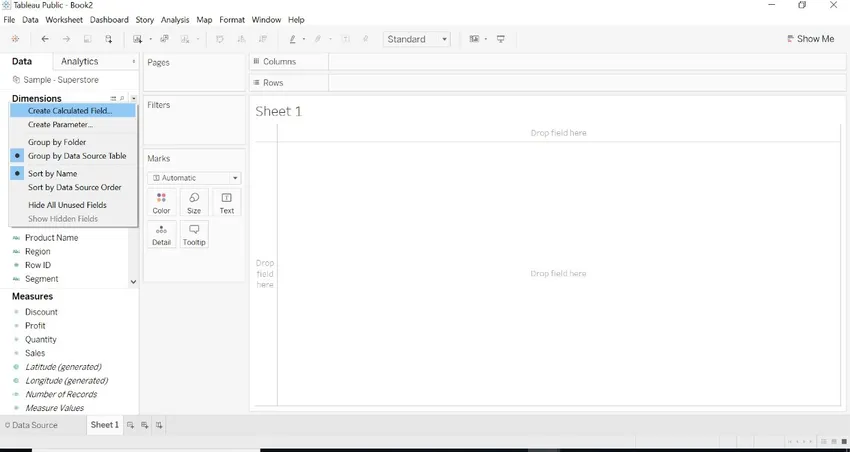
- Il s'agit de l'axe X.

- Faites le deuxième champ calculé comme indiqué ci-dessous.
- Ces deux calculs indiquent que le tableau devait mettre une ligne. Ces calculs sont graphiquement significatifs. La région sur le côté gauche et la catégorie sur le côté droit, établissent la connexion entre ces deux catégories.1 et 49 sert à tracer une courbe.
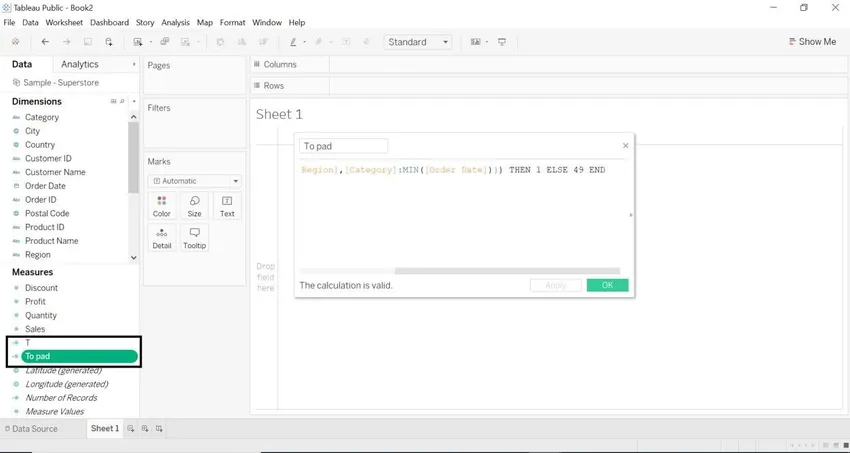
- Transférez les données entre l'intervalle de 0 et 1.
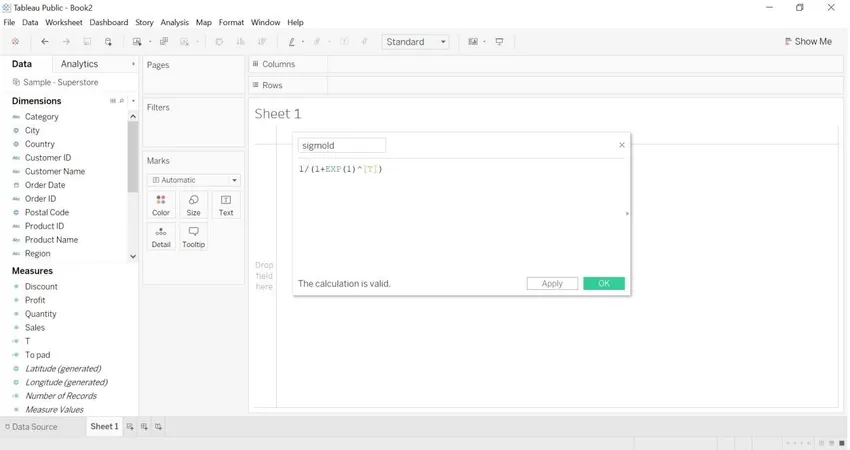
- Sélectionnez Pour pad-> Créer-> Bins

- Mettez la valeur comme 1 dans la taille des bacs
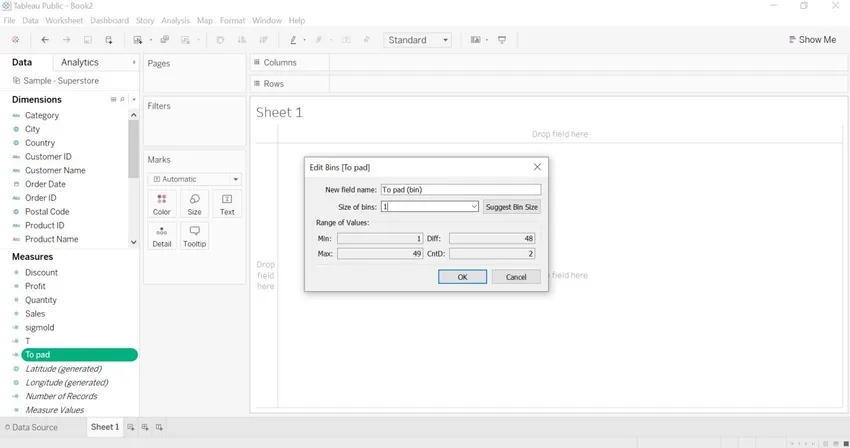
- Une nouvelle dimension pour pad (bin) sera créée.
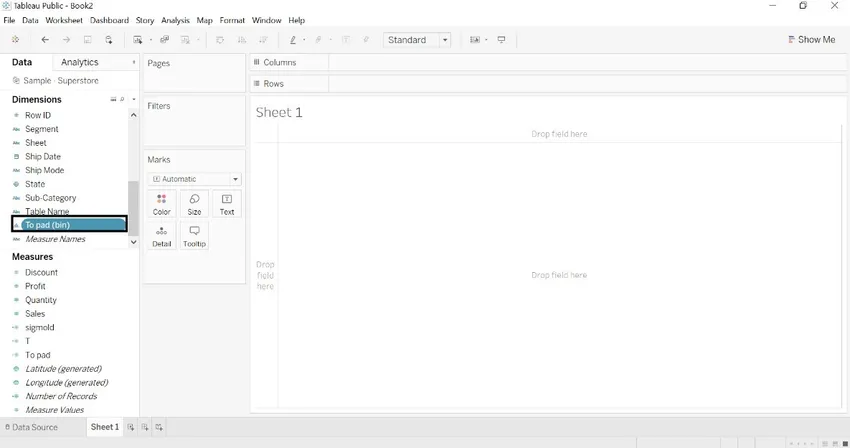
- Créez le champ calculé Rank1 et Rank2 pour la courbe.
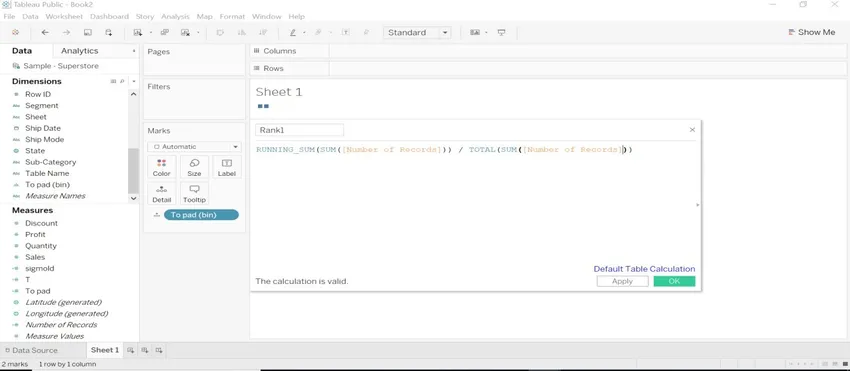
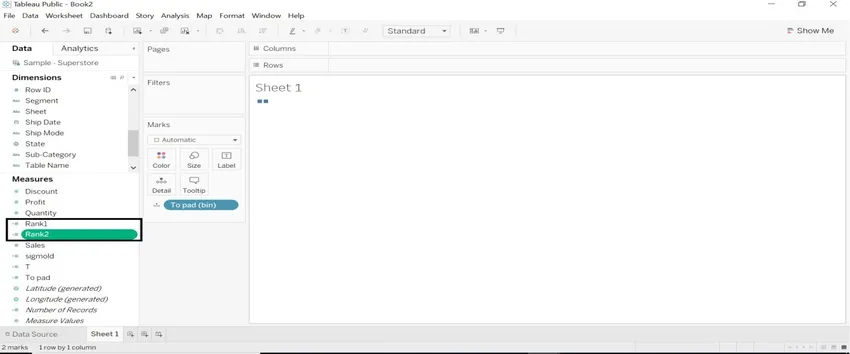
- Créez un champ calculé nommé Curve. Affichage de la courbure entre les éléments.
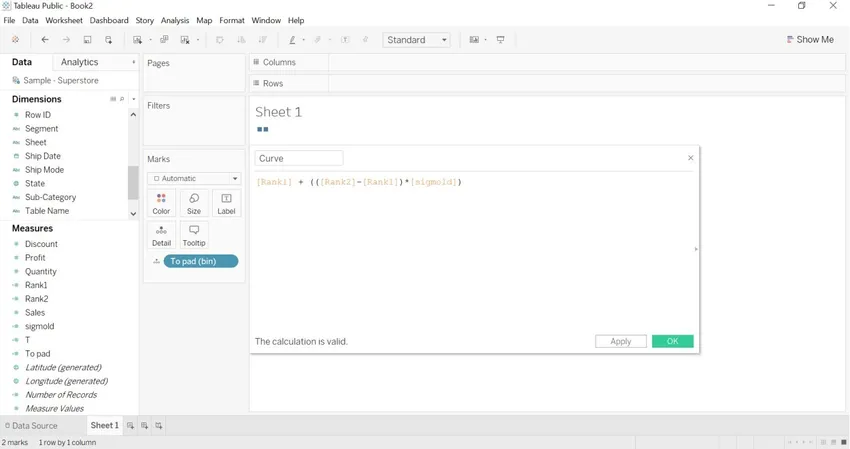
- Pour définir la taille de la courbe. Plus d'enregistrements = Courbe plus épaisse et Moins d'enregistrements = Plus mince la courbure.
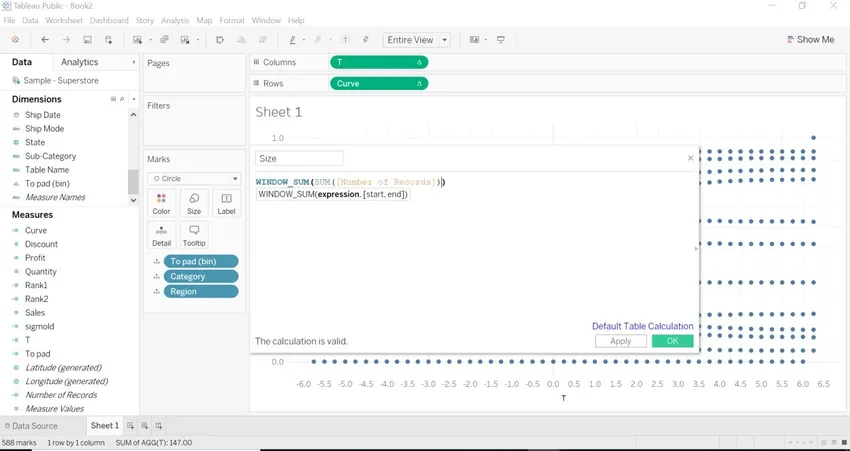
- Faites glisser T (mesure vers les colonnes) -> calcul à l'aide de -> Pour remplir (bacs)
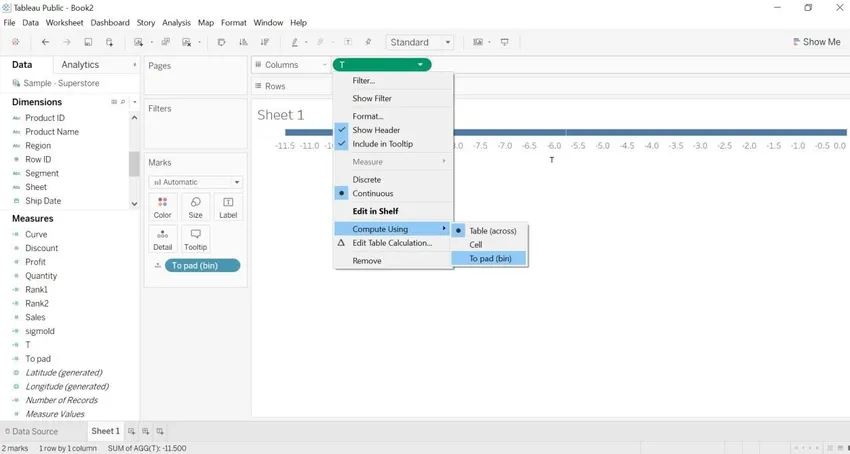
- Faites glisser la catégorie et la région dans les détails (fiche Repères)
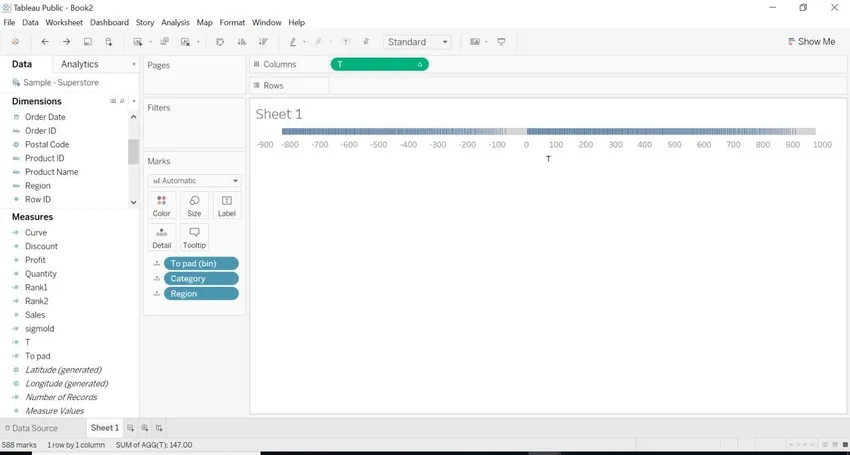
- Faites glisser la courbe vers les lignes.
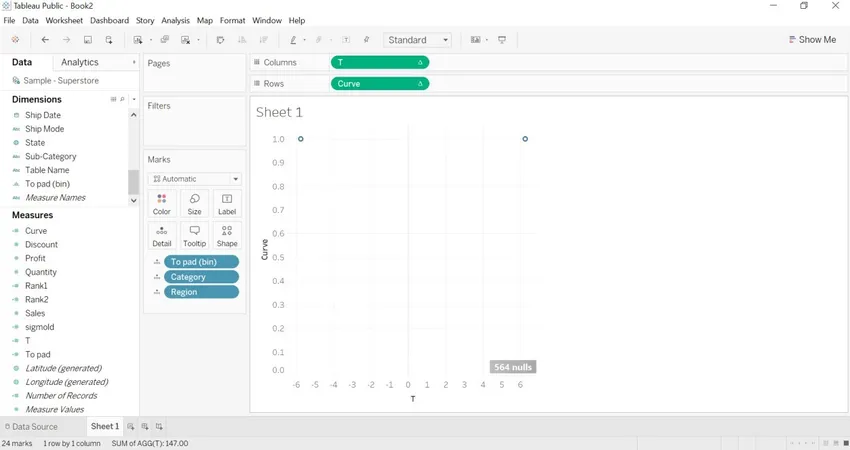
- Accédez à la courbe-> modifier les calculs du tableau.
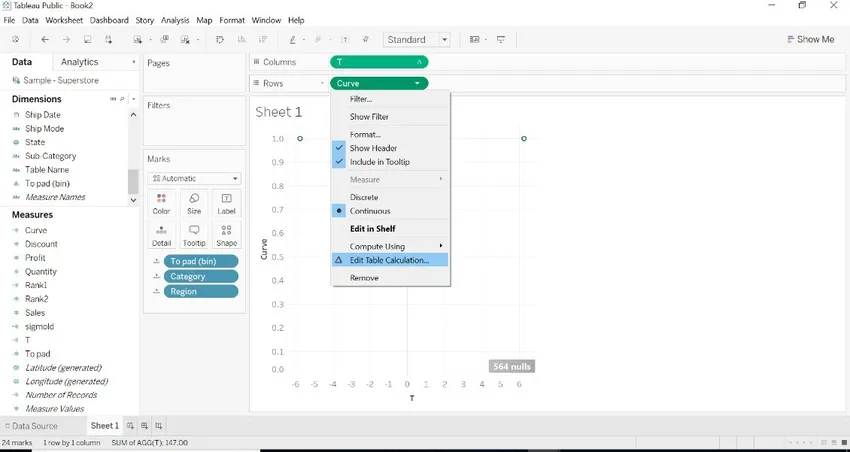
- Sélectionnez Rang1-> Dimensions spécifiques-> sélectionnez ci-dessous étant donné toutes les dimensions. Vous pouvez voir les valeurs sur le côté droit
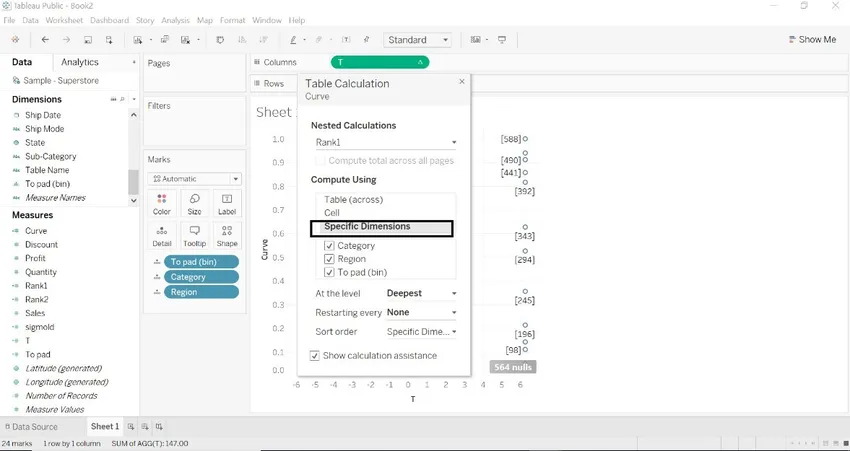
- Lorsque nous voulons voir les valeurs des deux côtés. Modifiez le flux d'ordres de rank2. Montré dans l'image ci-dessous.
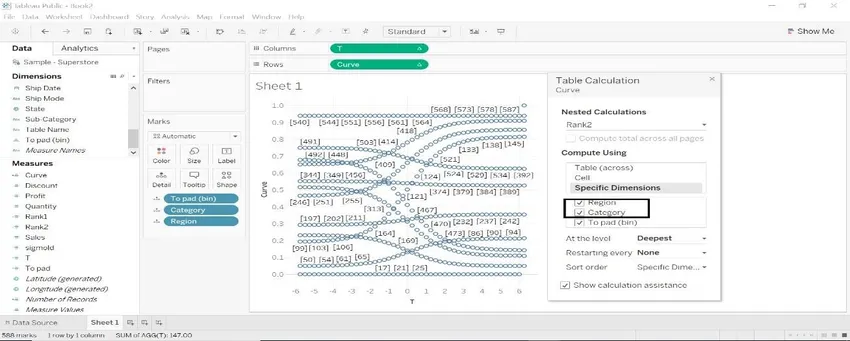
- Sélectionnez la dimension T et le graphique sera différent.
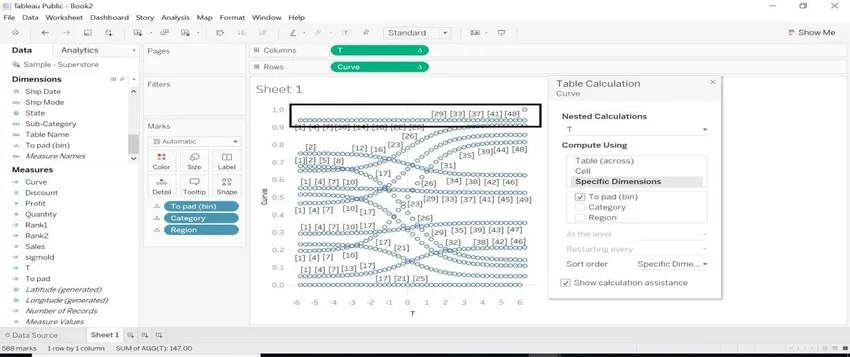
- Une fois la courbe en T appliquée, nous voyons une certaine courbure dans l'image ci-dessous.
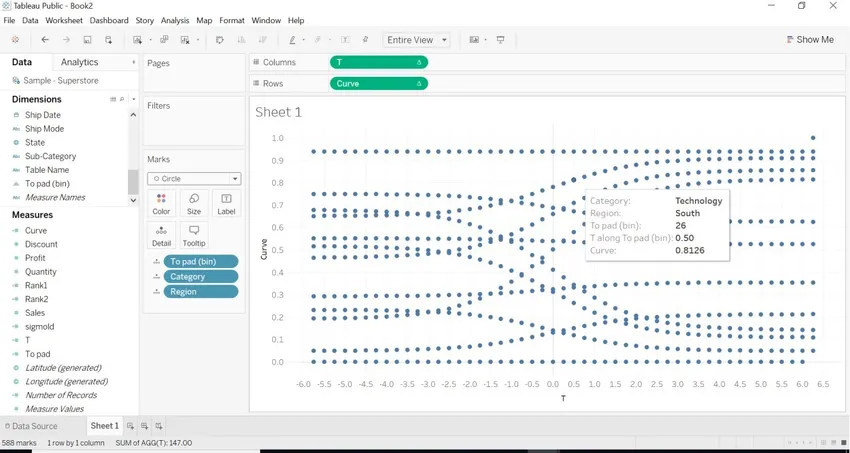
- Nous devons faire un certain formatage pour tracer.
1.Pour remplir (bin) -> Chemin
2.Catégorie -> couleur
3 Région-> Étiquette
4 Faites glisser Taille-> Taille (carte de marques)
5.Taille-> Calculer en utilisant-> Remplir (bin)
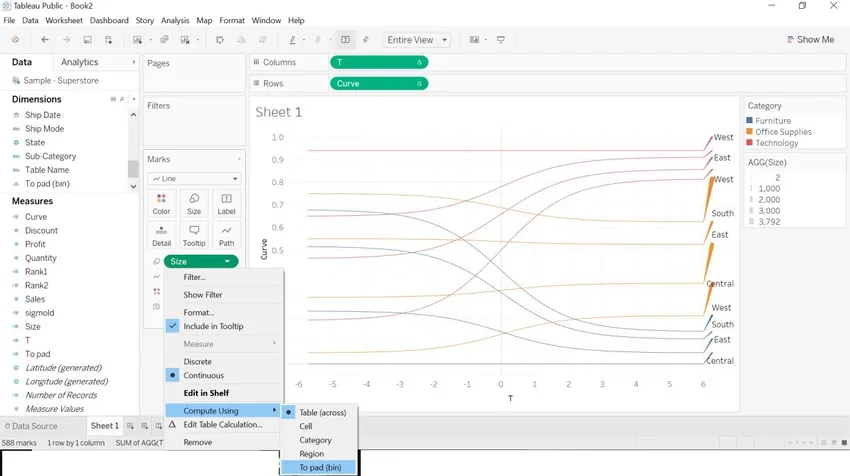
- L'image ci-dessous apparaîtra une fois que nous aurons terminé avec le formatage mentionné ci-dessus.
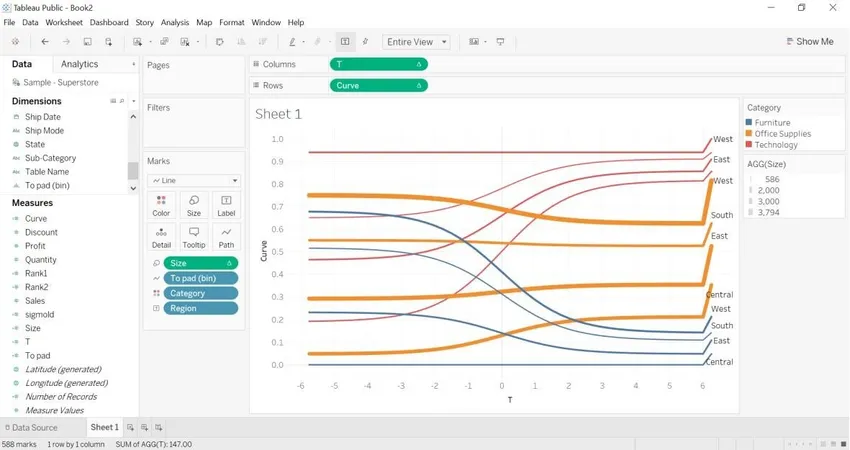
- Ouvrez une nouvelle feuille de calcul-> faites glisser la catégorie dans la couleur-> faites glisser le nombre d'enregistrements dans les lignes. L'image ci-dessous sera créée.

- Dupliquez la région de glissement de feuille précédente en couleur-> faites glisser le nombre d'enregistrements dans les lignes.
L'image ci-dessous sera créée.
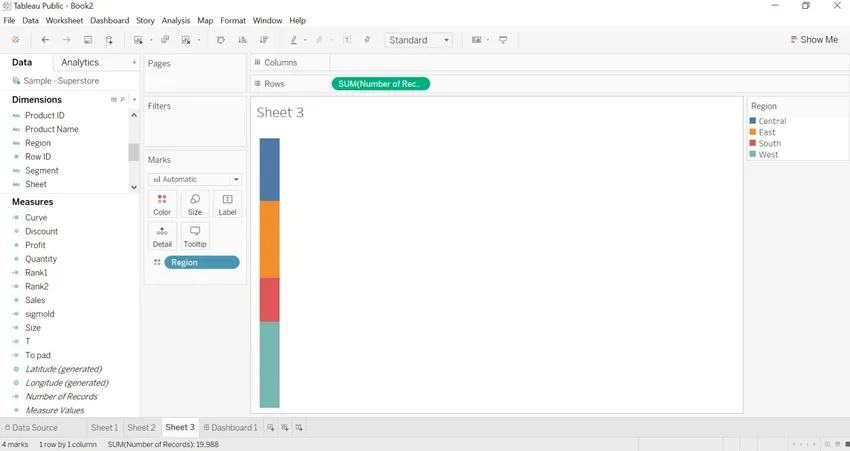
- Nous allons créer un tableau de bord pour le graphique Sankey.
- Faites glisser sheet1 vers le tableau de bord.
- Faites glisser la feuille 2 (catégorie) vers le tableau de bord.
- Faites glisser la feuille 3 (région) vers le tableau de bord.
- Masquer le titre de la feuille.
- Masquez tous les filtres comme les catégories, les régions.
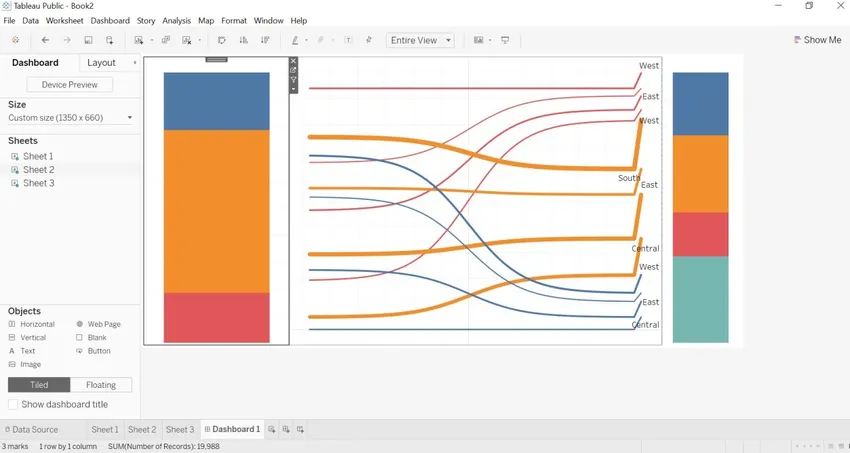
- Comme nous avons caché les détails de la catégorie, mais lorsque nous déplaçons la flèche sur une catégorie. Nous obtiendrons le nombre d'enregistrements dans chaque catégorie.
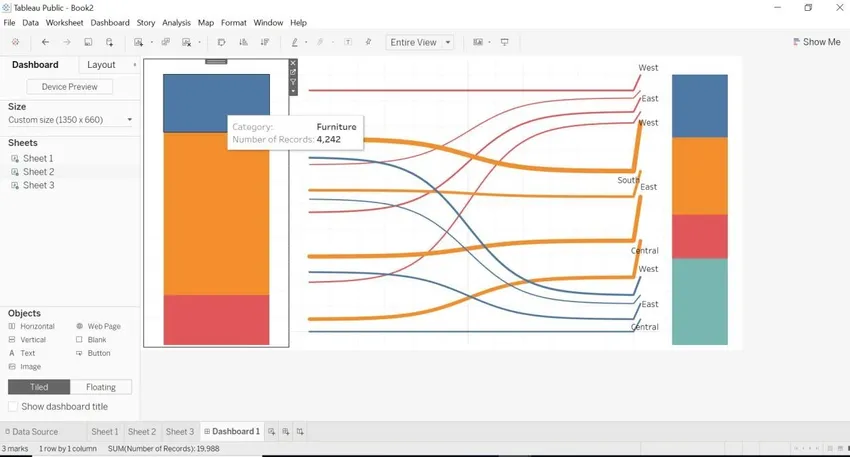
- Comme nous avons caché les détails de la région, mais lorsque nous déplaçons la région de la flèche. Nous obtiendrons le nombre d'enregistrements dans chaque région.
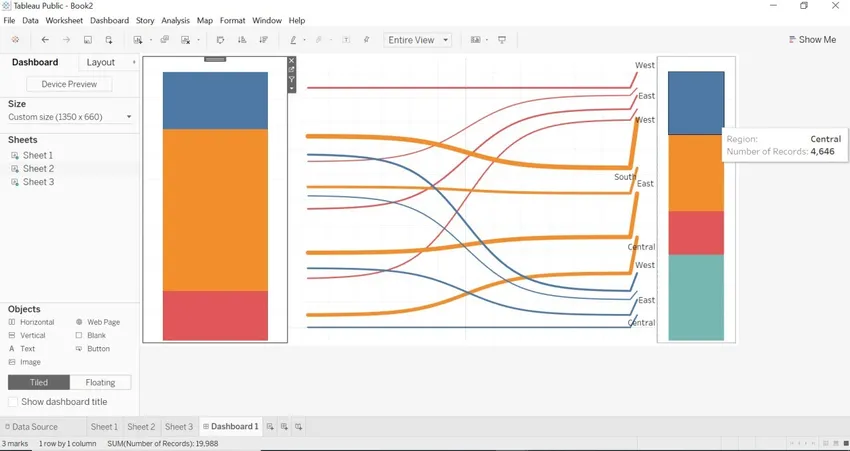
- Nous pouvons voir Sankey avec différentes dimensions de la façon dont les données et le graphique Sankey changent.
- Nous avons modifié le bloc To . Les données sont récupérées pour la ville et la catégorie.
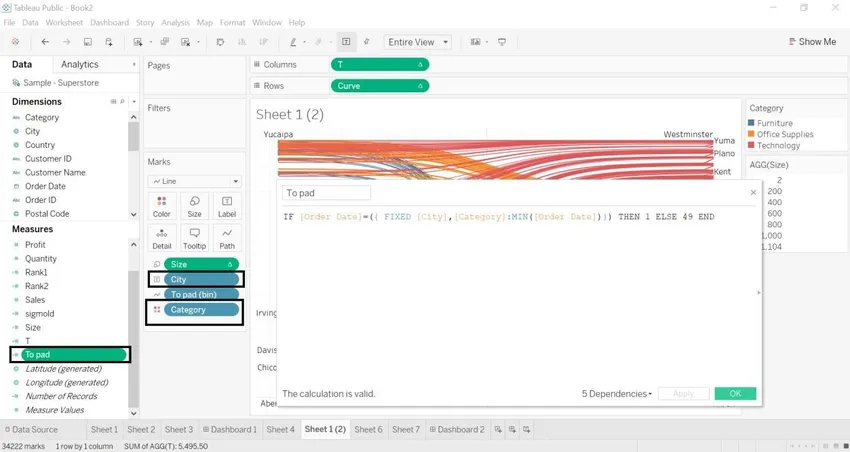
- Une ville avec de nombreux records
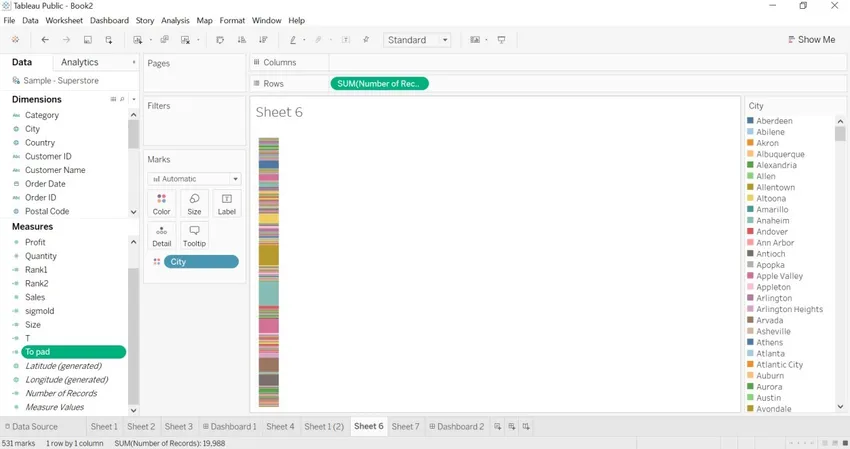
- Catégorie avec un certain nombre d'enregistrements.
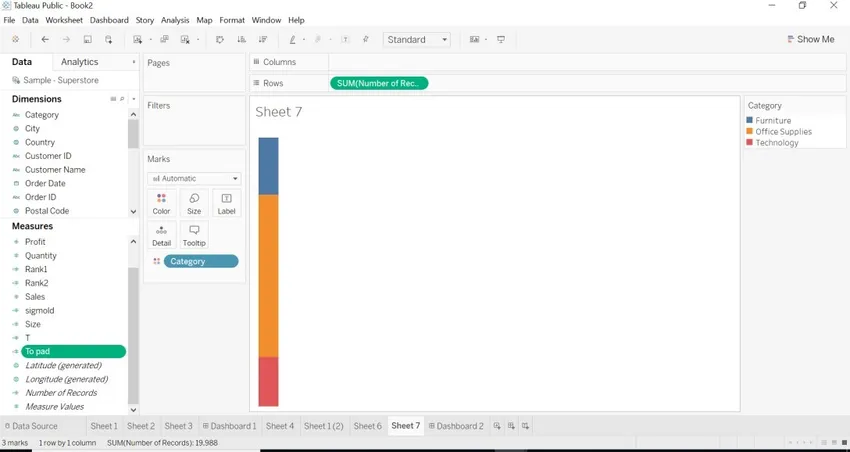
- Nous avons créé un tableau de bord pour les dimensions de la ville et de la catégorie avec le graphique Sankey.
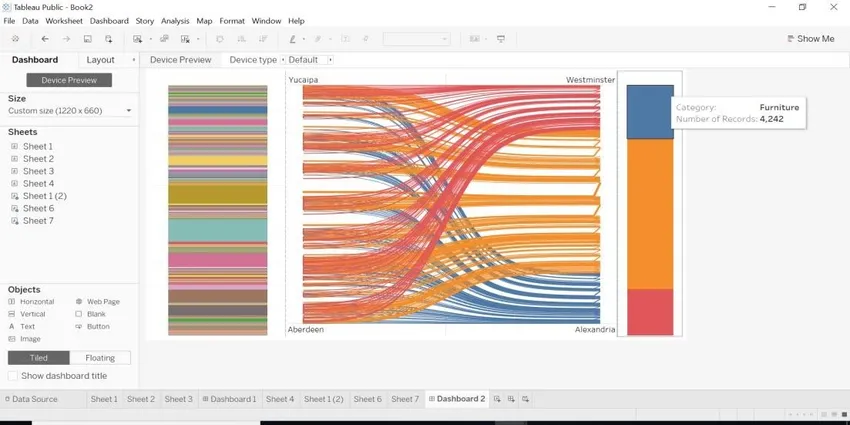

Conclusion
Nous avons vu ce qu'est Sankey Chart dans Tableau et comment le créer avec deux dimensions différentes. Chaque fois que nous devons cartographier des données de différentes dimensions, le graphique Sankey est le moyen le plus adapté. Il nous aide à afficher la source et la cible de la cartographie à l'aide de la taille.
Articles recommandés
Ceci est un guide pour Sankey Chart In Tableau. Ici, nous discutons de deux façons différentes de créer un graphique Sankey, l'une en utilisant le modèle Sankey et la seconde en utilisant le champ calculé dans un tableau avec les étapes. Vous pouvez également consulter les articles suivants pour en savoir plus-
- Lignes de référence de Tableau
- Tableau Tableau Calcul
- Création de tableau de bord Tableau
- Paramètres dans Tableau
- Fonction de classement dans Tableau
- Fonctions d'agrégation de Tableau
- Filtre de contexte Tableau
- Tableau à puces Tableau
- Introduction aux fonctionnalités et attributs de Tableau