
VBA Select Case
VBA Select Case est l'une des conditions similaires que nous utilisons pour tester plusieurs conditions au lieu de la condition IF traditionnelle dans VBA. Sélectionnez Case fonctionne exactement de la même manière que la condition IF.
Comme nous testons plusieurs conditions et dessinons des résultats avec une condition IF de la même manière en utilisant SELECT CASE, nous testons la condition et dessinons des résultats. Dans cet article, je vais vous présenter l'idéologie de l'instruction SELECT CASE.
Formule de VBA Select Case

Comment utiliser Excel VBA Select Case ?
Voyons comment utiliser une fonction VBA Select Case Excel avec quelques exemples.
Vous pouvez télécharger ce modèle de fonction de cas VBA Select ici - Modèle de fonction de cas VBA SelectFonction de sélection de cas VBA - Exemple # 1
Supposons que vous avez une valeur dans la cellule A1 et que vous souhaitez tester si cette valeur est supérieure à 100 ou non.

Si la valeur est supérieure à 100, nous avons besoin du résultat comme «Plus de 100» dans la cellule B1 ou bien nous avons besoin du résultat comme «Moins de 100». Le code ci-dessous fera le travail pour nous.
Sub SelectCase_Ex () Sélectionnez la plage de casse ("A1"). Valeur La casse est> 100 plage ("B1"). Valeur = "Plus de 100" Plage de casse ("B1"). Valeur = "Moins de 100" Fin Sélectionnez End Sub

Exécutez ce code à l'aide de la touche F5 ou manuellement comme indiqué pour obtenir les résultats dans la cellule B1.
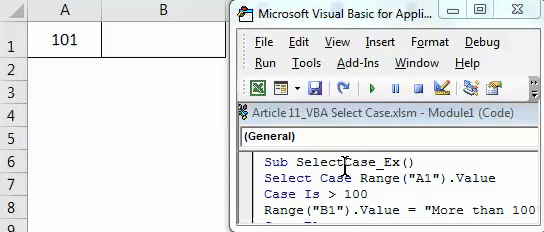
Fonction VBA Select Case - Exemple # 2
Nous allons maintenant examiner les instructions Select Case imbriquées. Supposons que vous ayez une table de recouvrement des prêts de janvier à décembre.

Dans la section d'état des données, nous devons obtenir le résultat comme suit.
- Si la valeur de récupération est supérieure à 45 000, le résultat doit être «Excellent»
- Si la valeur de récupération est supérieure à 40000, le résultat doit être «Très bon»
- Si la valeur de récupération est supérieure à 30000, le résultat doit être «Bon»
- Si la valeur de récupération est supérieure à 20000, le résultat doit être «Pas mal»
- Si tous les résultats sont FAUX, le résultat doit être «Mauvais»
Comme nous devons tester plusieurs cas, nous devons utiliser des instructions Select Case imbriquées, tout comme les instructions IF imbriquées.
Sub IF_Results () Dim i As Integer i = 2 For i = 2 to 13 Sélectionnez Case Cells (i, 2) .Value Case Is> 45000 Cells (i, 3) .Value = "Excellent" Case Is> 40000 Cells (i, 3) .Value = "Very Good" Case Is> 30000 Cells (i, 3) .Value = "Good" Case Is> 20000 Cells (i, 3) .Value = "Not Bad" Case Else Cells (i, 3) ) .Value = "Bad" End Select Next i End Sub

Copiez ce code et collez-le dans votre module.
Exécutez maintenant ce code à l'aide de la touche F5 ou manuellement pour obtenir les résultats souhaités dans la colonne État.

Fonction de sélection de cas VBA - Exemple # 3
Nous allons maintenant voir Select Case avec notre propre valeur d'entrée. Nous verrons comment fournir de la valeur à une boîte de saisie et en fonction de la valeur d'entrée donnée, nous déterminerons le résultat.
Sub SelectCase_InputBox () Dim MyValue As Integer MyValue = Application.InputBox ("Entrez uniquement une valeur numérique", "Enter Number") Sélectionnez Case MyValue Case Is> 1000 MsgBox "La valeur entrée est supérieure à 1000" Case Is> 500 MsgBox "Valeur entrée est supérieur à 500 "Case Else MsgBox" La valeur saisie est inférieure à 500 "End Select End Sub

Copiez et collez ce code dans votre module.
Étape 1: Après avoir copié le code sur votre module, exécutez le code, vous verrez cette zone de saisie.
Étape 2: Ici, nous devons saisir uniquement des valeurs numériques.
Étape 3: Maintenant, cliquez sur OK, nous verrons une boîte de message montrant le résultat du résultat de l'instruction Select Case.

Fonction VBA Select Case - Exemple # 4
Dans cet exemple, nous verrons comment passer une plage de nombres comme test pour sélectionner un cas et sur cette base, nous tirerons les résultats.
Copiez et collez le code ci-dessous sur votre module pour qu'il soit opérationnel.
Sub SelectCase () Dim Mynumber As Integer Mynumber = Application.InputBox ("Enter Number", "Please Enter Numbers from 100 to 200") Select Case Mynumber Case 100 To 140 MsgBox "Le nombre que vous avez entré est inférieur à 140" Case 141 To 180 MsgBox "Le nombre que vous avez entré est inférieur à 180" Case Else MsgBox "Le nombre que vous avez entré est> 180 & <200" End Select End Sub

Étape 1: Exécutez ce code, vous verrez la zone de saisie .
Étape 2: Comme l'indique l'invite, nous devons entrer les chiffres de 100 à 200. Entrez donc les chiffres entre 100 et 200.
Étape 3: cliquez sur OK. Nous verrons le résultat en fonction du résultat du test de cas sélectionné.

Choses dont il faut se rappeler
- Contrairement à IF, le test de condition ne passe pas par toutes les conditions dans Select Case. Dès que la condition est remplie, elle quitte les autres conditions.
- Comme toutes les autres conditions, toutes les valeurs de texte doivent également être entre guillemets.
- Cela fonctionne exactement de la même manière que l'instruction IF dans VBA. C'est une sorte d'alternative à l'instruction IF.
Articles recommandés
Cela a été un guide pour la fonction de sélection de cas VBA. Ici, nous avons discuté de VBA Select Case et comment utiliser la fonction Excel VBA Select Case ainsi que des exemples pratiques et un modèle Excel téléchargeable. Vous pouvez également consulter nos autres articles suggérés -
- Guide des boucles VBA Excel
- Comment utiliser la fonction VBA dans Excel?
- Comment utiliser la fonction VBA VLOOKUP?
- Comment créer une zone de liste Excel?