
Introduction à l'outil de remplacement des couleurs dans Photoshop
Dans cet article, nous découvrirons l'outil de remplacement des couleurs dans Photoshop. Chaque professionnel du graphisme est très familier avec Photoshop car ce logiciel rend leur travail très facile et prend la précision de leur travail au niveau supérieur de perfection. Photoshop fait partie de la famille Adobe et est entretenu par eux. Ils fournissent à leurs utilisateurs une version mise à jour de ce logiciel de temps en temps pour éviter ses sacs de tirage. Nous pouvons effectuer de nombreux travaux d'édition dans ce logiciel à l'aide d'outils très efficaces de ce logiciel. Le remplacement des couleurs est l'un de ses meilleurs outils. Avec l'outil Remplacement des couleurs, nous pouvons changer la couleur de tout objet sélectionné d'une image.
Comment utiliser l'outil de remplacement des couleurs dans Photoshop?
Ici, dans cet article, nous verrons que tous les aspects de cet outil sont d'une manière très intéressante. Commençons notre apprentissage de cet outil:
Étape 1: Accédez au navigateur Internet et téléchargez une image haute résolution pour de meilleurs résultats ou vous pouvez prendre votre propre image haute résolution. OU Accédez au dossier d'images enregistrées et faites glisser cette image dans Photoshop et déposez-la dans le logiciel.

Étape 2: Accédez à la section du panneau d'outils et cliquez sur l'icône de l'outil pinceau. Choisissez l'outil de remplacement de couleur à partir d'ici ou vous pouvez appuyer trois fois sur la touche Maj + B du clavier pour activer cet outil.
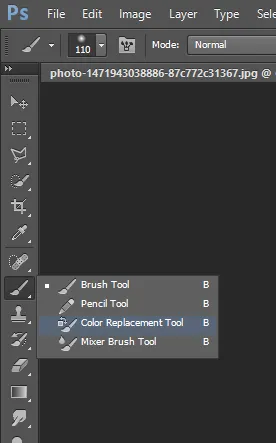
Étape 3: Après avoir pris cet outil, cliquez simplement sur la zone avec le signe plus de cet outil. Une fois que vous cliquez sur une zone particulière, il capture la couleur de cette zone et change la couleur de cette zone avec la couleur de premier plan de votre panneau de couleurs. Par exemple, j'ai la couleur brune dans ma couleur de premier plan du panneau de couleur, puis cela changera la couleur verte de la pomme en couleur brune lorsque je clique sur la pomme avec un signe plus de cet outil comme indiqué dans l'image.

Étape 4: Nous avons une barre de propriétés de cet outil en haut de la zone de travail. Nous allons voir toutes les propriétés de cet outil une par une et les utiliser.

Étape 5: Pour la première propriété, cliquez sur l'icône de taille de pinceau. Une liste déroulante s'ouvrira. Dans cette case, nous avons la valeur de la taille du pinceau, la dureté du pinceau, la valeur de l'espacement du pinceau, la valeur de l'angle et de l'arrondi de la pointe du pinceau et quelques autres propriétés.
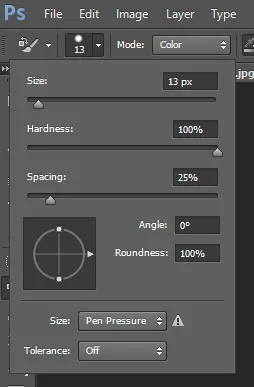
Étape 6: Vous pouvez également ouvrir cette boîte de propriétés en cliquant avec le bouton droit n'importe où dans la zone de travail.
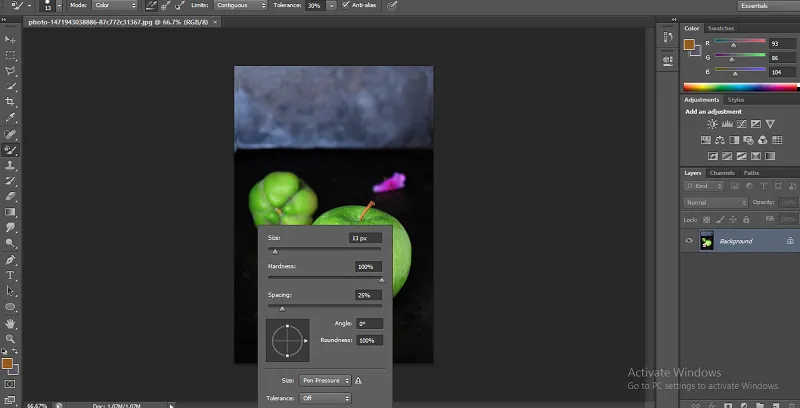
Étape 7: Pour modifier la taille de la pointe du pinceau, déplacez simplement le curseur de la valeur Taille ou introduisez n'importe quel nombre manuellement au clavier dans la zone de valeur de cette propriété. Nous pouvons changer la taille de la pointe du pinceau en fonction de la zone de sélection de l'image, c'est-à-dire diminuer la taille du pinceau pour les travaux fins et augmenter la taille du pinceau pour les travaux grossiers.
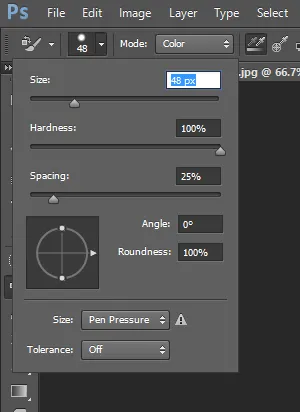
Étape 8: Pour la propriété suivante, je prendrai une autre image par la même méthode de placement de l'image dans ce logiciel.
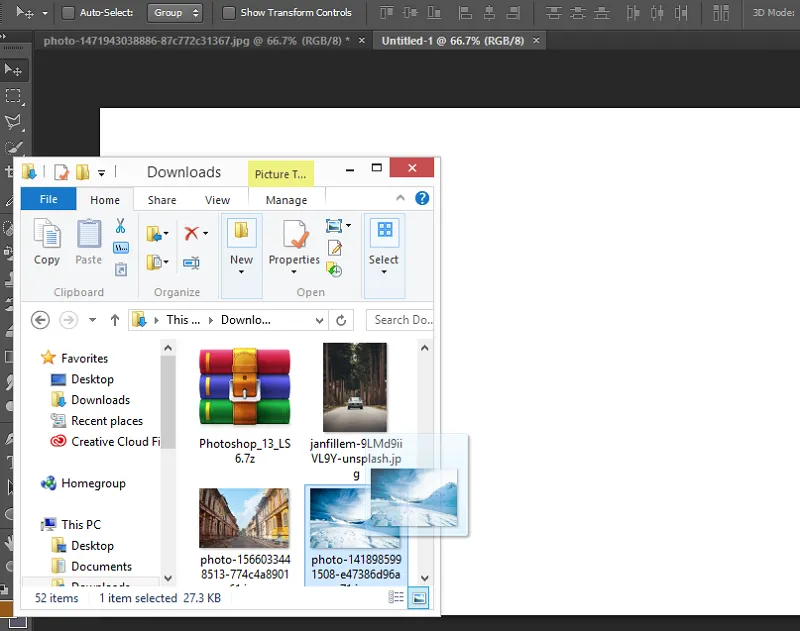
Étape 9: Ensuite est la dureté. Augmentez la valeur de la dureté jusqu'à 100% pour voir son effet.
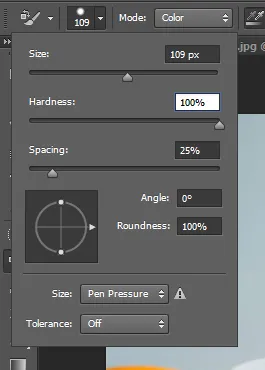
Étape 10: Je vais maintenant dessiner une ligne simple sur l'image.

Étape 11: Réduisez à nouveau la valeur de la dureté jusqu'à 50%.
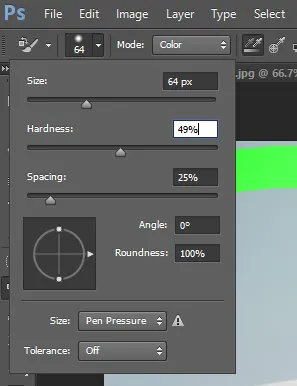
Étape 12: Et dessinez à nouveau une ligne simple près de la ligne précédente. Vous pouvez voir la différence dans le changement de la valeur de la dureté. Lorsque vous augmentez la valeur, la couleur donne une arête vive et lorsque vous diminuez la valeur de la dureté, elle vous donnera une couleur lisse.
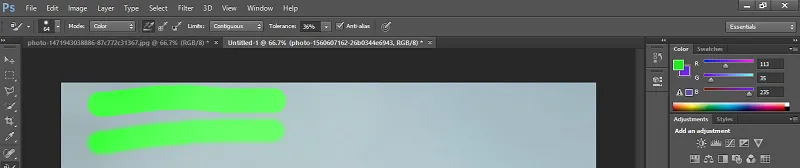
Étape 13: La suivante est l'espacement.

Étape 14: Lorsque vous augmentez la valeur de l'espacement, le résultat sera comme ceci

Étape 15: L' espacement doit être jusqu'à 10% afin que la vitesse de coloration n'affecte pas en raison de moins de RAM de votre ordinateur personnel.
Étape 16: Ensuite, sont l'angle et l'arrondi de la pointe de la brosse. Vous pouvez le modifier en fonction de votre objectif d'utilisation.

Étape 17: Le prochain est le mode. En mode, nous travaillerons généralement sur l'option Couleur car lorsque nous choisissons une couleur pour remplacer la couleur par cette option Couleur, cet outil remplacera la couleur par la couleur choisie exacte.
Étape 18: Le mode Teinte, Saturation et Luminosité donnera des résultats différents avec les couleurs choisies. Vous comprendrez ce changement lorsque vous maîtriserez ce travail.


Étape 19: Ensuite, l'échantillonnage. Dans cette propriété, nous choisirons «Comment cet outil prendra l'échantillon de l'image». La première méthode est l'échantillonnage continu.

Étape 20: Dans cette méthode, l'outil changera la couleur de l'échantillon avec la position changeante du signe plus de cet outil. Par exemple, lorsque nous cliquons sur la moitié de la zone orange, l'outil change la couleur de cette orange et lorsque nous déplaçons l'outil dans le sens d'avancement et qu'il atteint la zone foliaire, il choisira la couleur de la feuille comme échantillon et changera également la couleur de la feuille avec la même couleur d'orange comme indiqué dans l'image ci-dessous.
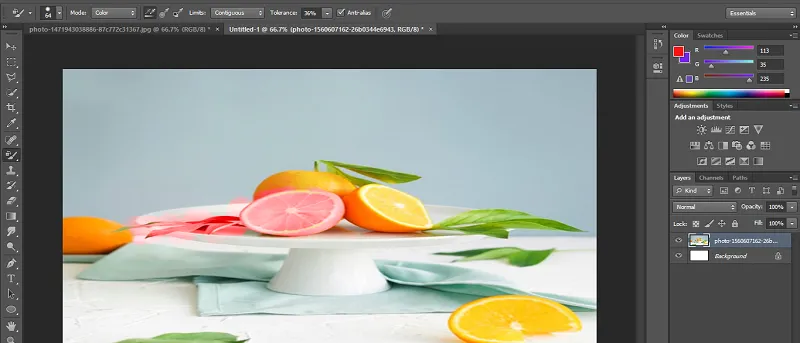
Étape 21: La suivante est «Méthode d'échantillonnage unique»

Étape 22: L'outil changera la couleur de cette couleur uniquement, qui est sélectionnée par le premier clic comme couleur d'échantillon.

Étape 23: Un autre est l'échantillonnage des échantillons d'arrière-plan.

Étape 24: Cet outil prendra cette couleur comme échantillon, qui est dans la couleur d'arrière-plan de la section du panneau de couleurs.
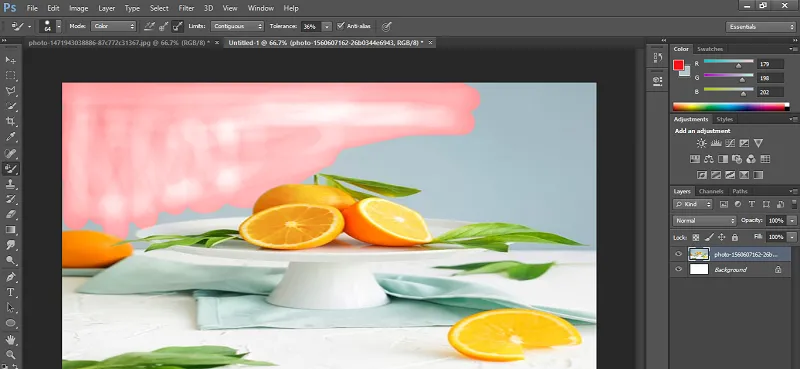
Étape 25: Dans l'option Limite, nous utilisons généralement Contigu pour un meilleur résultat. Contiguë facilite la sélection.

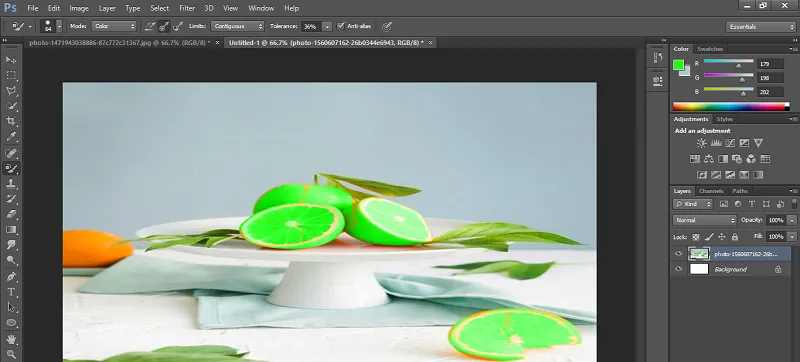
Étape 26: Ensuite est la tolérance. Lorsque vous augmentez la valeur de la tolérance, l'outil considérera toutes les couleurs comme des échantillons de couleurs, qui correspondent à la couleur choisie.
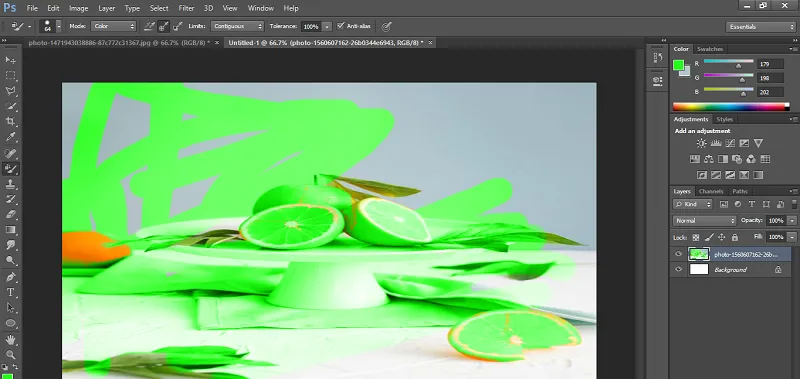
Étape 27: Doit prendre une tolérance entre 30 et 40 pour cent pour de meilleurs résultats.

Étape 28: Ensuite est l'anti-alias.
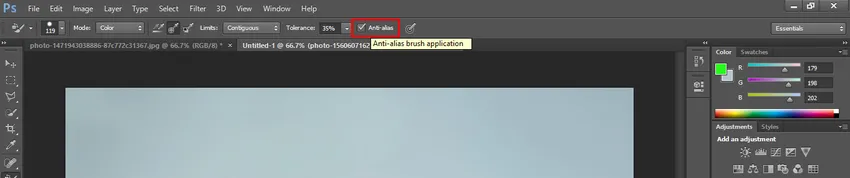
Étape 29: Voici deux formes de pinceau données dans cette image. Vous pouvez facilement trouver la différence entre ces deux. Lorsque vous activez l'option Anti-alias, la couleur change avec des bords lisses et lorsque vous désactivez l'option Anti-alias, la couleur change avec des bords déformés, comme indiqué dans l'image. Celui de gauche est sans anti-alias et celui de droite est avec anti-alias.

Conclusion - Outil de remplacement des couleurs Photoshop
Après cet article, vous pouvez facilement comprendre toutes les fonctionnalités de l'outil de remplacement des couleurs de Photoshop. Vous pouvez maintenant utiliser cet outil pour améliorer la qualité de votre projet et obtenir de plus en plus d'avantages dans votre travail à l'aide de cet outil de remplacement de couleur.
Articles recommandés
Ceci est un guide de l'outil de remplacement des couleurs dans Photoshop. Ici, nous discutons des utilisations de l'outil de remplacement des couleurs Photoshop dans une base simple et simple. Vous pouvez également consulter nos autres articles connexes pour en savoir plus -
- Introduction à Puppet Tool dans After Effects
- Étapes pour créer un effet de mouvement dans Photoshop
- Prise en main de Pathfinder Tool dans Illustrator
- Utilisation de l'outil de sélection dans Illustrator
- Outil Photoshop Brusher Brush