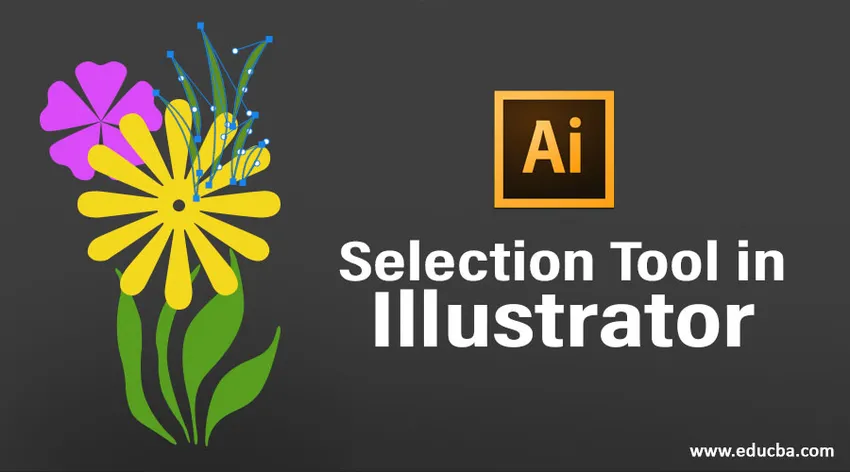
Introduction à l'outil de sélection dans Illustrator
Adobe Illustrator est l'un des outils largement utilisés et populaires pour l'édition de graphiques et la création d'un programme. Adobe Illustrator fait partie de la famille Adobe Creative Suite et est disponible sur le site Web d'Adobe. Adobe Illustrator a également été reconnu comme le meilleur programme d'édition graphique en 2018. Ce logiciel d'édition vectorielle 2D dispose d'un nombre infini d'outils et de fonctions qui sont utilisés pour créer, éditer, recréer et modifier n'importe quelle illustration à tout moment.
Étant un programme vectoriel, le logiciel est principalement utilisé pour créer des supports imprimables qui sont également indépendants de la résolution. Avec ce programme, l'artiste peut créer des logos, des brochures, des conceptions de magazines, des cartes de visite, des livrets, des brochures et bien plus encore.
Adobe Illustrator est doté d'une variété d'outils pour sélectionner, créer et contrôler des illustrations. Un tel outil dans Illustrator qui est l'outil le plus basique et fondamental pour n'importe quel but est l'outil de sélection.
Utilisation de l'outil de sélection dans Adobe Illustrator
Adobe Illustrator possède notamment six outils de sélection qui sont utilisés fréquemment et couramment par les graphistes et les artistes. Ces outils de sélection sont:
1. Outil de sélection: cet outil est l'outil le plus élémentaire qui permet à l'utilisateur de sélectionner n'importe quel objet en le faisant glisser ou en cliquant dessus.
2. Outil de sélection directe: cet outil est pratique lorsque l'utilisateur souhaite modifier certains points d'ancrage ou changer la forme de l'objet. Nous pouvons sélectionner un seul point d'ancrage ou l'ensemble du chemin en cliquant sur l'objet.
3. Outil de sélection de groupe: cet outil est utile pour sélectionner un groupe ou un groupe individuel parmi plusieurs groupes. Nous pouvons utiliser la touche Alt pour basculer entre la sélection directe et l'outil de sélection de groupe.
4. Outil Lasso: cet outil aide l'utilisateur à sélectionner les points d'ancrage, les composants et les segments de chemin en faisant glisser l'objet.
5. Outil Baguette magique: cet outil est très utile lorsqu'il doit être sélectionné avec un ton de couleur, une couleur de trait ou une opacité similaire. Cliquer sur l'objet fera l'affaire.
6. Outil de sélection de perspective: cet outil est utile lorsque vous travaillez avec des angles et de la perspective en cliquant sur l'objet, les outils aident à sélectionner des objets en perspective.
Outre ces six outils, nous avons également la fonction d'isolement. Cette fonction aide l'utilisateur à isoler un chemin, une couche ou tout composant de l'autre document.
Démonstration de différents outils de sélection
Étape 1: ouvrez un nouveau document.

Étape 2: Créez une œuvre d'art simple, comme créé dans l'image ci-dessous.

Étape 3: Cliquez sur l'outil de sélection et sélectionnez les feuilles pour changer la couleur de la même chose.

Étape 4: Étant donné que les feuilles sont regroupées, sélectionnez l'outil de sélection directe pour sélectionner des feuilles individuelles et modifiez leur couleur.


Étape 5: Nous pouvons utiliser l'outil de sélection directe pour changer les points d'ancrage ou modifier la forme de l'objet. Sélectionnez la fleur et utilisez l'outil de sélection directe pour modifier la forme de la fleur.

Étape 6: Utilisez l'outil Baguette magique et cliquez sur la fleur, nous verrons que les deux fleurs sont sélectionnées car elles partagent le même ton de couleur.
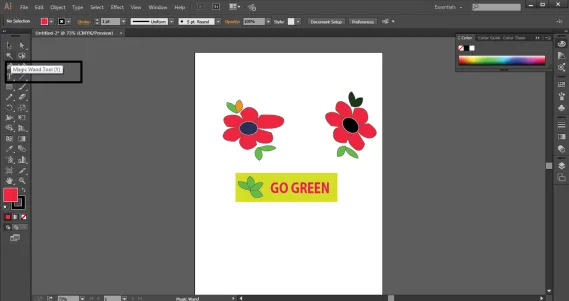
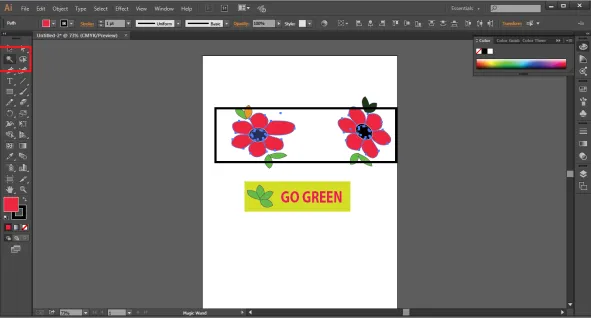
Étape 7: Utilisez l'outil Baguette magique et cliquez sur les feuilles autour des fleurs, nous verrons que seulement 3 jeux de feuilles sont sélectionnés, en laissant l'autre derrière, car il ne correspond pas au ton de couleur.
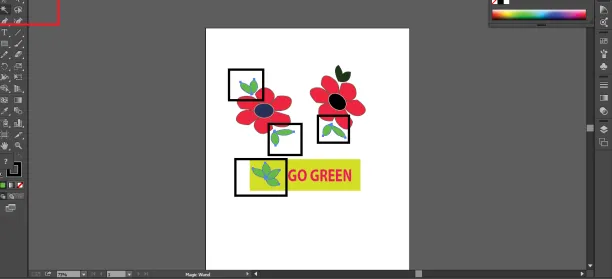
Étape 8: Cliquez sur l'outil de sélection de groupe. Il est caché derrière l'outil de sélection directe. L'outil de sélection de groupe permet de sélectionner un groupe ou un ensemble de groupes parmi plusieurs groupes. Le processus de sélection est suivi de manière hiérarchique. Cliquez sur l'un des pétales de la fleur, cela ne sélectionnera que le pétale. Maintenant, doublez à nouveau et le groupe suivant dans l'ordre sera sélectionné, cliquez à nouveau pour sélectionner le groupe suivant dans l'ordre. C'est ainsi que l'outil de sélection de groupe fonctionne.



Étape 9: utilisez l'outil Lasso pour le faire glisser sur la zone de texte. Nous remarquerons que les points d'ancrage des objets présents dans la zone de texte ont été sélectionnés, nous devons toujours utiliser la sélection directe pour les modifier.

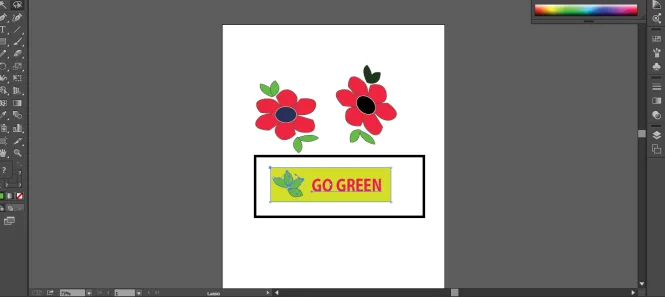
Étape 10: Double-cliquez sur l'une des feuilles et cela amènera l'utilisateur en mode isoler. De nouveau, un double-clic amènera l'utilisateur vers le chemin sélectionné si l'objet est d'abord groupé.



Conclusion
Adobe illustrator est un programme vaste et énorme qui possède tant d'outils et de fonctions qui font du programme une solution unique pour tous les besoins de conception graphique et de création 2D d'œuvres d'art. Le programme est également mélangé avec des effets et des filtres qui nous aident à créer un objet sans aucun laps de temps.
Les outils de sélection décrits ci-dessus sont les outils les plus utilisés pour créer des documents dans Illustrator. L'outil de sélection directe et l'outil de baguette magique sont ceux qui sont les plus utiles et les plus utiles lors de la création de trucs dynamiques et complexes sur illustrator. Alors que l'outil de sélection lui-même est le premier et l'outil le plus élémentaire de tout programme.
Articles recommandés
Ceci est un guide de l'outil de sélection dans Illustrator. Ici, nous discutons de l'introduction avec un exemple pour démontrer différents outils de sélection. Vous pouvez également consulter les articles suivants pour en savoir plus -
- Comment utiliser l'outil Illustrator Grid?
- Utilisation de l'outil de mesure dans Illustrator
- Prise en main de Pathfinder Tool dans Illustrator
- Modifier la couleur d'arrière-plan dans Illustrator
- Outil Lasso dans Photoshop
- Top 4 des meilleurs logiciels de montage vidéo de l'industrie