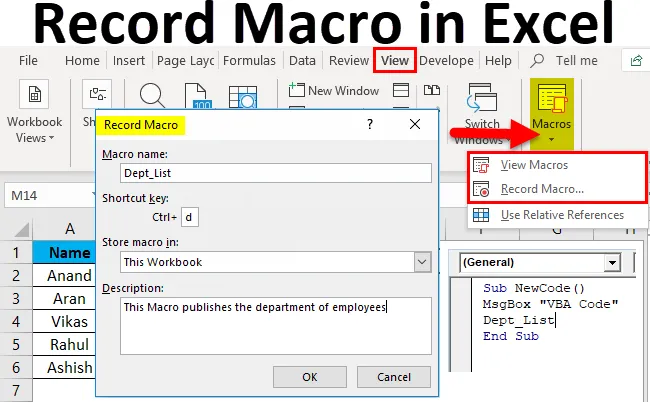
Enregistrer une macro dans Excel (Table des matières)
- Enregistrer une macro dans Excel
- Comment enregistrer une macro dans Excel?
Enregistrer une macro dans Excel
La macro par définition est un ensemble d'instructions, qui sont utilisées pour effectuer une tâche particulière.
La macro est une séquence de tâches répétitives automatique, qui est utilisée pour remplacer une tâche répétitive de frappes au clavier et d'utilisation des actions de la souris. Fondamentalement, ce que nous faisons à plusieurs reprises dans un projet Excel, nous pouvons utiliser une macro pour le faire pour nous. Par exemple, si nous avons peu de formules qui vont être répétées, qu'il y ait ou non un changement de données, nous pouvons utiliser une macro pour le faire pour nous au lieu de faire la même tâche encore et encore et encore.
En termes techniques, Macro permet à un utilisateur de réduire les temps d'arrêt normalement utilisés dans les tâches répétitives. Les macros peuvent contenir des logiques de formules de fonctions, etc.
La macro est créée en enregistrant une séquence d'actions du clavier et de la souris à l'aide de la fonction d'enregistrement de macro intégrée dans Excel. Lorsqu'une macro est enregistrée, elle peut être réutilisée en attribuant un raccourci clavier ou à partir de la fonction Afficher la macro.
Il existe deux façons d'utiliser les macros Excel:
- Enregistreur de macros: nous pouvons enregistrer nos étapes ou certaines tâches en excelant la fonction de macro d'enregistrement et l'appeler chaque fois que requis par n'importe quel raccourci clavier assigné ou l'appeler à partir de View Macros.
Comme dans l'exemple 1, nous avons créé une macro pour récupérer la liste des employés du service.
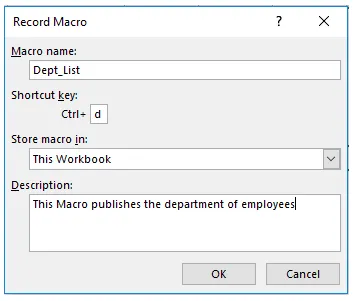
- Éditeur VBA: Dans l'éditeur VBA, nous écrivons un ensemble de codes en langage VB et effectuons certaines tâches dans la feuille de calcul.
Comme dans l'exemple 2, nous avons invité l'utilisateur à propos du nouveau code et appelé dans l'autre macro pour récupérer la liste des départements.
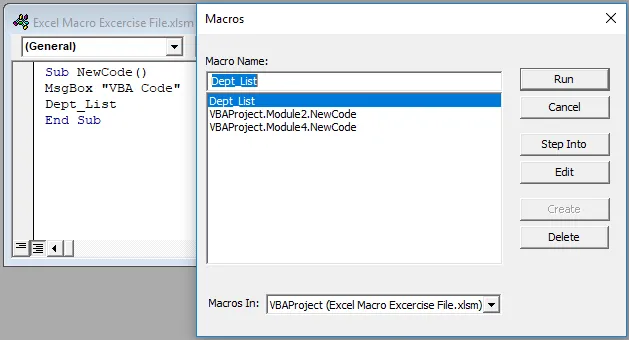
Comment enregistrer une macro dans Excel?
Enregistrer une macro dans Excel est très simple et facile à créer. Comprenons le fonctionnement de la macro d'enregistrement dans Excel par quelques exemples.
Vous pouvez télécharger ce modèle Excel de macro d'enregistrement ici - Modèle Excel de macro d'enregistrementEnregistrer une macro dans Excel - Exemple # 1
Dans un classeur, nous avons deux ensembles de données dans deux feuilles de calcul différentes. À partir de la feuille 2, nous voulons des données dans la feuille 1. Normalement, nous utilisons des recherches V pour trouver les données. Mais nous pouvons utiliser l'enregistreur de macros pour faire de même pour nous.
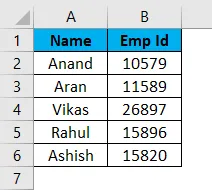
Ce sont les données de la feuille 1 et les données de la feuille 2 comme indiqué ci-dessous,
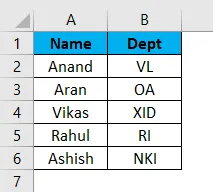
Supposons que nous voulons le nom du département dans la feuille 1 pour les employés respectifs. Maintenant, nous pouvons utiliser la fonction de recherche V simple pour cela.
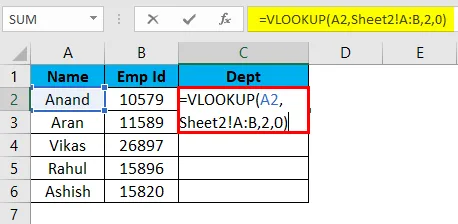
La sortie est:
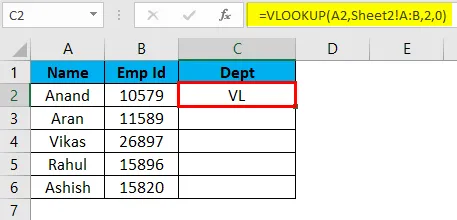
Mais si la feuille est dans le même format et que les données sont modifiées, nous avons une tâche qui se répète encore et encore. La macro dans Excel est utile ici. Nous pouvons enregistrer les mêmes étapes en utilisant l'outil macro Excel et faire en sorte qu'Excel fasse les mêmes tâches pour nous. Apprenons à utiliser l'outil Excel Macro Recorder.
- Tout d'abord, allez à l'onglet Vues et dans le coin le plus à droite, il y a une option de macros .
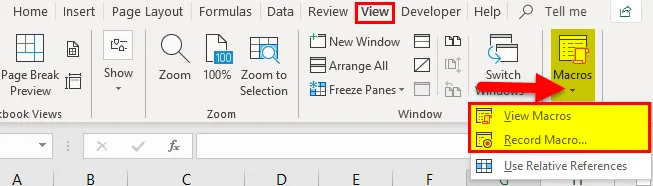
- Cliquez sur Enregistrer la macro
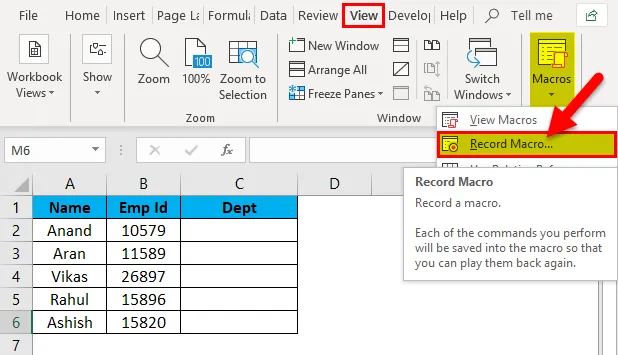
- Une boîte de dialogue apparaît.
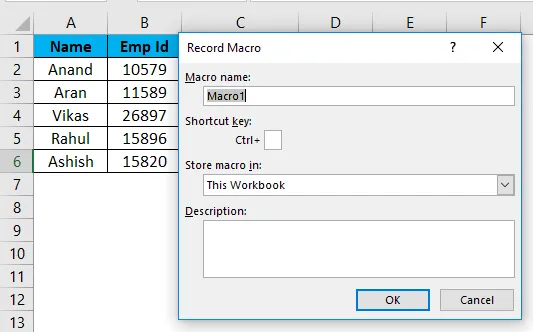
- Dans la boîte de dialogue, Boîte, il y a une boîte pour nommer la macro et attribuer une touche de raccourci. Nous pouvons également écrire une petite description de la macro.
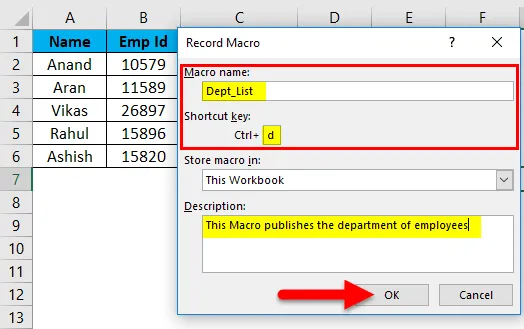
( Conseil: n'utilisez pas d'espace dans le nom de la macro Excel)
- Cliquez sur OK et nous pouvons voir qu'Excel a commencé à enregistrer notre séquence.
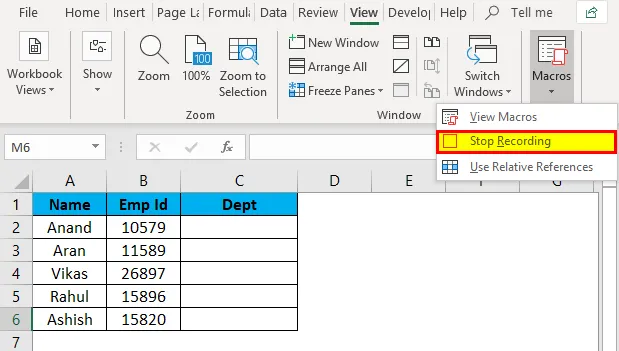
- Effectuez maintenant les tâches requises pour récupérer le nom du département de la feuille 2, c'est-à-dire la recherche en V de la feuille 1.
La formule RECHERCHEV est appliquée dans la feuille 1.
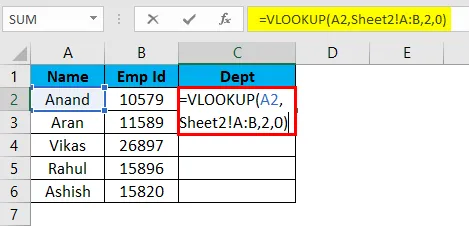
Il donne la sortie souhaitée dans la feuille 1 comme dans la feuille 2.
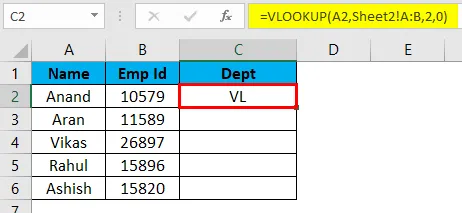
Sélectionnez les cellules restantes et appuyez sur Ctrl + D pour obtenir des résultats de repos.

- Maintenant que notre tâche est terminée, nous cliquons sur arrêter l'enregistrement.
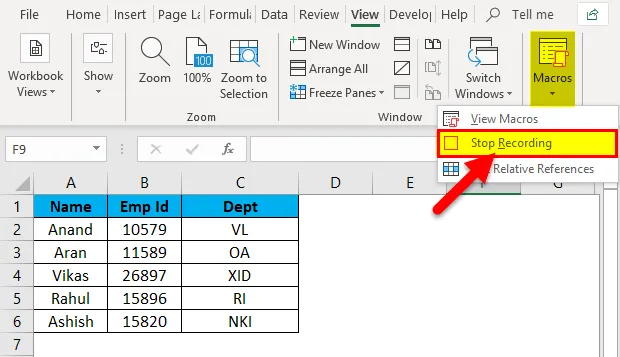
- Sous l'onglet Affichage dans la section macros, nous pouvons vérifier que notre macro a été enregistrée à partir de l'option d'affichage des macros.
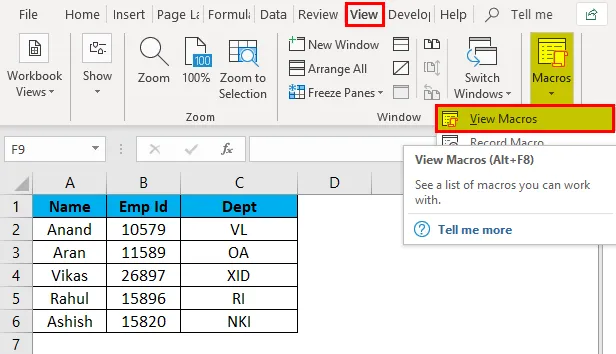
Si nous cliquons sur l'option Afficher les macros, le nom de la macro que nous avons ajouté s'affiche. Ici, c'est Dept_List.
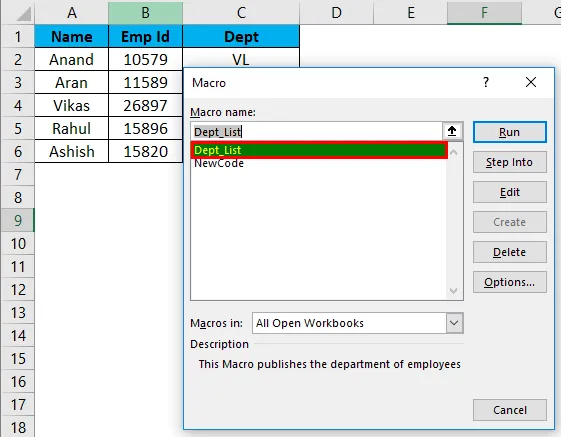
- Supprimez les données sous Colonne de rayon pour vérifier si notre macro fonctionne ou non.

- Appuyez sur CTRL + D et voyez le résultat.
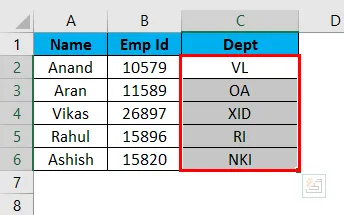
Nous avons enregistré et testé avec succès notre première macro.
Enregistrer une macro dans Excel - Exemple # 2
Demander un message pour exécuter la macro V-lookUp ci-dessus.
L'exemple 1 était un outil par excel qui est utilisé pour enregistrer une macro. Nous allons maintenant utiliser VBA pour créer une macro. Pour cela, nous devons activer l'onglet développeur.
Allez dans Fichiers, puis dans les options .
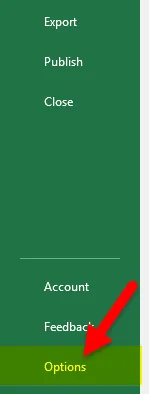
Dans la barre d'outils du ruban de personnalisation sur le côté droit, il y a une case à cocher avec un nom "Développeur". Cochez la case comme cochée et cliquez sur ok.

Avant de commencer avec VBA, nous devons obtenir quelques notions de base.
Un code VBA contient une logique et des fonctions de déclaration de variables, qui se résument en un code entier.
Tout d'abord, nous devons suivre certaines étapes pour créer un macro-code.
- Sélectionnez le classeur dans lequel nous voulons utiliser la macro. Dans l'exemple actuel, notre classeur cible est la feuille 1.
- Dans l'onglet développeur, cliquez sur Visual Basic, il ouvre un éditeur VB pour nous.
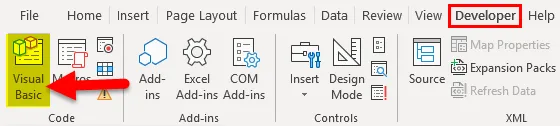
- À droite, cliquez sur l'objet où nous voulons écrire notre code, qui est la feuille 1, et va insérer que insérer module.
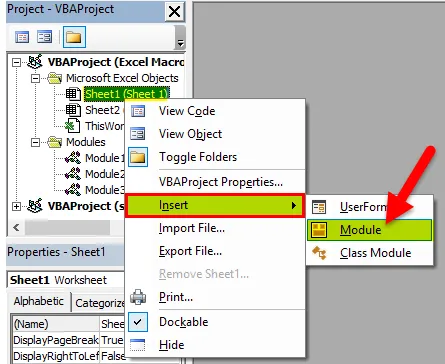
- Nous pouvons maintenant commencer à écrire du code dans le module. Nous ouvrons notre fonction par la fonction SUB ().
Astuce: Nous utilisons la procédure sub () comme objectif principal pour effectuer une tâche ou une action particulière.
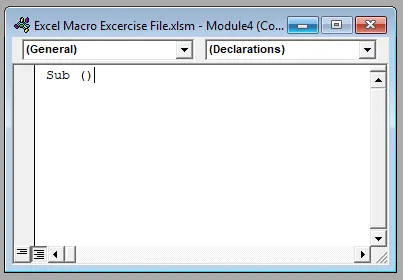
- Maintenant, écrivez le code suivant dans la feuille.

La fonction de boîte de message donne une invite à un utilisateur en tant que code VBA, puis une macro, qui a été enregistrée comme Dept_List, sera appelée.
- Lorsque nous cliquons sur Exécuter dans l'éditeur VBA, il nous donne l'invite suivante.
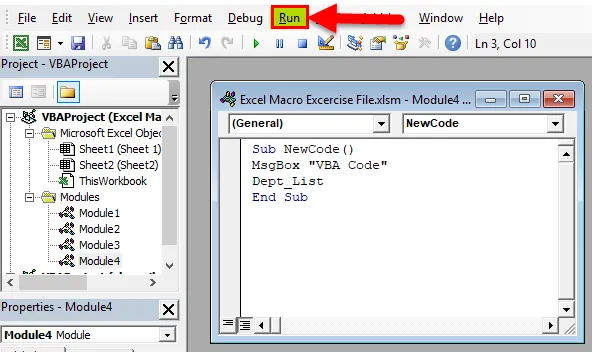
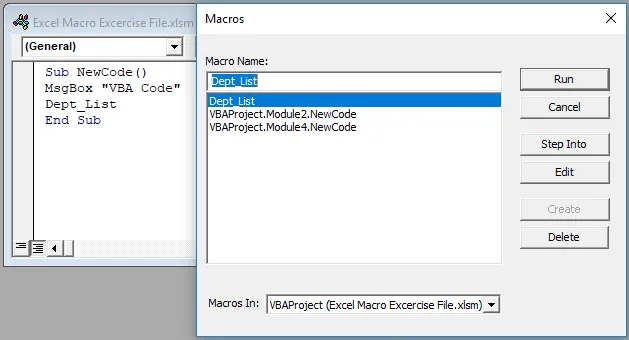
- Nous sélectionnons le module de projet VBA4. Nouveau code comme macro à exécuter et à exceller nous donne d'abord une invite, puis la liste des départements.
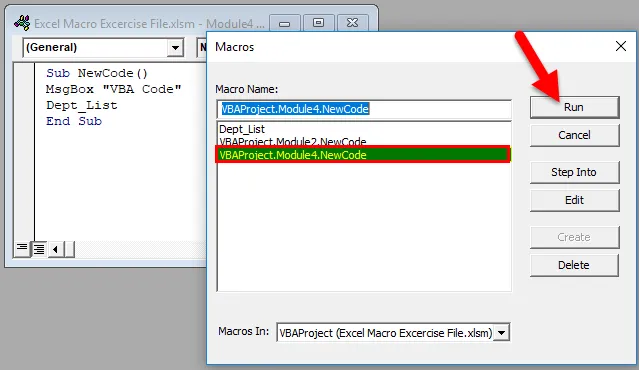
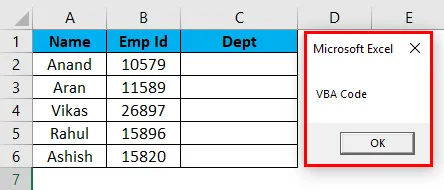
Ensuite, la liste des départements sera mise à jour,
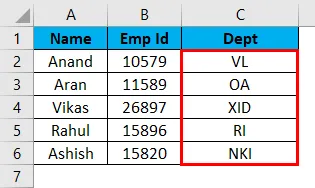
Conseil: Excel avec macro doit être enregistré au format * .xlsm en tant que classeur compatible avec les macros Excel pour y enregistrer les macros.
Explication de la macro Excel:
Les macros sont utilisées pour réduire les tâches répétitives, qui sont effectuées quotidiennement. Un ensemble de tâches est enregistré et peut être consulté à plusieurs reprises. Il est accessible par une liste de menus ou à partir de quelques raccourcis clavier définis par l'utilisateur.
Si nous allons par définition, Macro est un ensemble de règles ou de modèles, qui spécifie comment une certaine séquence d'entrée doit être mappée à une certaine séquence de sortie selon une procédure définie.
Éléments à retenir à propos de l'enregistrement d'une macro dans Excel
- Le nom de la macro ne doit pas contenir d'espace.
- Une macro doit être enregistrée en tant que «classeur compatible avec les macros Excel» et son extension au format * .xlsm.
- Avant d'écrire un code VBA, nous devons activer l'onglet développeur à partir du bouton de ruban de personnalisation dans les options.
- L'enregistreur de macros Excel a ses limites, mais nous pouvons pratiquement tout automatiser à partir d'Excel VBA.
Articles recommandés
Cela a été un guide pour une macro d'enregistrement dans Excel. Ici, nous discutons de la façon de créer une macro d'enregistrement dans des exemples Excel et des modèles Excel téléchargeables. Vous pouvez également consulter ces fonctions utiles dans Excel -
- Fonction appropriée dans Excel
- Guide de la fonction RECHERCHEV dans Excel
- Comment utiliser la fonction MIRR Excel?
- Fonction SUMIF dans Excel - Vous devez savoir