Voici un effet que j'utilise assez souvent avec mes propres photos pour apporter plus d'attention au sujet principal d'une image ou tout simplement pour donner aux photos un peu plus de chaleur et de personnalité. Une fois que vous voyez combien il est facile de créer, je pense que vous vous en servirez autant que moi.
Nous allons apprendre à assombrir ou à graver les bords d'une photo, en créant un effet de vignette, et nous allons en fait créer l'effet en utilisant un filtre dans Photoshop qui a été conçu pour supprimer un tel "problème" d'une image . Dans Photoshop CS2 (vous aurez besoin de Photoshop CS2 ou d'une version ultérieure pour terminer ce didacticiel), Adobe nous a présenté le filtre de correction d'objectif. L'objectif principal de ce filtre est de nous aider à éliminer les problèmes courants pouvant être créés par les objectifs de l'appareil photo, tels que les distorsions en barillet, l'aberration chromatique et le vignettage. C'est un excellent ajout à la collection sans cesse croissante d'outils d'édition de photos de Photoshop, mais il n'y a pas de règle qui dit que vous devez utiliser Photoshop comme les gens d'Adobe le souhaitaient. Comme nous le verrons, le même filtre conçu pour supprimer les bords sombres d'une photo s'avère également être un excellent moyen de les ajouter!
Voici la photo avec laquelle je travaillerai dans ce tutoriel:
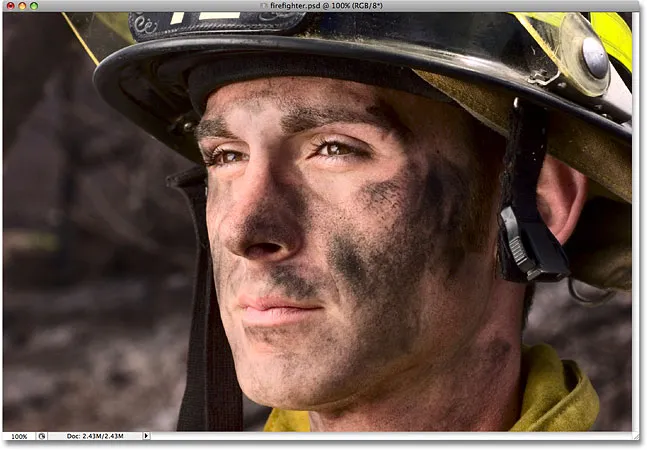
L'image originale.
Et voici à quoi il ressemblera après avoir utilisé le filtre de correction d'objectif pour assombrir rapidement les bords. Même si c'est un effet subtil, il peut avoir un fort impact sur l'image:

L'effet final "assombrir les bords de la photo".
Comment assombrir les bords d'une photo
Étape 1: Dupliquez le calque d'arrière-plan
La première chose que nous devons faire avant d'assombrir les bords est de créer une copie de notre photo afin de ne pas endommager nos informations de pixel d'origine. Si nous regardons dans notre palette Calques, nous pouvons voir notre photo confortablement assise sur le calque d'arrière-plan:
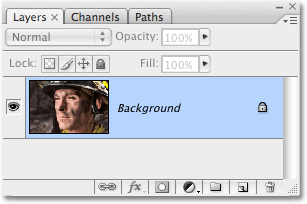
La palette Calques montrant la photo d'origine sur le calque d'arrière-plan.
Nous devons créer une copie de ce calque, alors allez dans le menu Calque en haut de l'écran, choisissez Nouveau, puis choisissez Calque via Copie . Ou, pour un moyen beaucoup plus rapide, utilisez le raccourci clavier Ctrl + J (Win) / Command + J (Mac). Dans les deux cas, Photoshop demande à Photoshop de créer une copie du calque d'arrière-plan, et si nous regardons à nouveau dans la palette Calques, nous pouvons voir que nous avons maintenant une copie du calque, que Photoshop a automatiquement nommé "Calque 1", assis directement au-dessus du calque d'arrière-plan:
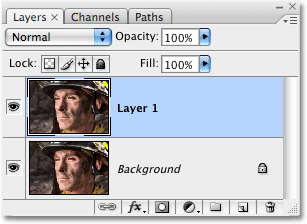
La palette Calques affiche désormais une copie du calque d'arrière-plan au-dessus de l'original.
Étape 2: Ouvrez le filtre de correction d'objectif
Avec "Layer 1" sélectionné dans la palette des calques (les calques actuellement sélectionnés sont surlignés en bleu), allez dans le menu Filtre en haut de l'écran, choisissez Distorsion, puis choisissez Correction de l'objectif :

Allez dans Filtre> Distorsion> Correction de l'objectif.
Cela fait apparaître la boîte de dialogue de correction d'objectif plutôt massive qui peut sembler déroutante si vous ne l'avez jamais utilisée auparavant, mais ne vous inquiétez pas. Pour cet effet, nous avons seulement besoin d'utiliser quelques-unes des options trouvées ici.
Étape 3: désactiver la grille
La fonctionnalité la plus importante de la boîte de dialogue Correction de l'objectif est la grande zone d'aperçu et, par défaut, elle est couverte par une grille. Nous n'avons pas besoin de la grille pour assombrir les bords de nos photos, nous allons donc la désactiver. Regardez en bas de la boîte de dialogue et vous verrez une option qui indique Afficher la grille avec une case à cocher à côté. Cliquez à l'intérieur de la case à cocher pour désactiver la grille:

Désélectionnez l'option "Afficher la grille" pour désactiver la grille dans la zone d'aperçu de la boîte de dialogue.
Étape 4: faites glisser le curseur Quantité de vignette vers la gauche pour assombrir les bords
La plupart des options du filtre Correction de l'objectif se trouvent dans une colonne sur le côté droit de la boîte de dialogue, et si vous regardez attentivement, vous verrez que les options sont divisées en différents groupes. Vous pouvez ignorer en toute sécurité la plupart des options trouvées ici car il n'y en a que deux dont nous avons besoin pour assombrir les bords de notre photo et les deux se trouvent dans le groupe Vignette . Normalement, ces deux options sont utilisées pour supprimer le vignettage indésirable causé par un objectif d'appareil photo, mais nous allons les utiliser pour assombrir les bords de notre photo.
La première option qui nous intéresse est le curseur Quantité, qui déterminera le degré d'obscurité des bords. Plus vous faites glisser le curseur vers la gauche, plus les bords sont foncés. Vous pouvez garder un œil sur la zone d'aperçu lorsque vous faites glisser le curseur pour définir la quantité d'assombrissement souhaitée, mais dans ce cas, je vais faire glisser le curseur complètement vers la gauche pour appliquer la quantité maximale d'assombrissement des bords. Ne vous inquiétez pas si cela semble trop sombre pour l'instant. Nous verrons comment réduire l'effet à la fin du tutoriel:
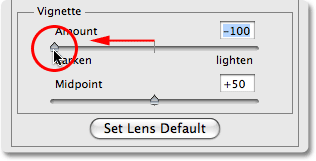
Faites glisser le curseur Quantité de vignette vers la gauche pour assombrir les bords de la photo.
Voici mon image après avoir fait glisser le curseur Quantité de vignette complètement à gauche. Remarquez à quel point les bords sont devenus sombres, tout simplement en faisant glisser ce curseur:
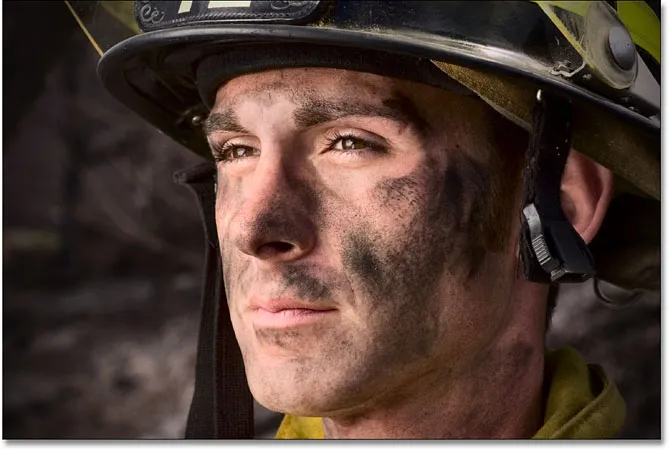
Les bords de la photo apparaissent désormais beaucoup plus sombres.
Étape 5: Ajustez le curseur du milieu
Directement sous le curseur Quantité se trouve le curseur Milieu . Ce curseur détermine dans quelle mesure l'effet d'assombrissement s'étendra vers le centre de l'image. Faire glisser le curseur Milieu à fond vers la droite limitera l'assombrissement aux seuls coins de la photo, tandis que le faire glisser à fond vers la gauche assombrira l'image entière, bien que le centre de l'image n'apparaisse jamais aussi sombre que le bords quelle que soit la distance à laquelle vous faites glisser le curseur. Je veux que mon effet d'assombrissement des bords s'étende un peu plus loin vers le visage du pompier pour que plus d'arrière-plan autour de lui soit assombri, donc je vais faire glisser mon curseur Midpoint un peu vers la gauche. Vous pouvez ou non souhaiter ajuster ce curseur en fonction de votre image:
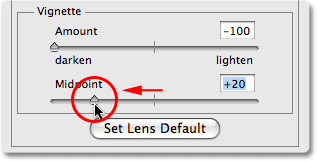
Le curseur Milieu détermine à quelle distance vers le centre de l'image s'étendra l'assombrissement.
Lorsque vous êtes satisfait des résultats, cliquez sur OK dans le coin supérieur droit de la boîte de dialogue pour le fermer. Voici mon image avec l'effet d'assombrissement s'étendant maintenant plus loin vers le centre de ma photo:
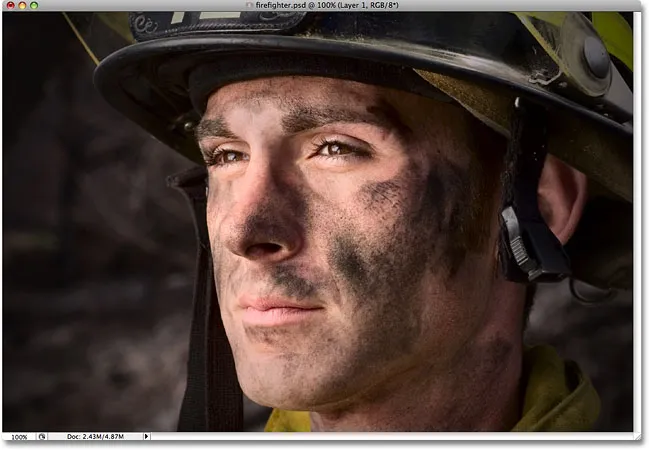
Une plus grande partie de l'arrière-plan autour du visage du pompier est maintenant affectée par l'effet d'assombrissement des bords.
Étape 6: affinez l'effet en ajustant l'opacité du calque
À ce stade, l'effet est à peu près complet, mais si vous trouvez que vos bords sont un peu trop sombres, vous pouvez facilement réduire la quantité d'assombrissement simplement en réduisant l'opacité du calque. L'option Opacité du calque est située en haut de la palette Calques. Par défaut, il est défini sur 100%. Je vais baisser le mien à environ 85% pour alléger un peu l'effet:
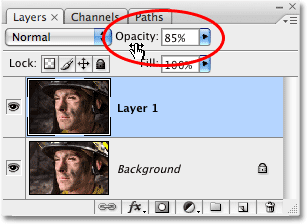
Réduisez l'opacité du calque pour éclaircir les bords s'ils apparaissent trop sombres.
Voici mon résultat d'assombrissement final des bords après avoir réduit l'opacité pour affiner l'effet:

L'effet final "assombrir les bords de la photo".