Dans ce didacticiel sur les effets Photoshop, nous allons apprendre à ajouter un sens de l'action et du mouvement à une image en donnant au sujet principal une piste de mouvement facile à créer!
Non, nous n'utiliserons pas le filtre Motion Blur standard pour cela, car nous l'avons déjà couvert dans un didacticiel précédent . Au lieu de cela, nous allons créer une trace de mouvement personnalisée en utilisant plusieurs copies de notre sujet, ainsi que l'un des modes de fusion de Photoshop et quelques ajustements simples d'opacité des calques.
J'utiliserai Photoshop CS5 pour ce didacticiel, mais toute version récente fonctionnera.
Voici l'image que je vais commencer, qui est disponible dans la bibliothèque d'images Fotolia :
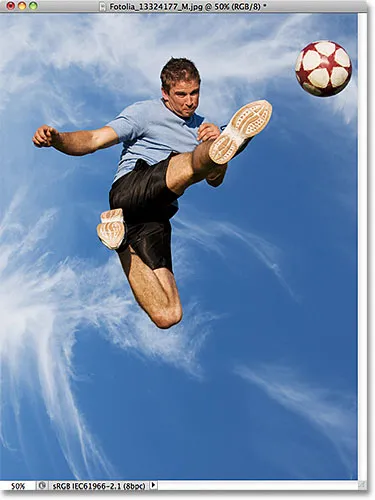
L'image originale.
Et voici à quoi cela ressemblera après avoir ajouté l'effet de piste de mouvement à l'athlète alors qu'il saute pour frapper le ballon:

Le résultat final.
Comment créer un effet de piste de mouvement personnalisé
Étape 1: Sélectionnez le sujet principal sur la photo
Avec l'image nouvellement ouverte dans Photoshop, commencez par sélectionner le sujet principal de votre photo à l'aide de l'outil de sélection de votre choix ( outil Lasso, outil de sélection rapide, outil stylo, etc.). Pour mon image, je vais utiliser l'outil de sélection rapide qui a été introduit pour la première fois dans Photoshop CS3, mais bien sûr, vous pouvez utiliser un outil de sélection différent si vous préférez. Je vais sélectionner l'outil de sélection rapide dans le panneau Outils:
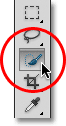
Sélection de l'outil de sélection rapide.
Ensuite, avec l'outil de sélection rapide en main, je clique n'importe où à l'intérieur de l'athlète et, avec le bouton de la souris enfoncé, je vais simplement faire glisser l'outil sur lui jusqu'à ce qu'il soit complètement sélectionné. Quel que soit l'outil de sélection que vous avez utilisé, vous devriez voir un aperçu de la sélection autour de votre sujet lorsque vous avez terminé:

Le sujet principal est maintenant sélectionné.
Étape 2: Faites deux copies de votre sujet
Une fois votre sujet sélectionné, accédez au menu Calque dans la barre de menus en haut de l'écran, choisissez Nouveau, puis choisissez Calque via copie ou appuyez sur Ctrl + J (Win) / Commande + J (Mac) sur votre clavier pour sélectionnez rapidement la même commande avec le raccourci:
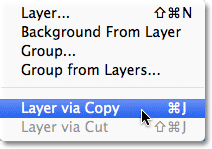
Accédez à Calque> Nouveau> Calque via copie ou appuyez sur Ctrl + J (Win) / Commande + J (Mac).
Rien ne semble se produire dans la fenêtre du document, mais Photoshop crée une copie de votre sujet et le place sur un nouveau calque nommé Calque 1 au-dessus de l'image d'origine dans le panneau Calques (l'image d'origine se trouve sur le calque d'arrière-plan):
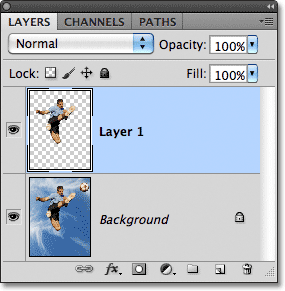
Une copie de la sélection apparaît au-dessus de la photo d'origine.
Une fois que vous avez votre première copie du sujet, faites une deuxième copie soit en revenant au menu Calque, en choisissant Nouveau, puis en choisissant Calque via Copie ou en appuyant sur Ctrl + J (Win) / Commande + J (Mac) sur votre clavier. Vous aurez maintenant deux copies de votre sujet, chacune sur son propre calque, au-dessus de la photo d'origine:
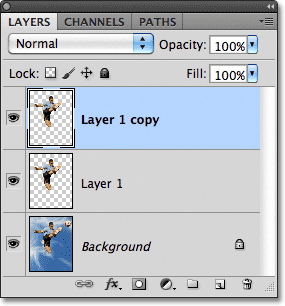
Une deuxième copie du sujet apparaît dans le panneau Calques.
Étape 3: Sélectionnez le calque 1
Cliquez sur le calque 1 dans le panneau Calques pour le sélectionner:

Sélection du calque 1.
Étape 4: Sélectionnez l'outil de déplacement
Sélectionnez l' outil Déplacer de Photoshop en haut du panneau Outils. Vous pouvez également appuyer sur la lettre V de votre clavier pour la sélectionner avec le raccourci:
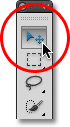
Sélectionnez l'outil Déplacer.
Étape 5: faites glisser la copie hors du sujet
Avec l'outil Déplacer sélectionné, cliquez sur votre sujet principal et, en maintenant le bouton de la souris enfoncé, faites glisser une courte distance de l'emplacement d'origine du sujet dans la direction d'où le sujet proviendrait. En d'autres termes, si votre photo représente quelqu'un qui court de gauche à droite, faites glisser un peu vers la gauche jusqu'à l'endroit où le coureur serait apparu si la photo avait été prise une fraction de seconde plus tôt. Vous verrez une copie de votre sujet principal se déplacer derrière l'original lorsque vous le faites glisser. Dans mon cas, je vais traîner un peu vers le bas et vers la gauche, comme si c'était la direction dans laquelle l'homme sautait. Nous pouvons voir la copie de lui apparaître juste derrière l'original:
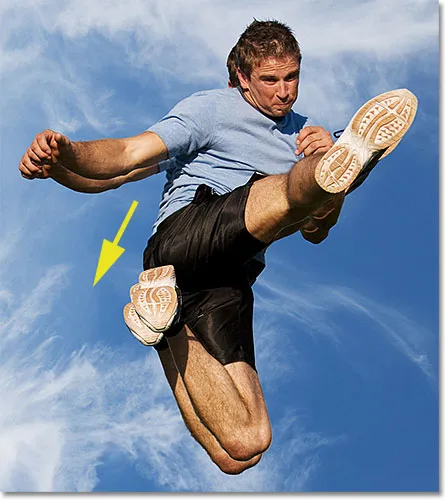
Cliquez et faites glisser la copie derrière le sujet principal dans la direction d'où ils viennent.
Étape 6: changez le mode de fusion des calques en lumière douce
Accédez à l'option Mode de fusion dans le coin supérieur gauche du panneau Calques et modifiez le mode de fusion du calque de Normal à Lumière douce :
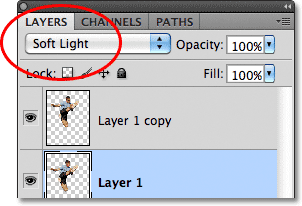
Modifiez le mode de fusion du calque 1 en lumière douce.
Cela mélange la copie derrière le sujet avec l'arrière-plan, créant une image "fantôme" fanée de la personne:

La copie derrière le sujet principal se fond maintenant dans l'arrière-plan.
Étape 7: faites glisser une autre copie dans la même direction
Avec l'outil Déplacer toujours actif, maintenez enfoncée la touche Alt (Win) / Option (Mac), puis cliquez à l'intérieur de l'image et faites glisser dans la même direction que vous l'avez fait il y a un instant. Maintenir la touche Alt (Win) / Option (Mac) enfoncée indique à Photoshop de faire une copie du calque lorsque vous faites glisser avec l'outil Déplacer, ce qui nous donne une autre copie de notre sujet. Faites glisser cette nouvelle copie dans la même direction qu'avant, mais augmentez la distance entre eux un peu plus que précédemment:

Maintenez Alt (Win) / Option (Mac) et faites glisser une autre copie du sujet dans la même direction.
Étape 8: abaisser l'opacité du calque
Si nous regardons dans le panneau Calques, nous voyons que nous avons maintenant trois copies de notre sujet principal, chacune sur son propre calque. Celui que nous venons de créer est sélectionné et mis en évidence. Nous avons besoin que la nouvelle copie de notre sujet apparaisse plus fanée dans l'image que la précédente, donc abaissez sa valeur d' opacité jusqu'à environ 65% :
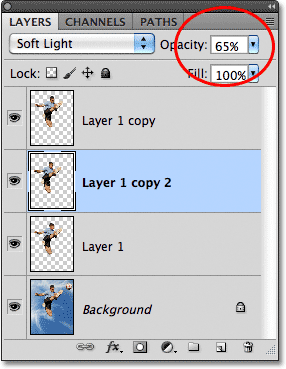
Fade la nouvelle copie du sujet en réduisant son opacité.
L'effet de trace de mouvement commence maintenant à prendre forme, les copies semblant plus fanées à mesure qu'elles s'éloignent du sujet:

La nouvelle copie apparaît plus fanée que la précédente.
Étape 9: répétez les étapes 7 et 8 quelques fois de plus
Pour compléter l'effet de piste de mouvement, nous devons simplement répéter le même couple d'étapes (étapes 7 et 8) deux ou trois fois de plus. Maintenez la touche Alt (Win) / Option (Mac) enfoncée, cliquez à l'intérieur du document avec l'outil Déplacer et faites glisser une autre copie du sujet dans la même direction, ce qui rend la distance entre les copies un peu plus large à chaque fois. Ensuite, réduisez l' opacité de la nouvelle copie afin qu'elle disparaisse plus que la précédente. Je vais tirer deux autres exemplaires de mon sujet. Je vais réduire l'opacité de la première copie à 35% et de la seconde à 15% pour qu'elle soit à peine visible. Nous pouvons voir dans le panneau Calques que j'ai maintenant cinq exemplaires de mon sujet au total:
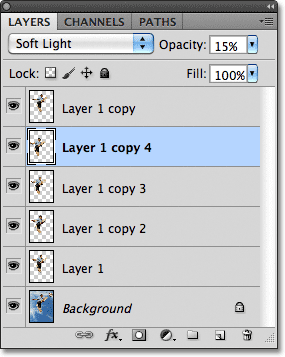
Le panneau Calques montrant toutes les copies du sujet nécessaires pour créer la piste de mouvement.
Si vous devez repositionner l'une des copies une fois qu'elles ont toutes été ajoutées, cliquez simplement sur le calque de la copie dans le panneau Calques pour le sélectionner. Ensuite, cliquez à l'intérieur du document avec l'outil Déplacer et faites glisser la copie avec votre souris ou appuyez sur les touches fléchées de votre clavier pour effectuer des ajustements subtils. Vous devrez peut-être expérimenter avec les valeurs d'opacité des calques pour obtenir l'effet de fondu parfaitement avec votre image particulière. Encore une fois, cliquez simplement sur le calque dont vous avez besoin dans le panneau Calques, puis entrez une valeur différente dans l'option Opacité.
Ici, après avoir apporté quelques ajustements mineurs à l'espacement entre les copies, voici mon dernier effet de "piste de mouvement":

Le résultat final.