Photoshop CC (Creative Cloud) apporte de nombreuses nouvelles fonctionnalités intéressantes, y compris le tout nouveau filtre Camera Raw qui nous permet d'appliquer tout ou partie des puissantes capacités d'édition d'image de Camera Raw en tant que filtre à tout calque que nous voulons dans notre document Photoshop! De plus, Camera Raw (et le filtre Camera Raw) dans Photoshop CC comprend de nouvelles fonctionnalités, comme l'incroyable filtre radial . Dans ce didacticiel, nous apprendrons comment le filtre radial peut être utilisé pour ajouter des effets de vignette créatifs hautement personnalisables à vos images!
Comme nous le verrons, le filtre radial nous permet même d'ajouter plusieurs vignettes en même temps afin que nous puissions assombrir certaines zones de l'image tout en éclaircissant et en améliorant d'autres! Et, nous allons créer l'effet entier de manière non destructive en utilisant des objets intelligents et des filtres intelligents afin que notre image d'origine reste complètement indemne.
Étant donné que le filtre radial n'est disponible que dans Camera Raw dans Photoshop CC, vous aurez besoin de Photoshop CC pour suivre. Voici la photo avec laquelle je vais commencer (photo de fille sérieuse de Shutterstock):

L'image originale.
Et voici à quoi ressemblera le résultat final. Bien sûr, ce n'est qu'un résultat possible en utilisant cette image spécifique. Ce qui est plus important, comme avec tous nos tutoriels, c'est que vous apprendrez toutes les étapes nécessaires pour créer vos propres effets de vignette de filtre radial personnalisés avec vos propres images:

L'effet final de vignette du filtre radial.
Comment créer des vignettes avec le filtre radial
Étape 1: convertir le calque d'arrière-plan en un objet intelligent
Nous allons commencer par convertir le calque sur lequel se trouve notre photo en un objet intelligent . De cette façon, le filtre Camera Raw sera appliqué en tant que filtre intelligent, en gardant l'effet de vignette lui-même entièrement modifiable tandis que l'image d'origine reste intacte et indemne. Avec ma photo récemment ouverte dans Photoshop CC, si nous regardons dans le panneau Calques, nous voyons l'image assise sur le calque d'arrière-plan:
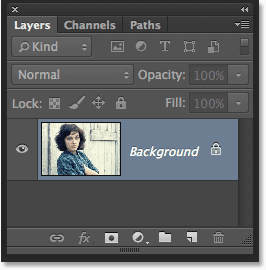
Le panneau Calques.
Pour convertir le calque en objet dynamique, cliquez sur la petite icône de menu dans le coin supérieur droit du panneau Calques:
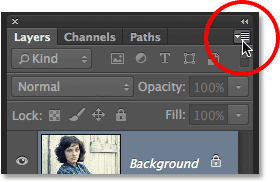
Cliquez sur l'icône de menu du panneau Calques.
Choisissez Convertir en objet dynamique dans le menu qui s'affiche:
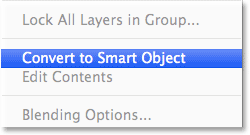
Choisir "Convertir en objet intelligent".
Rien ne semble être arrivé à l'image dans la fenêtre du document, mais une petite icône d'objet intelligent apparaît dans le coin inférieur droit de la vignette d'aperçu du calque, nous permettant de savoir que le calque est maintenant un objet intelligent:
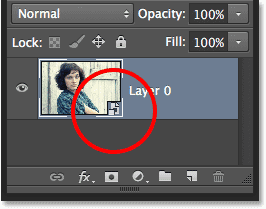
Vignette d'aperçu du calque affichant l'icône Objet dynamique.
Étape 2: Sélectionnez le filtre Camera Raw
Montez jusqu'au menu Filtre dans la barre de menus en haut de l'écran et choisissez Filtre Camera Raw :
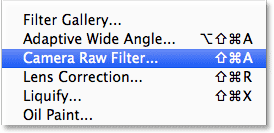
Allez dans Filtre> Filtre Camera Raw.
L'image apparaîtra dans la grande boîte de dialogue Camera Raw. Techniquement, il s'agit de la boîte de dialogue Filtre Camera Raw, mais à quelques exceptions près, tous les outils, commandes et options que nous trouverions dans la boîte de dialogue Camera Raw principale sont ici:
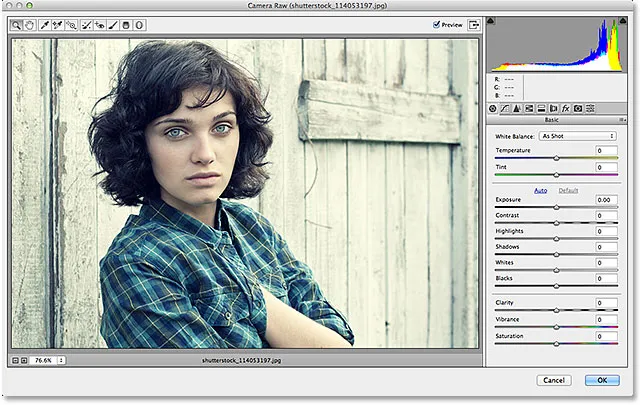
La boîte de dialogue Camera Raw (filtre).
Étape 3: Sélectionnez le filtre radial
En haut à gauche de la boîte de dialogue Camera Raw, vous trouverez ses différents outils. Cliquez sur le filtre radial pour le sélectionner (c'est le dernier outil à droite):
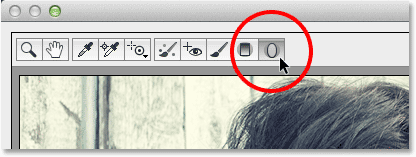
Choix du filtre radial.
Étape 4: réduire l'exposition
Lorsque le filtre radial est sélectionné, le panneau situé à droite de la boîte de dialogue Camera Raw affiche les différentes options du filtre radial pour effectuer des réglages sur l'image. Commencez par cliquer sur l' icône ronde moins ( - ) directement à gauche du mot Exposition . Cela définira le curseur Exposition sur une valeur prédéfinie de -50, mais la principale raison pour laquelle nous le faisons est qu'il réinitialise instantanément tous les autres curseurs à 0, ce qui nous permet de nous concentrer uniquement sur le paramètre Exposition:
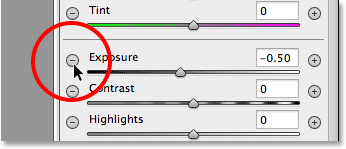
Cliquez sur l'icône moins à gauche du curseur Exposition.
Ensuite, cliquez sur le curseur Exposition lui-même et faites-le glisser vers la gauche jusqu'à une valeur d'environ -2, 00 . Cela nous donnera une bonne valeur d'assombrissement initial pour commencer. L'image elle-même n'apparaîtra pas plus sombre pour le moment car nous n'avons pas encore ajouté le filtre réel, mais nous le ferons ensuite:
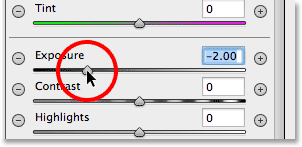
Définition de la valeur d'exposition initiale à -2, 00.
Étape 5: faites glisser le filtre radial dans l'image
Avec la valeur d'exposition abaissée, cliquez quelque part près du centre de l'endroit où vous souhaitez que votre effet de vignette apparaisse dans l'image. Ensuite, avec le bouton de votre souris toujours enfoncé, faites glisser vers l'extérieur à partir de ce point. Vous verrez la forme elliptique du filtre radial apparaître comme un contour lorsque vous faites glisser (si vous souhaitez forcer la forme du filtre radial dans un cercle parfait, appuyez et maintenez la touche Maj de votre clavier pendant que vous faites glisser). Vous pouvez déplacer la forme du filtre à l'intérieur de l'image pendant que vous la faites glisser en appuyant longuement sur la barre d' espace de votre clavier. Relâchez la barre d'espace une fois que vous avez positionné le filtre à l'endroit où vous souhaitez qu'il continue à glisser sa forme, puis relâchez le bouton de votre souris lorsque vous avez terminé:
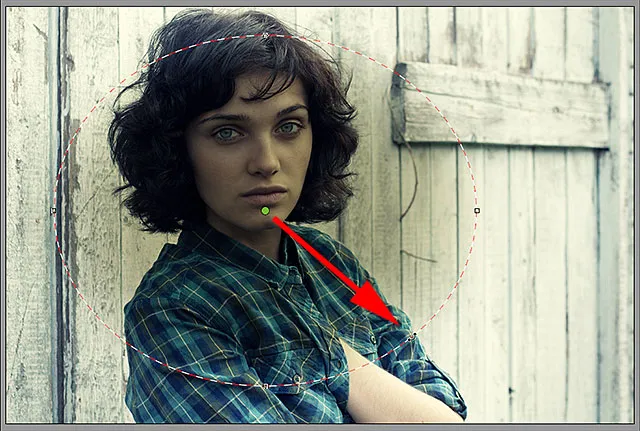
Déplacement du filtre radial hors de son centre.
L'option effet extérieur / intérieur
Notez, cependant, qu'avec mon image, l' intérieur de la forme du filtre radial est assombri tandis que la zone en dehors de la forme reste à son niveau de luminosité d'origine. C'est exactement le contraire de ce que je voulais pour mon effet de vignette. Si vous voyez la même chose avec votre image, regardez en bas des options du filtre radial dans le panneau à droite (vous devrez peut-être faire défiler vers le bas à l'aide de la barre de défilement à droite du panneau si vous n'êtes pas en mode plein écran de Camera Raw). Là, au bas de la liste, se trouve une option appelée Effet avec deux cases à cocher qui contrôlent où les ajustements d'image sont appliqués - à l'intérieur de la forme ou à l'extérieur. Le mien est actuellement défini sur Inside, je vais donc cliquer sur l'option Outside pour le modifier:
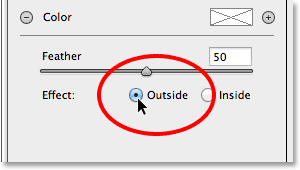
Modification de l'emplacement de l'effet de l'intérieur de la forme vers l'extérieur.
Et maintenant, nous voyons l'effet d'assombrissement apparaître autour de l'extérieur de la forme où il devrait être:

L'effet après avoir changé son emplacement en extérieur.
Redimensionnement, déplacement et rotation de la forme
Une fois que vous avez fait glisser votre forme initiale de filtre radial, vous pouvez la redimensionner et la remodeler, la rendant plus haute, plus courte, plus large ou plus étroite, en cliquant et en faisant glisser l'une des quatre poignées (les petits carrés). Vous en trouverez un en haut, en bas, à gauche et à droite de la forme. Vous pouvez continuer à déplacer la forme à l'intérieur de l'image si nécessaire en déplaçant le curseur de votre souris à l'intérieur de la forme. Lorsque votre curseur se transforme en une flèche directionnelle à quatre pointes, cliquez et faites glisser votre souris. En outre, vous pouvez le faire pivoter en déplaçant le curseur de votre souris près du bord de la forme, puis en cliquant et en faisant glisser lorsque vous voyez votre curseur se transformer en une flèche incurvée à double pointe. Dans mon cas, je vais simplement agrandir ma forme en cliquant et en faisant glisser les poignées:
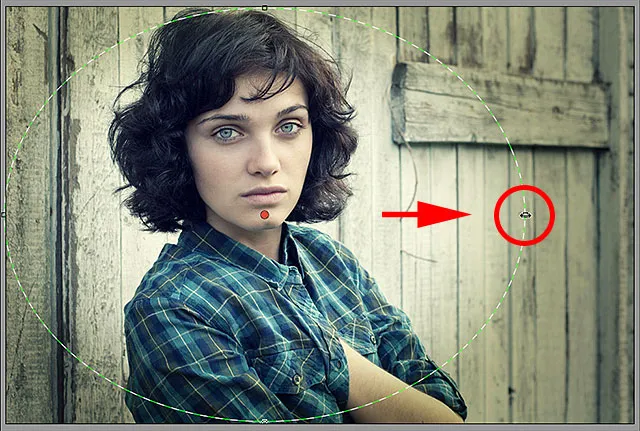
Faites glisser une poignée pour redimensionner et remodeler le filtre.
Étape 6: réglez l'image à l'aide des curseurs
Maintenant que nous avons ajouté le filtre à l'image, nous pouvons utiliser les différents curseurs de réglage de l'image dans le panneau de droite pour apporter d'autres modifications à l'effet. Nous pouvons commencer par affiner la quantité d'exposition pour assombrir davantage l'effet ou l'éclaircir en cliquant et en faisant glisser le curseur vers la gauche (plus sombre) ou vers la droite (plus clair). Mais nous pouvons faire beaucoup plus que cela. Nous avons des curseurs pour régler le contraste, les zones de reflets et d'ombres, la saturation des couleurs et plus encore! Vous pouvez expérimenter avec ces curseurs tout ce que vous voulez, car tout ce que nous faisons à l'image ici n'est pas destructif, et vous verrez une mise à jour en direct de vos modifications de l'image lorsque vous essayez différents paramètres.
Pour mon image, je pense que je vais assombrir un peu plus les bords en abaissant encore la valeur d' exposition à -2, 20 . Je vais augmenter le contraste des bords en augmentant la valeur de contraste à +40 . Je vais laisser les curseurs Highlights et Shadow seuls pour l'instant, mais je ferai glisser le curseur Clarté complètement vers la droite pour l'augmenter à sa valeur maximale de +100 (La clarté augmente ou diminue le contraste dans les tons moyens d'une image, et le régler à un niveau élevé crée souvent un aspect dur et grungy qui, je pense, convient bien à mon image). Enfin, je vais faire glisser le curseur Saturation complètement vers la gauche jusqu'à -100 pour supprimer toute la couleur des bords de l'image. Bien sûr, ce ne sont que les paramètres qui, selon moi, fonctionnent bien avec l'image spécifique que j'utilise. Les ajustements que vous effectuez avec votre image peuvent être différents:
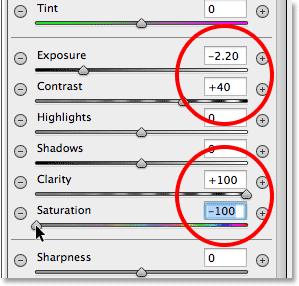
Changer l'apparence de l'image à l'aide des différents curseurs de réglage.
Réglage de la mise en drapeau
Nous pouvons également ajuster la quantité de plumes pour la vignette, ou en d'autres termes, augmenter ou diminuer la taille de la zone de transition entre l'image principale au centre et la zone plus sombre qui l'entoure, en faisant glisser le curseur Plume vers la gauche (pour la diminuer) ou à droite (pour l'augmenter). Vous trouverez le curseur Plume près du bas des options à droite (directement au-dessus de l'option Effet extérieur / intérieur):
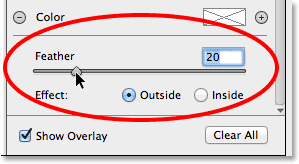
Réglage de la taille de la zone de transition avec le curseur Plume.
Affichage et masquage de la superposition
Pour obtenir une meilleure vue de l'apparence de votre effet de vignette, vous pouvez masquer temporairement la superposition du filtre radial dans la zone d'aperçu en décochant l'option Afficher la superposition dans le coin inférieur droit de la boîte de dialogue Camera Raw. Sélectionnez à nouveau l'option pour réactiver la superposition. Ou, vous pouvez rapidement activer et désactiver la superposition en appuyant simplement sur la lettre V de votre clavier. Ici, je décoche l'option pour désactiver la superposition:
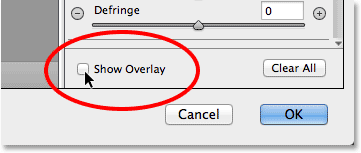
Décochez l'option Afficher la superposition.
Et voici à quoi ressemble mon image jusqu'à présent avec la superposition désactivée:

La désactivation de la superposition facilite la visibilité de l'effet.
Affichage et masquage de l'aperçu
La raison pour laquelle nous voyons un aperçu en direct de nos modifications de l'image est que, par défaut, l'option Aperçu en haut de la boîte de dialogue Camera Raw est cochée. Nous pouvons désactiver l'aperçu à tout moment pour comparer nos modifications avec l'image d'origine en décochant simplement l'option Aperçu. Cochez-la à nouveau pour réactiver l'aperçu. Ou, vous pouvez appuyer sur la lettre P de votre clavier pour activer ou désactiver rapidement l'aperçu:
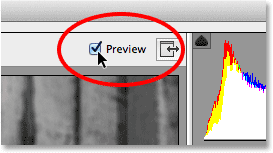
L'option Aperçu est située juste au-dessus du coin supérieur droit de la zone d'aperçu.
Étape 7: ajouter un deuxième filtre radial
L'une des fonctionnalités les plus puissantes du filtre radial de Camera Raw est que nous pouvons ajouter des filtres radiaux supplémentaires à la même image, chacun avec des réglages d'image distincts! Pour ajouter un nouveau filtre radial, sélectionnez Nouveau en haut du panneau Filtre radial:
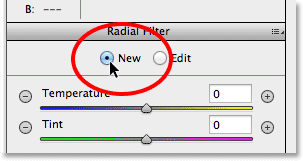
Sélection de l'option Nouveau.
Ensuite, utilisez simplement tout ce que nous avons appris de l'ajout de notre filtre initial pour ajouter le second. Tout d'abord, cliquez à l'intérieur de l'image et faites glisser vers l'extérieur pour créer la nouvelle forme de filtre, en maintenant votre barre d' espace enfoncée pendant que vous faites glisser pour la repositionner si nécessaire:
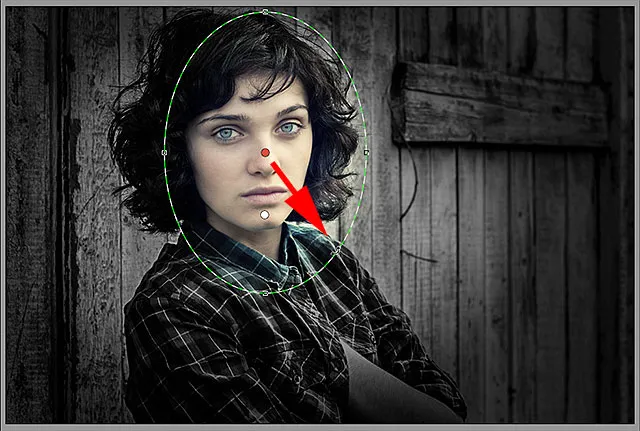
Cliquer et faire glisser un deuxième filtre radial.
Basculer entre les filtres radiaux
Notez qu'il y a maintenant deux points ronds sur mon écran. Chaque point représente l'un des filtres. À tout moment, nous pouvons basculer entre les filtres pour réajuster leurs paramètres en cliquant simplement sur leurs points. Le filtre actuellement actif aura un point coloré tandis que les autres points apparaîtront blancs. Ici, j'ai cliqué sur le point du filtre initial pour le resélectionner et le rendre actif:
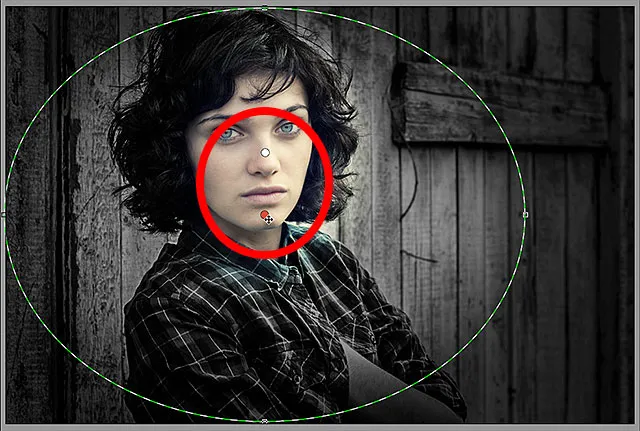
Revenir au filtre d'origine en cliquant sur son point.
Je reviens à mon nouveau filtre en cliquant sur son point. Notez que deux choses se produisent avec ce deuxième filtre. Tout d'abord, tous mes paramètres du filtre radial initial ont été copiés dans ce deuxième filtre. Nous allons changer cela dans un instant, mais la deuxième chose à noter est que mon effet est à nouveau appliqué en dehors de la forme. Avec ce deuxième filtre, je veux que l'effet apparaisse à l' intérieur de la forme, donc encore une fois, je vais faire défiler vers le bas du panneau Filtre radial le long de la droite et basculer l'option Effet de l'extérieur vers l' intérieur . Ou, je pourrais simplement appuyer sur la lettre X de mon clavier pour passer instantanément de l'extérieur à l'intérieur et vice versa:
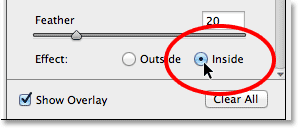
Modification de l'option d'effet de l'extérieur vers l'intérieur.
Et maintenant, l'effet apparaît à l'intérieur du deuxième filtre. Notez également que le point de sélection du filtre est passé du rouge au vert. Un point rouge signifie que l'effet est appliqué à l' extérieur de la forme, tandis qu'un point vert indique qu'il est appliqué à l' intérieur :
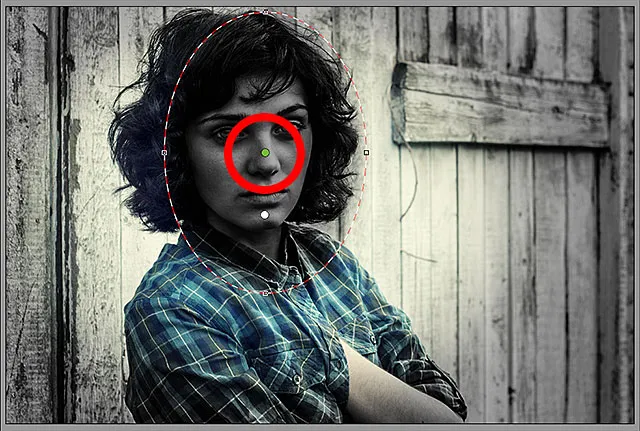
Avec l'effet à l'intérieur de la forme, le point de sélection du filtre est passé du rouge au vert.
Je vais redimensionner, déplacer et faire pivoter mon deuxième filtre en utilisant les étapes que nous avons apprises plus tôt, en faisant glisser les poignées pour le redimensionner et le remodeler, en cliquant et en faisant glisser à l'intérieur de la forme pour la déplacer, et en cliquant et en faisant glisser près du bord de la forme pour la faire pivoter :

Utilisation d'une forme diagonale plus étroite pour le deuxième filtre radial.
Ensuite, je veux réinitialiser mes curseurs de réglage d'image dans le panneau Filtre radial, et un autre moyen simple de les réinitialiser consiste à double-cliquer dessus. Ici, j'ai double-cliqué sur les curseurs Exposition, Contraste, Clarté et Saturation pour les remettre tous à 0 (les autres étaient déjà définis sur 0):
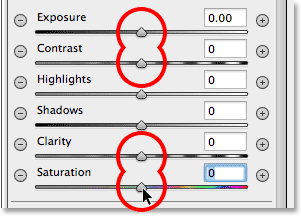
Double-cliquez sur les curseurs pour les réinitialiser.
Maintenant que mon deuxième filtre a été réinitialisé, cette fois, je vais commencer par refroidir la température de couleur globale à l'intérieur de la forme en faisant glisser le curseur Température en haut du panneau un peu vers la gauche. Une valeur d'environ -20 ajoutera une légère dominante de couleur bleue. Je laisse le curseur Teinte juste en dessous de lui réglé sur 0 car je ne veux pas ajouter de vert ou de magenta à l'image. Je laisse également le curseur Exposition réglé sur 0, mais j'augmente le contraste à +50 . Encore une fois, ce ne sont que des paramètres que j'ai trouvés, après quelques expérimentations, qui fonctionnent bien avec cette image particulière.
Je vais réduire les reflets, en faisant ressortir un peu plus de détails dans les zones les plus claires de la forme, en abaissant la valeur des reflets à environ -25 . Ensuite, je ferai le contraire avec le curseur Ombres, en l'augmentant à +25 pour éclaircir certaines des zones les plus sombres, en faisant ressortir encore plus de détails. Je vais augmenter la valeur de clarté jusqu'à +50 pour faire ressortir plus de contraste dans les tons moyens, et enfin, je vais réduire la valeur de saturation à -30 pour réduire la saturation des couleurs:
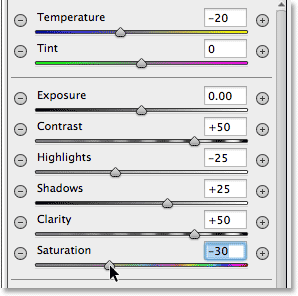
Les paramètres de réglage de l'image pour le deuxième filtre radial.
Enfin, je vais augmenter la taille de la zone de transition pour le deuxième filtre en augmentant la quantité de plumes jusqu'à 50 :
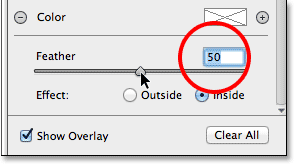
Augmenter le nombre de plumes à 50.
Voici à quoi ressemble l'image maintenant avec les deux filtres radiaux appliqués:

L'image avec les ajustements du deuxième filtre radial appliqués.
Étape 8: Fermer la boîte de dialogue Camera Raw
Je suis satisfait de mon effet, je vais donc cliquer sur le bouton OK dans le coin inférieur droit de la boîte de dialogue pour accepter mes paramètres et fermer le filtre Camera Raw:
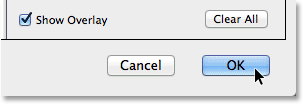
Cliquer sur le bouton OK.
Si nous regardons à nouveau dans le panneau Calques dans Photoshop lui-même, nous voyons maintenant le filtre Camera Raw répertorié en tant que filtre intelligent sous l'image. Je clique sur l' icône de visibilité Smart Filters pour masquer temporairement les effets du filtre Camera Raw dans la fenêtre du document:
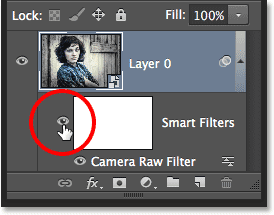
Cliquer sur le bouton OK.
Cela masque toutes les modifications que j'ai apportées au filtre radial et réaffiche l'image d'origine. Notez qu'il reste intact et non affecté par tout ce que nous avons fait:

L'image d'origine réapparaît indemne.
Je clique à nouveau sur l'icône de visibilité du filtre intelligent pour réactiver le filtre Camera Raw, et maintenant nous voyons l'effet final de vignette du filtre radial:

Le résultat final.
Et nous l'avons là! Visitez notre section Effets photo pour plus de tutoriels sur les effets Photoshop! Et n'oubliez pas, tous nos didacticiels Photoshop sont prêts à être téléchargés au format PDF prêt à imprimer!