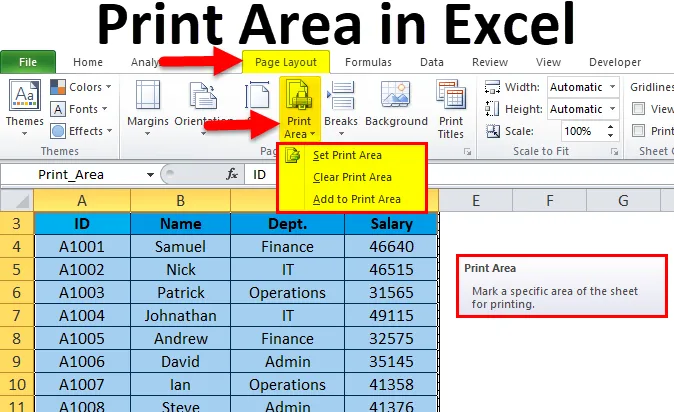
Zone d'impression Excel (Table des matières)
- Zone d'impression dans Excel
- Comment définir une zone d'impression dans Excel?
Zone d'impression dans Excel
- Nous avons observé plusieurs fois lors de l'impression d'une feuille Excel, elle imprime la page entière. Mais que faire si nous voulons imprimer des informations spécifiques sur la page plutôt que sur la page entière.
- Excel fournit la solution de ce qui s'appelle la zone d'impression. Il s'agit d'une fonctionnalité intégrée de Microsoft Excel. Cette fonctionnalité est très utile si vous souhaitez présenter uniquement une partie d'un rapport.
- Une zone d'impression est la collection d'une ou plusieurs plages de cellules que vous définissez pour l'impression plutôt que la feuille entière.
- Après avoir fixé une zone en tant que zone d'impression, il imprime uniquement cette zone pendant l'impression.
- La plage de cellules sélectionnée dans la zone d'impression peut être contiguë ou non contiguë.
Comment définir une zone d'impression dans Excel?
C'est très simple et facile. Comprenons le fonctionnement de la zone d'impression avec quelques exemples.
Vous pouvez télécharger ce modèle Excel de zone d'impression ici - Modèle Excel de zone d'impressionExemple 1
Nous avons donné certaines données sur les employés et nous voulons imprimer des données entières à l'exclusion du salaire de l'employé.
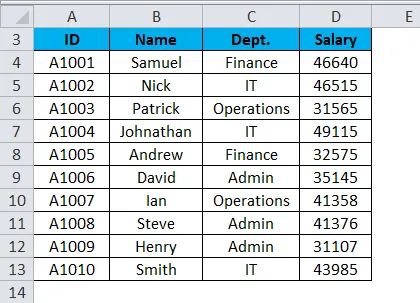
Pour configurer la zone d'impression dans la feuille de calcul Excel, procédez comme suit:
- Sélectionnez la plage de cellules que vous souhaitez imprimer ou définir comme zone d'impression dans cette feuille de calcul. Reportez-vous à la capture d'écran ci-dessous.
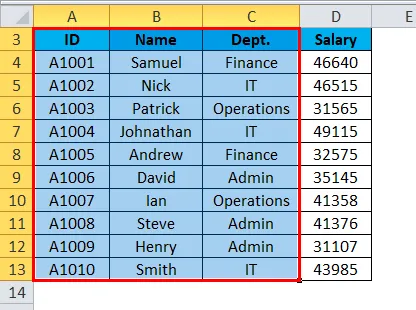
- Accédez à l'onglet Mise en page .
- Cliquez sur l'option Zone d'impression sous la section Mise en page, comme indiqué dans la capture d'écran ci-dessous.
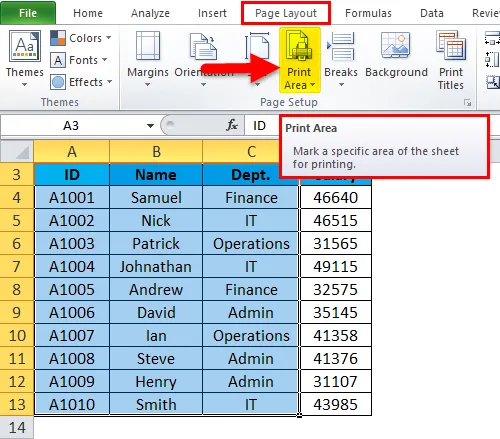
- Il ouvrira une liste déroulante d'options.
- Cliquez sur l'option Définir la zone d'impression comme indiqué dans la capture d'écran ci-dessous.
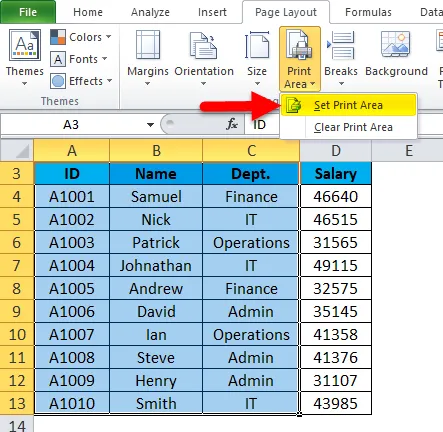
- Cette option définirait la plage de cellules ou la zone sélectionnée comme zone d'impression et donnerait également le nom de cette zone sous la zone Nom. Reportez-vous à la capture d'écran ci-dessous.
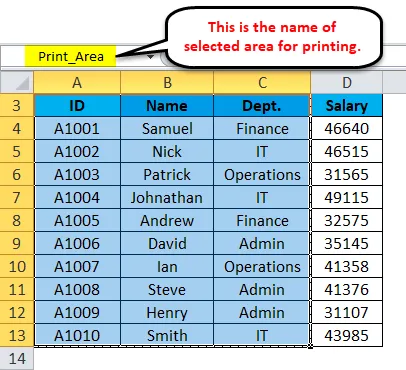
- Vous pouvez également modifier le nom de la zone d'impression selon vos besoins.
Maintenant, lorsque vous exécuterez la commande d'impression, seule la zone d'impression définie sera imprimée.
Comment apporter des modifications dans la zone d'impression dans Excel?
Si vous avez déjà défini la zone d'impression, mais après un certain temps, vous vous rendez compte que vous devez inclure davantage de données dans le rapport, vous devez apporter quelques modifications au paramètre de la zone d'impression.
Supposons que dans l'exemple ci-dessus, nous voulons inclure le champ Salaire.
Pour ajouter plus de zones d'impression, suivez les étapes ci-dessous:
- Sélectionnez les cellules que vous souhaitez ajouter dans la zone d'impression déjà définie. Reportez-vous à la capture d'écran ci-dessous.
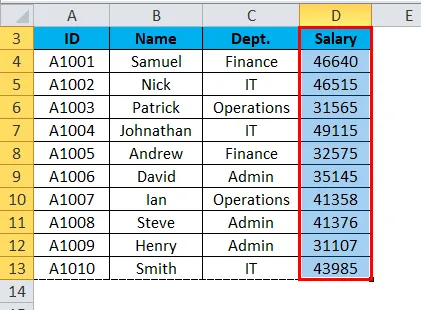
- Accédez à la mise en page .
- Cliquez sur Zone d'impression sous la section Mise en page. Reportez-vous à la capture d'écran ci-dessous.
- Choisissez l'option Ajouter à la zone d'impression, comme indiqué dans la capture d'écran ci-dessous.
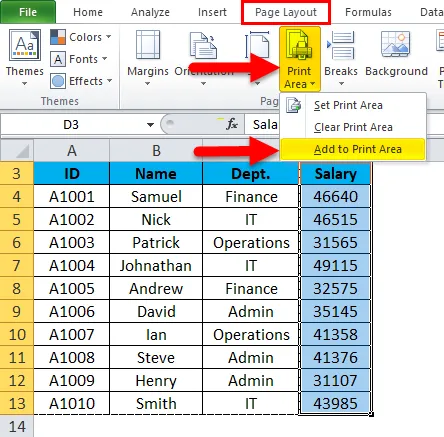
Et cela ajouterait cette plage de cellules sélectionnée dans la zone d'impression.
Comment supprimer / effacer la zone d'impression dans Excel?
Pour effacer la zone d'impression, suivez les étapes ci-dessous:
- Cliquez sur une cellule de la feuille de calcul dans laquelle vous souhaitez effacer la zone d'impression.
- Accédez à la mise en page .
- Cliquez sur Zone d'impression sous la section Mise en page.
- Il ouvrira une liste déroulante d'options.
- Cliquez sur Clear Print Area dans la liste, comme illustré dans la capture d'écran ci-dessous.
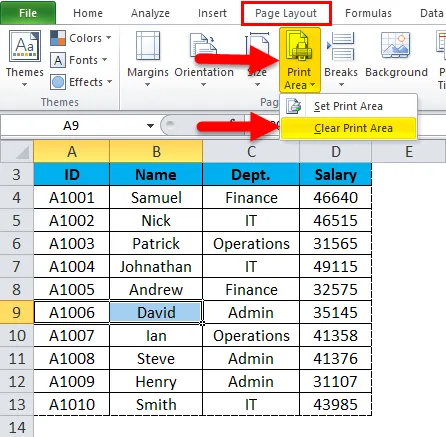
Ces étapes effaceront toutes les zones d'impression de la feuille de calcul.
Choses à retenir sur la zone d'impression dans Excel
- Vous pouvez définir plusieurs zones d'impression dans la feuille de calcul en fournissant un nom différent à cette zone.
- Ces zones seront imprimées séparément.
- Lorsque vous enregistrez le classeur, il enregistre également la zone d'impression.
- Lors de l'ajout de plus de zone sous la zone d'impression, et si ces cellules ou zone sont adjacentes à la zone d'impression existante, elles seront fusionnées et imprimées avec.
- Si cette nouvelle zone n'est pas adjacente à la zone d'impression existante, elle créera une nouvelle zone d'impression et s'imprimera sur la page différente.
Articles recommandés
Cela a été un guide pour la zone d'impression dans Excel. Ici, nous discutons de la façon de définir une zone d'impression dans Excel avec des exemples pratiques et un modèle Excel téléchargeable. Vous pouvez également consulter nos autres articles suggérés -
- Apprenez à utiliser la barre de défilement dans Excel
- Comment insérer des numéros de page dans Excel
- Conseils pour imprimer des commentaires dans Excel
- Supprimer les hyperliens dans Excel