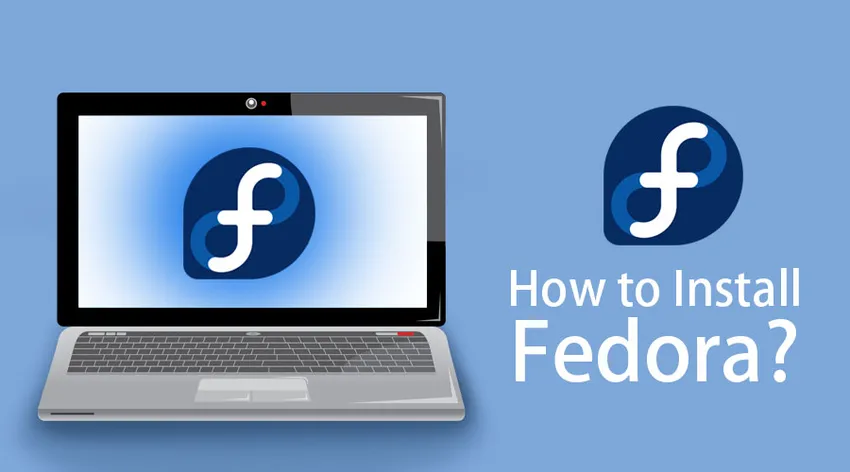
Comment installer Fedora
Fedora est un système d'exploitation basé sur Linux. La dernière version 29 est sortie le 30 octobre 2018 avec une version noyau de 4.18. Examinons les étapes pour installer Fedora. Ouvrez https://getfedora.org/. Vous êtes dirigé vers la page d'accueil de Fedora. Vous avez le choix entre 3 options telles que:
- Poste de travail
- Serveur
- Atomique
Nous allons voir rapidement ce que chacune des options nous offre:

Poste de travail Fedora:
L'installation du poste de travail fournit un système d'exploitation convivial et puissant sur nos ordinateurs de bureau et portables. GNOME est fourni par défaut et SPINS nous permet d'installer directement d'autres bureaux.
Serveur Fedora:
Fournit des serveurs et des technologies de centre de données. Ne convient pas aux installations de bureau.
Fedora Atomic:
Le strict nécessaire est fourni qui est utilisé pour déployer les images sur le Cloud à l'aide de conteneurs Dockers.
Étapes pour installer Fedora
Voyons comment installer Fedora sur notre système en procédant comme suit:
Nous pouvons maintenant choisir l'option Workstation pour installer Fedora.

L'option Télécharger maintenant copie le rédacteur multimédia Fedora pour Windows sur la machine locale. Une fois le fichier exécuté, le téléchargement complet de l'installation est effectué, ce qui fait environ 1, 8 Go.

Insérez la clé USB dans laquelle l'installation doit être copiée et sélectionnez écrire sur le disque dans la fenêtre contextuelle.

Vous pouvez installer Fedora sur un autre ordinateur ou le même que celui que vous utilisez, mais vous devez savoir qu'il supprimera le système d'exploitation Windows s'il n'y a pas assez d'espace pour partitionner le lecteur. En d'autres termes, il est toujours risqué d'effectuer l'installation de cette façon.
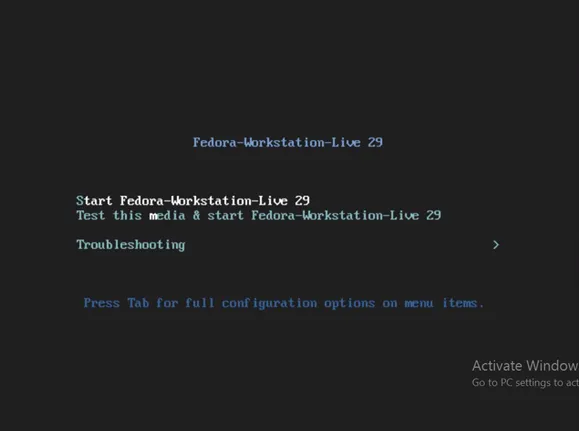
La deuxième option est sélectionnée si vous souhaitez tester les médias et parcourir les options dans l'environnement en direct. Sélectionnez sur Démarrer Fedora-Workstation-Live 29 pour installer Fedora


Cliquez sur l'option Installer sur le disque dur pour charger dans l'installation et créer les partitions nécessaires.

La langue préférée est choisie dans cette fenêtre. Cliquez sur Continue .
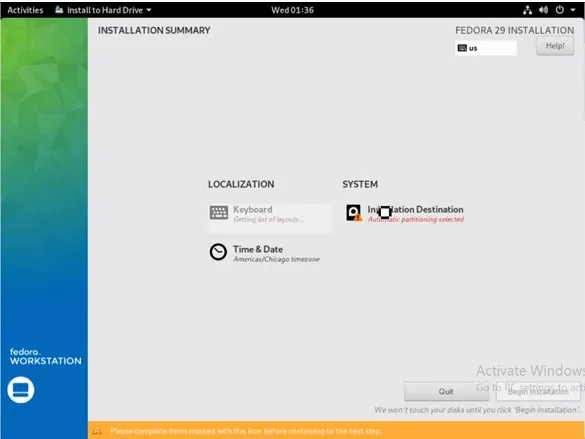
Cliquez sur l'option Destination d'installation.
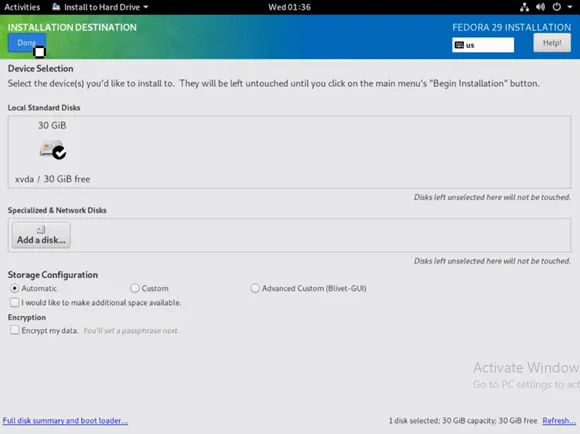
Ici, sous Disques standard locaux, vous pouvez sélectionner le disque dur dans lequel l'installation doit être ciblée. Si cela se fait sur une machine utilisant un système d'exploitation existant (Windows ou Linux), nous obtenons une invite pour récupérer l'espace. Cliquez sur Terminé une fois toutes les vérifications terminées.

Les configurations seront enregistrées. Choisissez maintenant l'option Commencer l'installation .
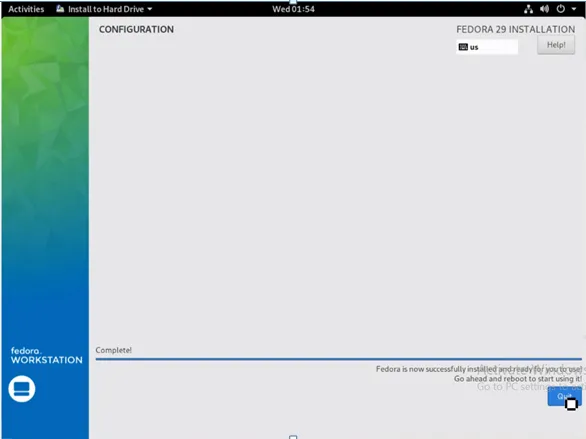
Cliquez sur Quitter une fois que Fedora est installé.
Fedora ne fournit pas d'invite automatique pour redémarrer. Un redémarrage manuel doit être effectué pour installer complètement Fedora.

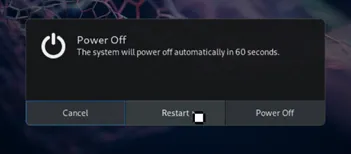
Pendant le redémarrage du système, l'USB peut être retiré car il n'est plus nécessaire.
L'écran de bienvenue apparaît comme illustré ci-dessous au premier démarrage:
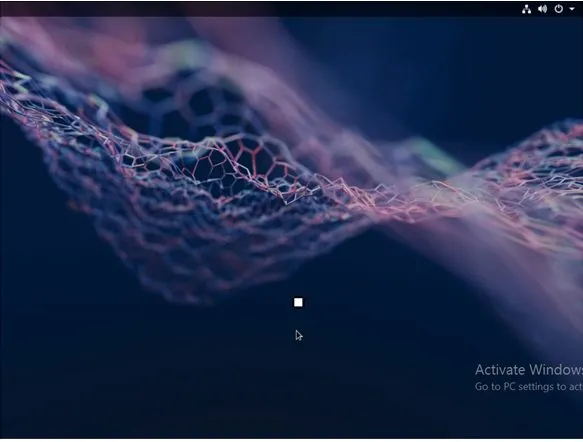
Tout d'abord, nous atterrissons sur la page Confidentialité. Ici, les services de localisation et le rapport automatique des problèmes peuvent être activés / désactivés . Ces options peuvent être modifiées à partir des paramètres système même à un stade ultérieur. Cliquez sur Suivant pour afficher les fenêtres suivantes et les options fournies par celles-ci.
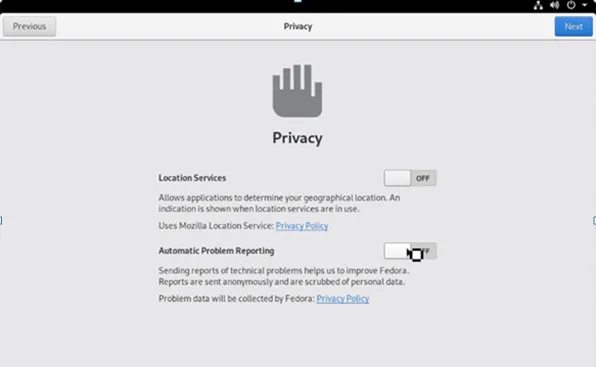
Nous pouvons connecter d'autres comptes de Google, Facebook, Microsoft en utilisant la page Comptes en ligne.
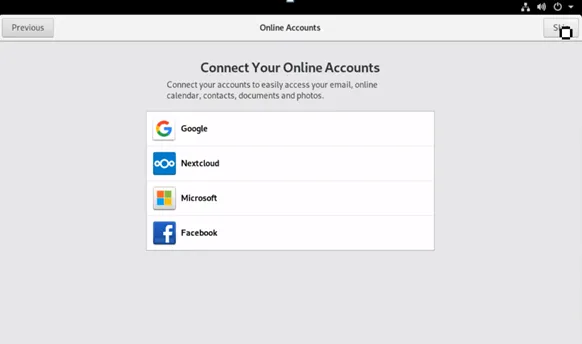
Fournissez le nom d'utilisateur qui sera utilisé pour le dossier de départ et il ne peut pas être modifié. Les connexions au niveau de l'entreprise peuvent également être configurées à l'aide de cette fenêtre.

Configurez un mot de passe pour les informations de connexion fournies dans la page précédente.
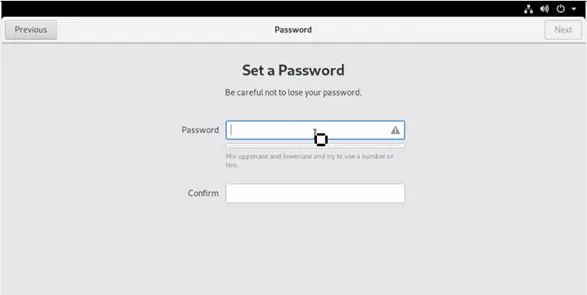
L'installation est maintenant terminée avec la fenêtre de confirmation ci-dessous.
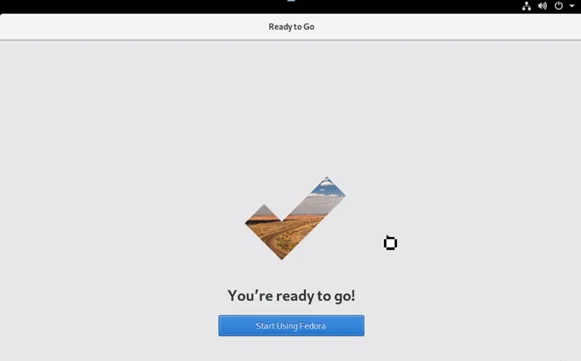
Vous pouvez utiliser l'option Activités pour ouvrir la fenêtre d'aide. Le Guide de démarrage est fourni et l'option Aide de Gnome est également disponible. Divers tutoriels sont fournis sur Comment utiliser Fedora.

Nous pouvons ouvrir le logiciel Gnome et trouver les applications et mises à jour disponibles en téléchargement. Cliquez sur l'option Allons faire du shopping et donnez une minute pour actualiser afin que nous puissions vérifier les mises à jour en attente. L'onglet Mises à jour est ouvert pour vérifier s'il y a des mises à jour en rotation. Les mises à jour peuvent également être effectuées directement à partir de la fenêtre du terminal.
Ouvrez le terminal et tapez Sudo yum update
Une fois la mise à jour terminée, cliquez sur Oui et cela nécessite un redémarrage manuel afin de terminer le processus. Installer des mises à jour via le terminal sans utiliser un utilitaire tel qu'un écran ou un terminal est toujours une très mauvaise idée, sauf s'il s'agit d'une installation jetable. Maintenant, le Fedora 29 fraîchement mis à jour est disponible.
Les listes d'application réelles sont fournies. Fedora nous aide également à activer les référentiels de logiciels tiers. Référentiels de logiciels ouverts et nous trouvons le référentiel Google Chrome et c'est un grand changement dans Fedora qui ne facilite pas les applications propriétaires. Nous pouvons vérifier la version du noyau. Ceci est le dernier disponible. Firefox et Libre Office sont disponibles par défaut. La dernière version de Fedora a une apparence très basique avec le thème Adwaita venant par défaut avec Gnome. Par défaut, il crée une partition différente pour la maison et la racine. La partition domestique est séparée de la distribution, ce qui constitue une configuration par défaut assez décente que les distributions de bureau devraient suivre.
Nouvelles fonctionnalités de Fedora
- Modularité Fedora - Fournit une nouvelle option qui permet à l'application d'avoir des dépendances de différentes versions et de les utiliser simultanément.
- GNOME - L'ajout d'un périphérique Thunderbolt peut être trouvé dans les paramètres système
- Partage d'écran - Il est rendu possible dans la dernière version.
- Efficacité de la mémoire - Elle est augmentée dans cette version 29 qui permet un démarrage plus rapide du système et une meilleure expérience utilisateur globale.
- Power PC - Le support a été interrompu dans cette version.
- Divers packages tels que Python, MySQL, Node.JS ont été mis à jour vers des versions plus récentes.
- Les autres applications par défaut disponibles sont:
- Les boîtes Gnome sont déjà configurées et peuvent être utilisées immédiatement pour installer des machines virtuelles.
- Fromage est utilisé pour le support de la webcam
- Boîte à rythme pour la collection de musique
- Le thème Ubuntu peut donner une meilleure expérience aux utilisateurs. En effet, Fedora utilise l'architecture Vanilla. Dans Fedora, la réactivité devrait être améliorée avec les installateurs de packages,
- Et la distribution centrée sur le développeur ne fournit que des bibliothèques limitées par défaut. Les autres bibliothèques doivent être installées. La distribution et le nombre de packages disponibles font d'Ubuntu un meilleur choix.
- Wayland et XORG sous Linux sont des serveurs d'affichage qui font partie intégrante de l'affichage dans le moniteur. Ils sont utilisés pour communiquer entre les instances graphiques et les terminaux distants. Wayland venant avec Gnome provoque des hoquets pendant le temps de saisie, ce qui entraîne l'affichage d'un écran noir uniquement. Ceci est surmonté en désactivant Wayland afin que XORG prenne le relais et offre une solution facile aux problèmes d'affichage.
Articles recommandés
Il s'agit d'un guide sur l'installation de Fedora. Ici, nous avons discuté des fonctionnalités et des différentes étapes pour installer Fedora. Vous pouvez également consulter les articles suivants pour en savoir plus -
- Comment installer Cassandra
- CentOS vs Fedora
- Ubuntu vs Fedora
- Comment installer Appium