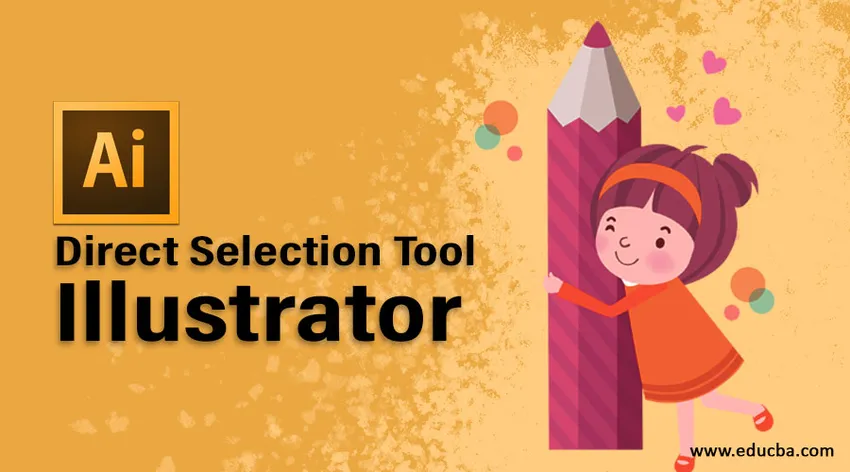
Présentation d'Adobe Illustrator
Adobe Illustrator est un logiciel graphique similaire à Adobe Photoshop. Alors qu'Adobe Photoshop crée la photo numérique et les images photo-réalistes d'un objet, Adobe Illustrator fournit la composition et la conception du logo. Ce programme est basé sur des vecteurs. Ces données peuvent facilement être enregistrées au format .pdf que tout spectateur peut ouvrir et voir dans son système.
Le développement de ce logiciel a débuté en 1985 lors de la sortie de sa première version. La première version de ce logiciel n'a pas d'option de prévisualisation. L'utilisateur doit installer 2 bureaux pour utiliser ce logiciel. Ainsi, un total de 1 à 10 versions de ce logiciel est développé de 1987 à novembre 2001. Après cette version d'Adobe Illustrator CS était arrivée sur le marché avec la fonction de créer un objet en 3 dimensions à l'aide de commandes d'extrusion. Dans le futur processus de mise à niveau, ils avaient créé une version de CS à CS6. Après l'introduction de Creative Cloud, Adobe Illustrator CC est entré sur le marché.
Qu'est-ce que l'outil de sélection directe Illustrator?
L'outil de sélection directe permet à un utilisateur de sélectionner des points individuels de n'importe quel objet. Nous pouvons également sélectionner des segments de n'importe quel objet et le faire glisser selon l'exigence. Avec l'outil Sélection directe, vous pouvez sélectionner des points et des segments de trajet individuels, vous pouvez également ajouter ou soustraire des éléments à / de la sélection. De plus, vous pouvez également utiliser la méthode de sélection directe et faire glisser une zone de sélection pour sélectionner des sections du chemin et en faire glisser une partie pour créer un rectangle de sélection.
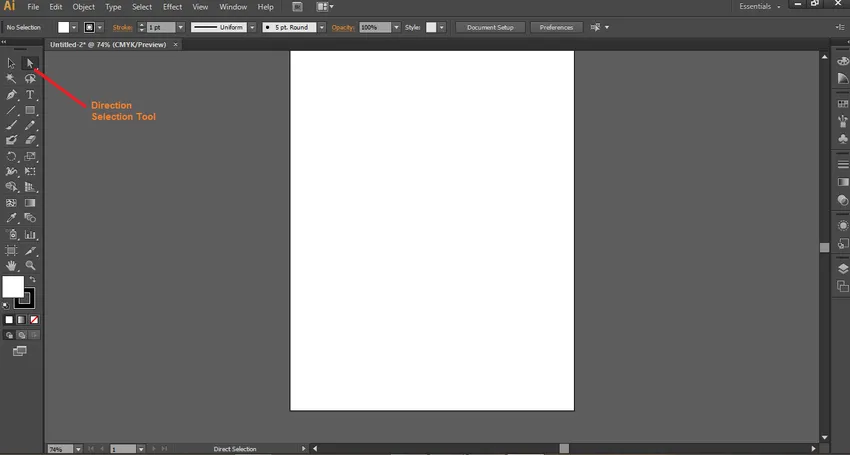
Nous pouvons supprimer ou ajouter plus de points ou de segments dans l'objet. Il s'agit de l'outil le plus utile pour Adobe Illustration. Cet outil est utilisé avec tous les autres outils pour créer l'objet final.
Utilisation de l'outil de sélection directe Illustrator
Nous allons maintenant dessiner l'objet et dire comment utiliser cet outil de manière constructive.
Étape 1: Pour utiliser cet outil, nous devons d'abord créer une forme. Le mot-clé A est la touche du clavier pour activer l'outil de sélection directe sur votre système. Pour construire une forme ici, nous allons construire un rectangle à partir de la boîte à outils présente sur le côté gauche de l'écran. Après avoir sélectionné la commande rectangulaire, une boîte à outils apparaîtra en haut de l'écran indiquant la couleur intérieure / de remplissage du rectangle, la couleur du contour, l'épaisseur de la ligne, le profil de la ligne, l'opacité, le panneau de style graphique, la recoloration des illustrations, l'alignement de l'outil au cas où nous aurions besoin pour aligner 2 rectangles ou plus, outil de transformation pour changer la position du rectangle, Isoler l'outil objet sélectionné pour isoler le rectangle de toute autre forme.
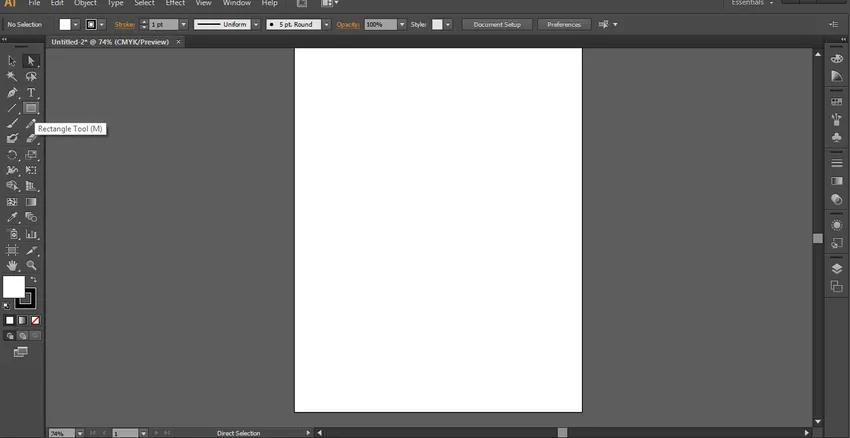
Étape 2: Nous utiliserons les propriétés d'une forme rectangulaire selon nos besoins et construirons une forme rectangulaire.
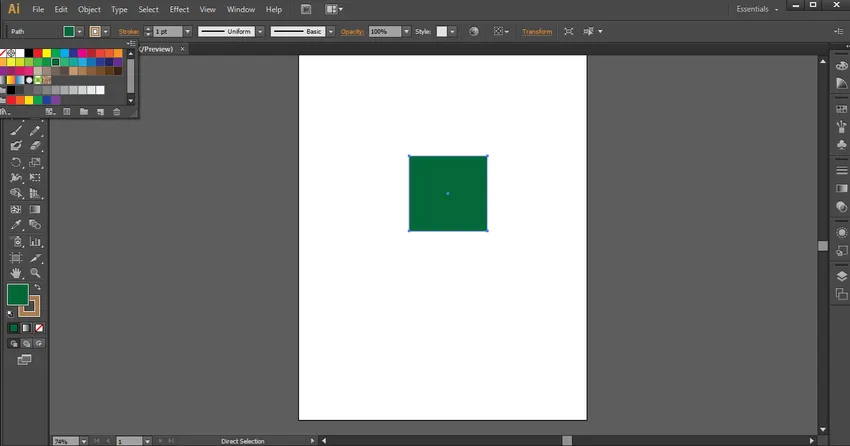
Étape 3: Si nous utilisons l'outil de sélection présent à côté de la sélection directe, nous pouvons voir les 9 points qui sont 4 points au centre de la ligne et 4 points aux coins du rectangle et 1 au centre d'un rectangle comme indiqué ci-dessous.
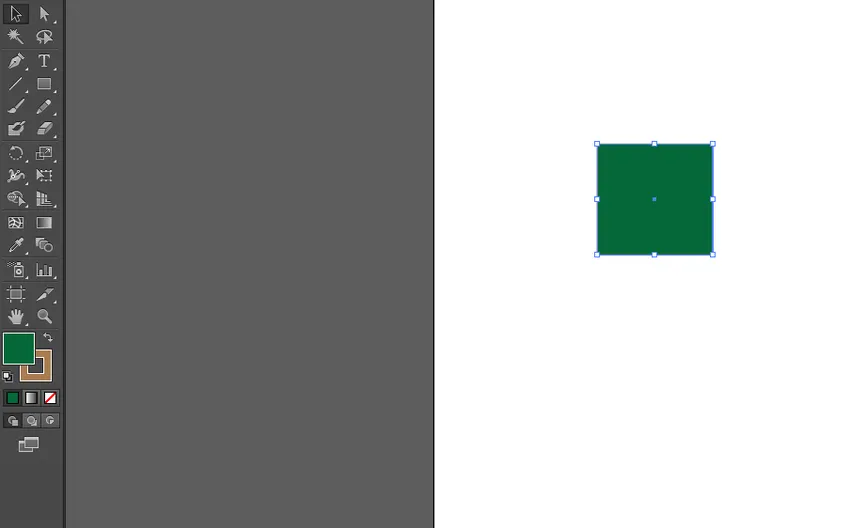
Étape 4: Mais si nous sélectionnons l'outil de sélection directe, nous ne pouvons voir que 5 points, 4 aux coins d'un rectangle et 1 au centre d'un rectangle comme indiqué ci-dessous.

Étape 5: Nous pouvons appuyer et déplacer le curseur droit de la souris pour changer l'emplacement du rectangle lors de l'utilisation de l'outil de sélection directe.
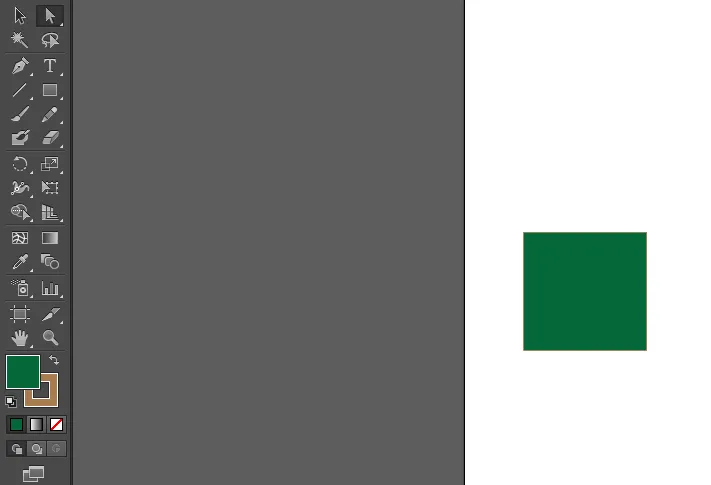
Étape 6: Maintenant, nous pouvons appuyer sur n'importe quel coin du rectangle et le déplacer en appuyant sur le curseur droit de votre souris pour changer la position de vos coins par rapport au centre du rectangle.
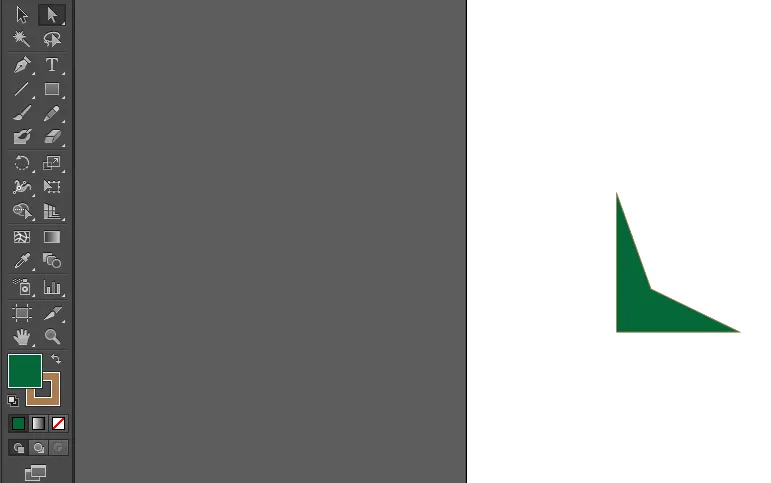
Étape 7: Maintenant, nous allons construire un autre rectangle en utilisant à nouveau la commande rectangle.
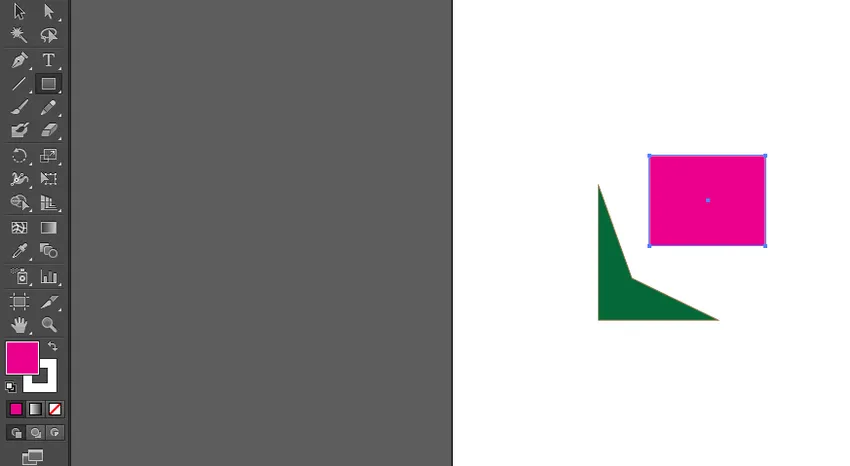
Étape 8: Encore une fois, nous utiliserons l'outil de sélection directe pour changer la position des 4 coins par rapport au premier rectangle pour former une forme géométrique selon la volonté de l'utilisateur. Nous associerons les coins au premier rectangle.
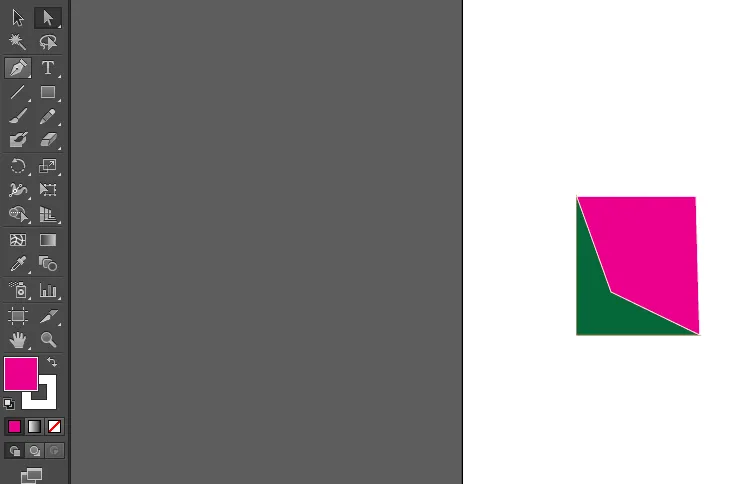
Conclusion
Ci-dessus, il a été expliqué comment nous utilisons l'outil de sélection directe pour obtenir la forme requise. De même, nous pouvons utiliser toute autre commande comme la ligne, l'arc, le cercle et la spline et former une géométrie appropriée à l'aide de l'outil de sélection directe. Cet outil est très utile pour concevoir le logo. Nous pouvons construire n'importe quelle géométrie appropriée et construire de magnifiques logos. Étant donné que ce logiciel est une base vectorielle, nous pouvons augmenter ou réduire l’objet sans dégrader sa qualité.
Articles recommandés
Ceci est un guide pour Illustrator Outil de sélection directe. Nous discutons ici de ce qu'est l'outil de sélection directe et de la façon d'utiliser cet outil pour obtenir la forme requise. Vous pouvez également consulter les articles suivants pour en savoir plus -
- Comment utiliser l'outil de grille dans Adobe Illustrator?
- Introduction à l'outil Largeur dans Illustrator
- Étapes pour insérer une image dans Illustrator
- Comment créer des calques dans Illustrator?
- Outil de sélection dans Illustrator