Dans ce didacticiel Photoshop Effects, nous apprendrons à créer une conception de grille colorisée ! Nous utiliserons les guides et les règles de Photoshop pour configurer l'espacement initial, puis quelques outils de sélection rarement utilisés pour convertir les guides en une véritable grille. Nous apprendrons comment sélectionner facilement des carrés aléatoires dans la grille et les coloriser avec des calques de réglage et des modes de fusion, et enfin, comment colorer et ajuster l'apparence de la grille elle-même!
J'utiliserai Photoshop CS5 tout au long du didacticiel, mais toute version récente fonctionnera.
Voici l'effet final sur lequel nous travaillerons:
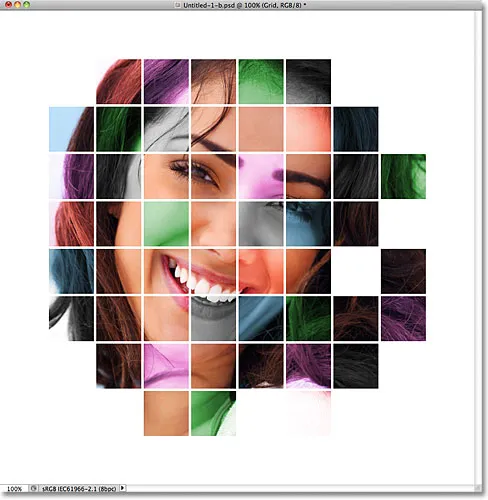
La conception finale de la grille de couleurs.
Comment créer une conception de grille de couleur
Étape 1: créer un nouveau document Photoshop
Commençons par créer un nouveau document pour la grille. Allez dans le menu Fichier dans la barre de menus en haut de l'écran et choisissez Nouveau :
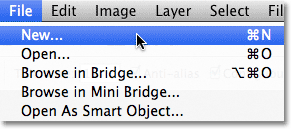
Allez dans Fichier> Nouveau.
Cela ouvre la boîte de dialogue Nouveau document de Photoshop. Je vais créer un document carré en entrant 1000 pixels pour la largeur et la hauteur . Bien sûr, vous pouvez entrer toutes les dimensions dont vous avez besoin, mais l'effet a tendance à mieux fonctionner si vous vous en tenez à une forme carrée. Pour ce didacticiel, je laisse la valeur Résolution réglée à 72 pixels / pouce, ce qui est bien si vous créez cet effet pour le Web. Si vous prévoyez d'imprimer le résultat final, vous voudrez créer un document plus grand et définir votre résolution sur 240 pixels / pouce ou plus. Cliquez sur OK lorsque vous avez terminé pour fermer la boîte de dialogue. Le nouveau document apparaîtra sur votre écran:
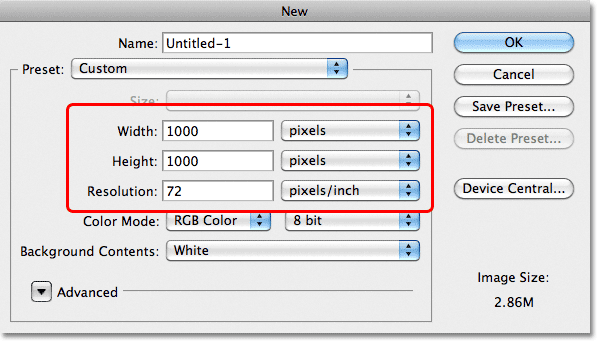
La boîte de dialogue Nouveau document.
Étape 2: Afficher les règles
Montez dans le menu Affichage en haut de l'écran et choisissez Règles, ou appuyez sur Ctrl + R (Win) / Commande + R (Mac) pour activer rapidement les règles avec le raccourci clavier:
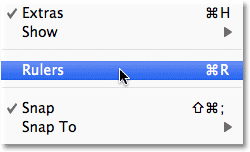
Accédez à Affichage> Règles.
Étape 3: changer le type de mesure de la règle en pourcentage
Cela affiche les règles de Photoshop en haut et à gauche du document. Selon le type de mesure dans lequel vos règles sont définies dans les préférences de Photoshop, elles affichent probablement des pixels ou des pouces. Déplacez le curseur de votre souris dans les règles, en haut ou à gauche, puis cliquez avec le bouton droit (Win) / Contrôle-clic (Mac) à l'intérieur des règles et choisissez Pourcentage dans la liste. Vous verrez les règles changer en incréments de pourcentage:
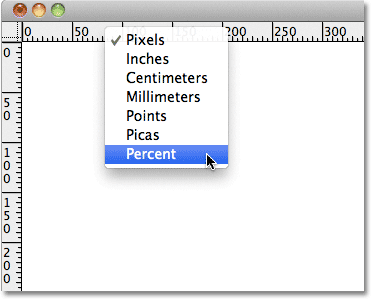
Faites un clic droit (Win) / Contrôle-clic (Mac) à l'intérieur des règles et sélectionnez Pourcentage dans la liste.
Étape 4: faites glisser les guides horizontaux et verticaux par incréments de 10%
La raison pour laquelle nous avons activé les règles était afin que nous puissions facilement ajouter des guides également espacés à notre document, qui deviendra alors nos lignes de grille. Ajoutons d'abord des guides verticaux. Cliquez à l'intérieur de la règle le long de la gauche du document, et avec le bouton de votre souris enfoncé, faites glisser le premier guide. Utilisez la règle supérieure pour placer le guide à la marque de 10% (relâchez le bouton de votre souris pour placer le guide):
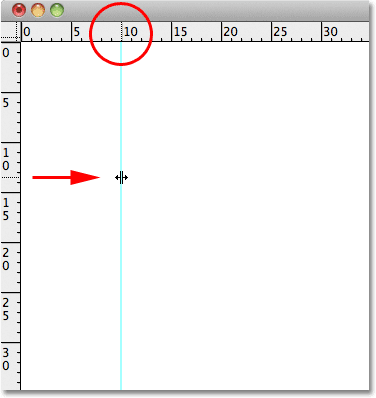
Cliquez à l'intérieur de la règle de gauche et faites glisser un guide vertical jusqu'à la marque 10%.
Faites la même chose pour ajouter un guide à chaque incrément de 10% (20%, 30%, 40%, etc.) jusqu'à la marque 90%. Votre document devrait maintenant apparaître divisé en 10 colonnes verticales espacées de manière égale:
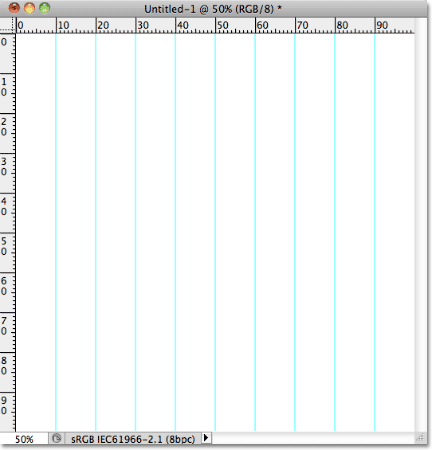
Les guides divisent le document en 10 colonnes verticales.
Ensuite, suivez les mêmes étapes pour ajouter des guides horizontaux. Cliquez à l'intérieur de la règle supérieure et avec le bouton de votre souris enfoncé, faites glisser un guide horizontal. Utilisez la règle de gauche pour placer le guide à la marque de 10%. Continuez à faire glisser les guides horizontaux par incréments de 10% (20%, 30%, 40%, comme avant) jusqu'à la marque 90%. Lorsque vous avez terminé, vous devez avoir le même nombre de guides horizontaux et verticaux divisant le document en une grille de carrés:
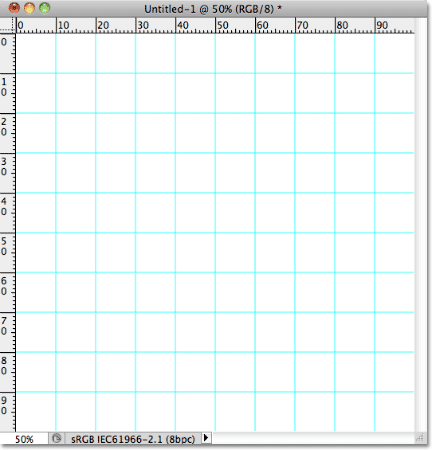
Les guides divisent le document en une grille de carrés.
Avec les guides en place, appuyez sur Ctrl + R (Win) / Commande + R (Mac) sur votre clavier pour masquer les règles, car nous n'en avons plus besoin.
Étape 5: Ajoutez un nouveau calque vierge et nommez-le "Grille"
Maintenez la touche Alt (Win) / Option (Mac) enfoncée et cliquez sur l'icône Nouveau calque en bas du panneau Calques:
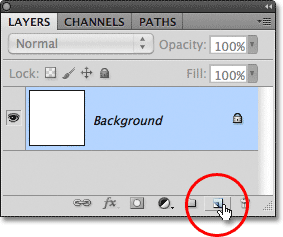
Maintenez la touche Alt (Win) / Option (Mac) enfoncée et cliquez sur l'icône Nouveau calque.
Normalement, Photoshop irait simplement de l'avant et ajouterait un nouveau calque vierge, mais en maintenant la touche Alt (Win) / Option (Mac) enfoncée lorsque vous cliquez sur l'icône Nouveau calque, nous lui demandons d'ouvrir la boîte de dialogue Nouveau calque, ce qui nous donne la chance le nom du nouveau calque avant qu'il ne soit ajouté. Nommez le calque "Grille", puis cliquez sur OK:
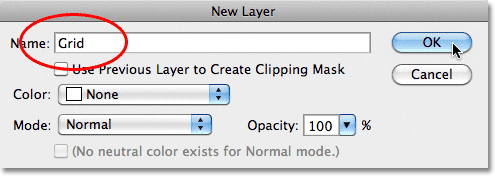
Nommez le nouveau calque "Grille".
Le nouveau calque vierge apparaît dans le panneau Calques au-dessus du calque d'arrière-plan:
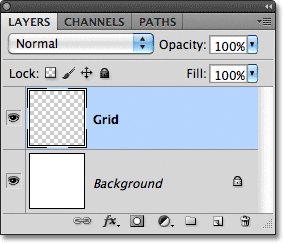
Photoshop ajoute le nouveau calque et le nomme "Grille".
Étape 6: créer une sélection à partir des guides
Nous avons divisé notre document en une grille à l'aide des guides de Photoshop, mais les guides sont juste pour référence visuelle. Ils ne nous seront d'aucune utilité réelle à moins que nous ne les convertissions d'une manière ou d'une autre en une véritable grille basée sur les pixels, et nous pouvons le faire facilement en utilisant quelques outils de sélection rarement utilisés de Photoshop - les outils de sélection de ligne unique et de colonne unique.
Cliquez sur l' outil Rectangle de sélection en haut du panneau Outils et maintenez le bouton de la souris enfoncé pendant une seconde ou deux jusqu'à ce qu'un petit menu déroulant apparaisse vous montrant les autres outils imbriqués derrière, puis choisissez l' outil de sélection d'une ligne dans la liste:
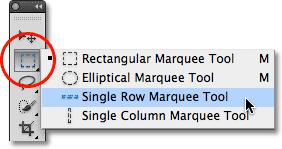
Cliquez et maintenez sur l'icône de l'outil de sélection rectangulaire, puis sélectionnez l'outil de sélection à une seule ligne.
Comme son nom l'indique, l'outil de sélection de ligne unique sélectionne une seule ligne horizontale de pixels dans le document. Pour utiliser l'outil, il suffit de cliquer n'importe où dans le document et Photoshop sélectionnera automatiquement le pixel sur lequel vous avez cliqué, ainsi que tous les autres pixels de cette ligne de gauche à droite. Nous allons utiliser l'outil pour convertir les lignes de grille horizontales en une série de contours de sélection. Tout d'abord, déplacez votre curseur directement sur la ligne de quadrillage horizontale supérieure (celle que vous avez placée à 10%) et cliquez. Vous verrez un contour de sélection de 1 pixel d'épaisseur apparaître le long du guide:
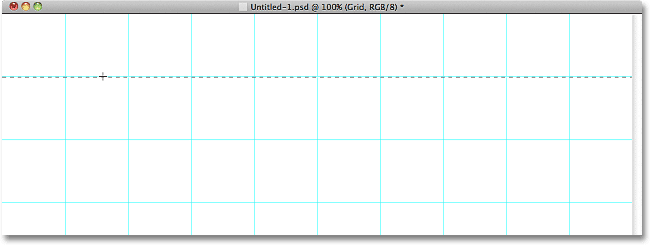
Cliquez n'importe où sur le premier guide horizontal pour ajouter un contour de sélection autour de lui.
Maintenez la touche Maj enfoncée et cliquez sur le guide horizontal suivant en dessous. Cela ajoutera un deuxième plan de sélection au document. Continuez à maintenir la touche Maj enfoncée et à cliquer sur tous les guides horizontaux jusqu'à ce qu'un contour de sélection apparaisse le long de chacun d'eux. Vous devriez voir 9 lignes de plan de sélection au total. Assurez-vous de maintenir la touche Maj enfoncée lorsque vous cliquez sur chaque nouveau guide, sinon vous allez simplement remplacer le contour de sélection précédent par le nouveau:
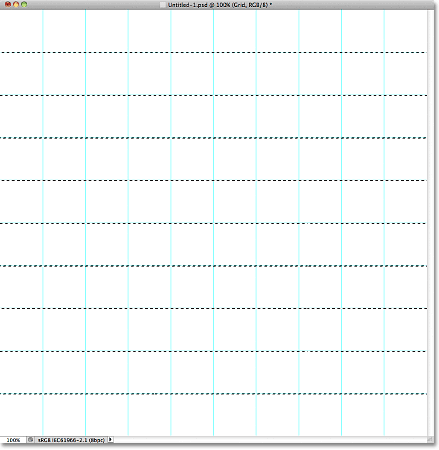
Maintenez Shift et cliquez sur chaque guide horizontal pour ajouter un contour de sélection autour de chacun.
Nous devons faire la même chose maintenant avec les guides verticaux, ce qui signifie que nous devons basculer vers l'outil de sélection de colonne unique. Cliquez sur l' outil de sélection de ligne unique dans le panneau Outils (il apparaîtra là où l'icône de l'outil de sélection rectangulaire est apparu plus tôt) et maintenez le bouton de la souris enfoncé jusqu'à ce que le menu déroulant apparaisse, puis choisissez l' outil de sélection de colonne unique dans la liste:
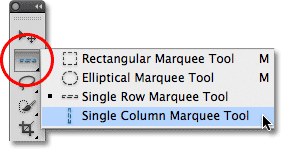
Cliquez et maintenez sur l'icône de l'outil de sélection de ligne unique, puis sélectionnez l'outil de sélection de colonne unique.
Nous voulons que nos contours de sélection verticaux soient ajoutés aux contours de sélection horizontaux que nous avons déjà, alors maintenez encore une fois votre touche Maj enfoncée, puis cliquez sur chacun des guides verticaux du document jusqu'à ce qu'ils soient tous sélectionnés. Lorsque vous avez terminé, vous devriez avoir des contours de sélection le long de chaque guide, horizontalement et verticalement:
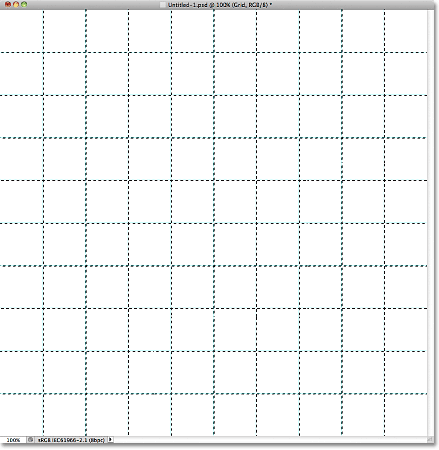
Une grille de contours de sélection horizontale et verticale.
Étape 7: Remplissez la sélection de noir
Montez dans le menu Edition en haut de l'écran et choisissez Remplir :
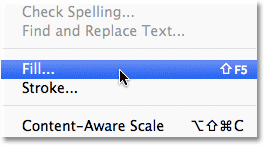
Allez dans Edition> Remplir.
Lorsque la boîte de dialogue Remplir apparaît, définissez l'option Utiliser en haut sur Noir, puis cliquez sur OK pour fermer la boîte de dialogue:
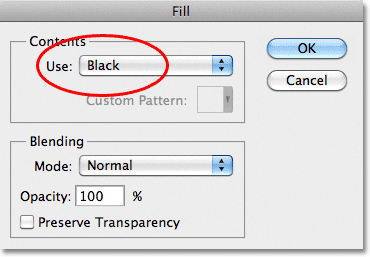
Modifiez l'option Utiliser sur Noir, puis cliquez sur OK.
Cela remplit les sélections avec du noir, bien qu'il puisse être difficile de voir les guides et les contours de sélection sur le chemin, alors allez dans le menu Sélectionner en haut de l'écran et choisissez Désélectionner, ce qui supprimera les contours de sélection:
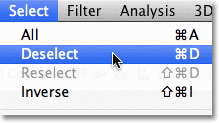
Allez dans Sélectionner> Désélectionner.
Ensuite, pour désactiver les guides, accédez au menu Affichage, choisissez Afficher, puis choisissez Guides . Au début, vous verrez une coche à gauche du mot Guides qui nous indique que les guides sont actuellement visibles. Cliquez sur Guides pour supprimer la coche et désactiver les guides:
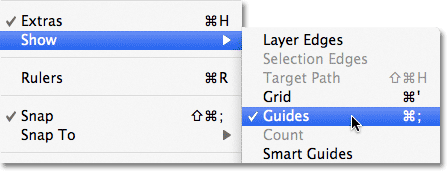
Accédez à Affichage> Afficher> Guides.
Avec les contours de sélection et les guides supprimés, nous pouvons voir notre grille noire sur la couche Grille:
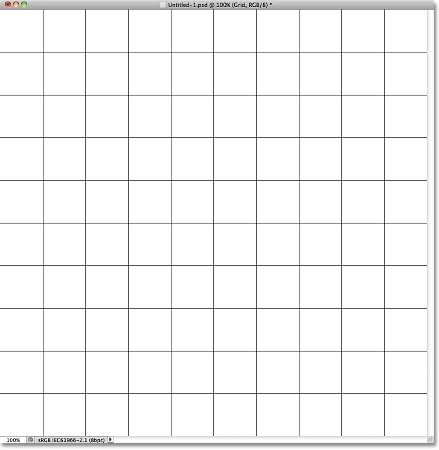
Les lignes de la grille noire apparaissent maintenant.
Étape 8: Ouvrez la photo que vous souhaitez utiliser avec l'effet
Ouvrez la photo que vous utiliserez avec l'effet de grille. Voici mon image:

Ouvrez la photo.
Si vous utilisez Photoshop CS3 ou une version antérieure, la photo s'ouvrira automatiquement dans sa propre fenêtre de document flottante. Si vous utilisez Photoshop CS4 ou CS5, selon la façon dont vous avez configuré les choses dans les préférences de Photoshop, la photo peut s'ouvrir dans un document à onglets. Si tel est le cas, pour faciliter l'étape suivante, accédez au menu Fenêtre en haut de l'écran, choisissez Réorganiser, puis choisissez Flottant tout dans Windows (CS4 et CS5 uniquement):

Accédez à Fenêtre> Réorganiser> Flotter tout dans Windows (Photoshop CS4 et CS5 uniquement).
Étape 9: faites glisser la photo dans le document de grille
Cliquez n'importe où dans la fenêtre de document de la grille pour la rendre active, puis cliquez sur le calque d'arrière - plan dans le panneau Calques pour le sélectionner. De cette façon, lorsque nous faisons glisser la photo dans le document, comme nous le ferons dans un instant, la photo apparaîtra sur son propre calque entre les calques d'arrière-plan et de grille:
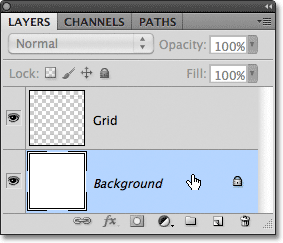
La fenêtre de document de la grille étant sélectionnée, cliquez sur le calque d'arrière-plan dans le panneau Calques.
Cliquez maintenant n'importe où dans la fenêtre du document de la photo pour la rendre active et sélectionnez l' outil Déplacer dans le panneau Outils:
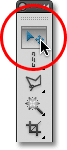
Saisissez l'outil Déplacer en haut du panneau Outils.
Maintenez la touche Maj enfoncée, puis cliquez avec l'outil Déplacer dans la fenêtre de document de la photo et faites glisser la photo dans la fenêtre de document de la grille:

Avec l'outil Déplacer sélectionné, maintenez la touche Maj enfoncée et faites glisser la photo dans le document de grille.
Relâchez le bouton de votre souris, puis relâchez votre touche Maj, et la photo apparaîtra centrée dans la fenêtre de document de la grille. Vous pouvez fermer le document de la photo à ce stade car nous n'en avons plus besoin:
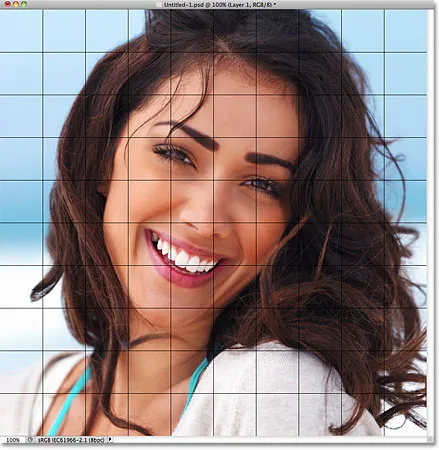
Maintenez la touche Maj enfoncée pour centrer la photo à l'intérieur du document lorsque vous la faites glisser.
Notez que la grille apparaît devant la photo. En effet, si nous regardons dans le panneau Calques, nous voyons que la photo a été placée sur son propre calque sous le calque Grille, comme nous le voulions:
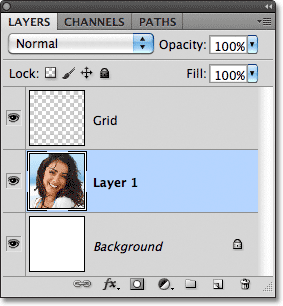
Photoshop a placé la photo sur un nouveau calque directement au-dessus du calque actif, c'est pourquoi nous avons d'abord sélectionné le calque d'arrière-plan.
Étape 10: redimensionnez la photo si nécessaire avec une transformation gratuite
Si vous avez besoin de redimensionner votre photo à l'intérieur du document de la grille, allez dans le menu Edition en haut de l'écran et choisissez Free Transform :
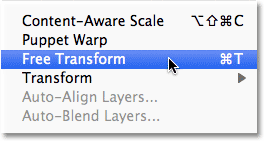
Allez dans Edition> Transformation gratuite.
Cela place le cadre de délimitation de la transformation libre et les poignées autour de l'image. Si vous ne voyez pas les poignées parce que les bords de votre photo dépassent la zone visible dans la fenêtre du document, allez dans le menu Affichage et choisissez Ajuster à l'écran :
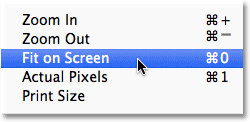
Accédez à Affichage> Ajuster à l'écran.
Photoshop agrandit instantanément l'image suffisamment loin pour que tout, y compris les poignées Free Transform, tienne dans la fenêtre du document. Pour redimensionner la photo, maintenez la touche Maj enfoncée, puis cliquez sur l'une des quatre poignées d'angle et faites-les glisser. En maintenant la touche Maj enfoncée pendant que vous faites glisser, vous conserverez le rapport hauteur / largeur d'origine de l'image afin de ne pas en déformer accidentellement l'apparence. Si vous souhaitez redimensionner la photo à partir de son centre plutôt qu'à partir d'un coin, maintenez la touche Maj + Alt (Win) / Maj + Option (Mac) enfoncée tout en faisant glisser l'une des poignées d'angle. Si vous devez déplacer l'image dans le document, cliquez simplement n'importe où à l'intérieur du cadre de délimitation de la transformation gratuite et faites-la glisser en place. Lorsque vous avez terminé, appuyez sur Entrée (Win) / Retour (Mac) pour accepter la modification et quitter la commande Free Transform:
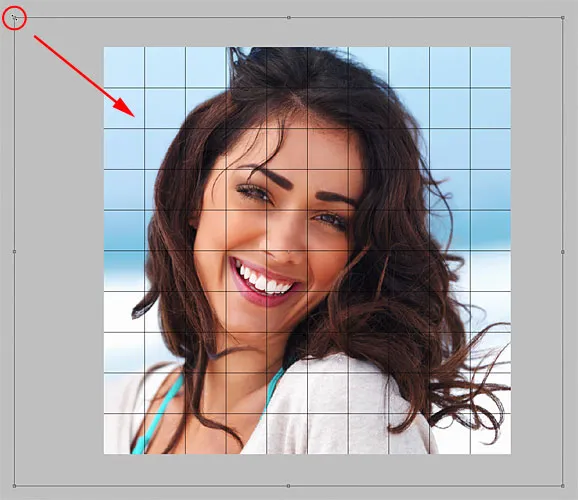
Faites glisser l'une des poignées d'angle pour redimensionner l'image avec Free Transform.
Si vous avez dézoomé l'image il y a un instant à l'aide de la commande Ajuster à l'écran et que vous souhaitez effectuer un zoom avant maintenant que vous avez terminé de redimensionner l'image, revenez au menu Affichage et choisissez Pixels réels (voir notre Zoom et panoramique dans Photoshop tutoriel pour plus d'informations sur le zoom avant et arrière sur les documents):
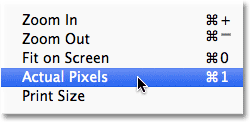
Allez dans Affichage> Pixels réels.
Étape 11: Sélectionnez le calque de grille
À ce stade, tout le dur travail initial est terminé. Nous avons créé notre grille, nous avons fait glisser notre photo dans le document de la grille, et nous avons redimensionné et déplacé la photo en position. Nous sommes prêts à nous amuser à coloriser la grille! Tout d'abord, nous devons sélectionner le calque Grille, alors cliquez dessus dans le panneau Calques pour le sélectionner:
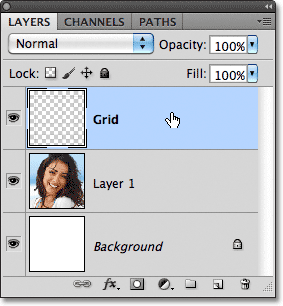
Cliquez sur le calque Grille pour le rendre actif.
Étape 12: Sélectionnez l'outil Baguette magique
Pour coloriser la grille, nous avons besoin d'un moyen de sélectionner les carrés individuels, et nous pouvons le faire en utilisant l' outil Magic Wand de Photoshop. Sélectionnez-le dans le panneau Outils. Si vous utilisez Photoshop CS2 ou une version antérieure, vous pouvez simplement cliquer sur l'icône de la baguette magique. Pour Photoshop CS3 et supérieur, cliquez sur l' outil de sélection rapide, puis maintenez le bouton de votre souris enfoncé jusqu'à ce qu'un menu déroulant apparaisse et choisissez la baguette magique dans le menu:
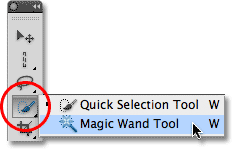
Dans Photoshop CS3 et versions ultérieures, la baguette magique se cache derrière l'outil de sélection rapide.
Étape 13: Sélectionnez les carrés de bord extérieur
Pour sélectionner un carré dans la grille, assurez-vous que le calque Grille est sélectionné dans le panneau Calques, puis cliquez simplement à l'intérieur du carré avec la baguette magique. Un contour de sélection apparaîtra autour des bords extérieurs du carré. Pour ensuite ajouter des carrés supplémentaires à la sélection, maintenez la touche Maj enfoncée et cliquez à l'intérieur des carrés souhaités. Chaque nouveau carré sur lequel vous cliquez à l'intérieur sera sélectionné et ajouté aux carrés précédemment sélectionnés. Commençons par sélectionner tous les carrés autour du bord extérieur de la grille. Tout d'abord, cliquez à l'intérieur du carré dans le coin supérieur gauche de la grille. Un contour de sélection apparaîtra autour de lui:
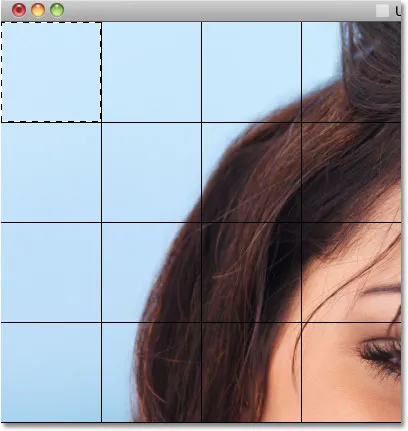
Cliquez à l'intérieur du carré supérieur gauche de la grille avec l'outil Baguette magique pour le sélectionner.
Maintenez la touche Maj enfoncée et continuez de cliquer à l'intérieur de chacun des carrés autour des bords extérieurs de la grille pour les ajouter tous à la sélection:

Tous les carrés de bord extérieur ont maintenant des contours de sélection autour d'eux.
Je vais également ajouter quelques carrés à ma sélection en maintenant à nouveau ma touche Maj enfoncée et en cliquant à l'intérieur pour les ajouter aux carrés précédemment sélectionnés. Pour faciliter la vue des carrés que j'ai sélectionnés, je les ai colorisés en jaune (cela ne fait pas partie de l'effet, c'est juste pour faciliter la vue des carrés que j'ai sélectionnés dans la capture d'écran):
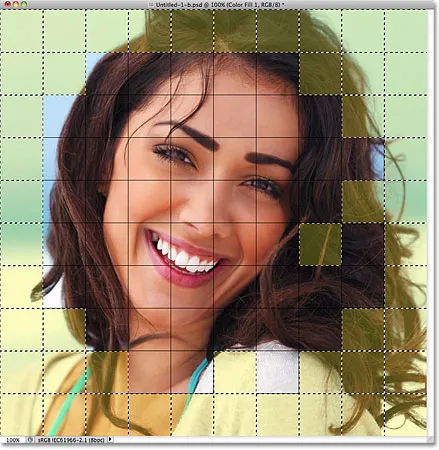
Mes carrés initialement sélectionnés.
Étape 14: ajouter un nouveau calque sous le calque de la grille
Nous remplirons ces carrés initiaux de blanc, ce qui créera une bordure pour l'effet. Maintenez la touche Ctrl (Win) / Commande (Mac) enfoncée et cliquez sur l'icône Nouveau calque en bas du panneau Calques:
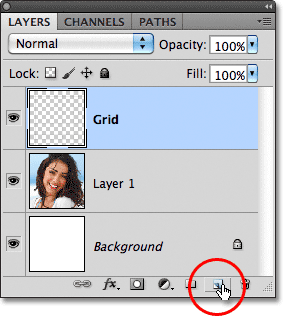
Maintenez la touche Ctrl (Win) / Commande (Mac) et cliquez sur l'icône Nouveau calque.
Normalement, Photoshop ajoute de nouveaux calques directement au-dessus du calque actuellement sélectionné, mais en maintenant la touche Ctrl (Win) / Commande (Mac) enfoncée lorsque vous cliquez sur l'icône Nouveau calque, le calque est ajouté sous le calque actuellement sélectionné. Nous pouvons voir dans le panneau Calques que nous avons maintenant un nouveau calque vierge entre la photo du calque 1 et le calque de la grille:
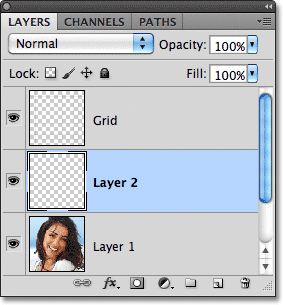
Le nouveau calque apparaît en dessous et non au-dessus du calque Grille.
Étape 15: Remplissez les carrés sélectionnés avec du blanc
Montez dans le menu Edition en haut de l'écran et choisissez à nouveau la commande Remplir . Cette fois, lorsque la boîte de dialogue Remplir apparaît, remplacez l'option Utiliser par Blanc . Cliquez sur OK lorsque vous avez terminé:

Définissez l'option Utiliser sur Blanc.
Photoshop remplit les carrés sélectionnés de blanc. Désélectionnez les carrés en allant dans le menu Sélectionner et en choisissant Désélectionner, ou appuyez simplement sur Ctrl + D (Win) / Commande + D (Mac) pour les désélectionner avec le raccourci clavier:
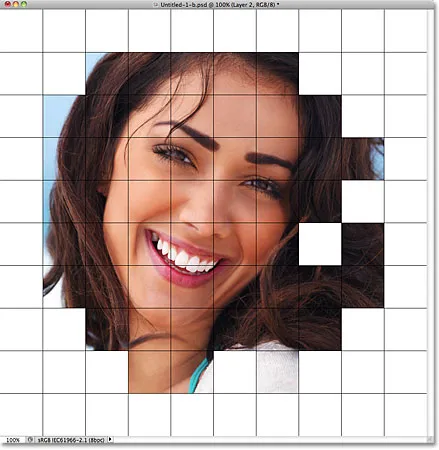
Une bordure de carrés blancs apparaît autour de l'image.
Étape 16: Sélectionnez le calque de grille
Sélectionnons quelques carrés différents à colorier. Tout d'abord, nous devons avoir le calque Grille actif dans le panneau Calques, alors cliquez dessus pour le sélectionner. N'oubliez pas que vous devez toujours sélectionner le calque Grille avant de pouvoir sélectionner des carrés:
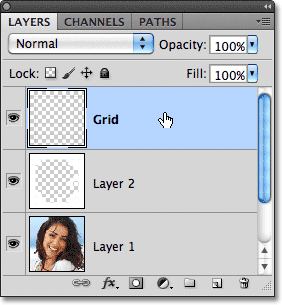
Cliquez sur le calque Grille pour le sélectionner.
Étape 17: Sélectionnez différents carrés
Le calque de la grille étant maintenant actif, cliquez à l'intérieur d'un carré initial pour le sélectionner, puis maintenez la touche Maj enfoncée et cliquez à l'intérieur d'autres carrés pour les ajouter au (x) carré (s) précédemment sélectionné (s). Si vous changez d'avis et souhaitez supprimer un carré de la sélection, maintenez la touche Alt (Win) / Option (Mac) enfoncée et cliquez à l'intérieur du carré pour la désélectionner. Ici encore, j'ai mis en surbrillance les carrés que j'ai sélectionnés en jaune juste pour les rendre plus faciles à voir dans la capture d'écran:
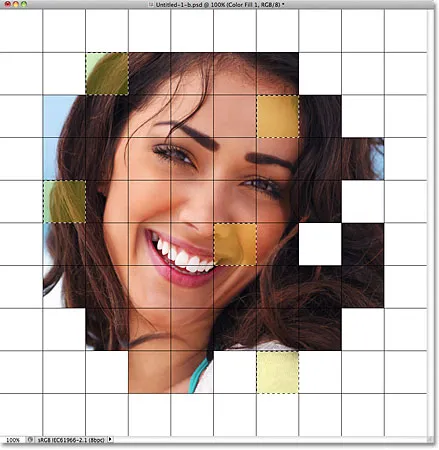
Maintenez Shift et cliquez à l'intérieur de quelques carrés différents pour les sélectionner.
Étape 18: Sélectionnez le calque photo
Cliquez sur le calque de la photo (Calque 1) dans le panneau Calques pour le sélectionner:
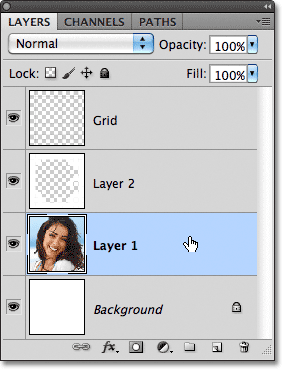
Sélectionnez le calque photo dans le panneau Calques.
Étape 19: Coloriser les carrés avec un calque de réglage de teinte / saturation
Cliquez sur l'icône Nouveau calque de réglage en bas du panneau Calques:
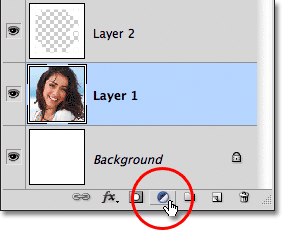
Cliquez sur l'icône Nouveau calque de réglage.
Choisissez Teinte / Saturation dans la liste des calques de réglage qui apparaît:
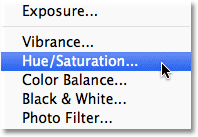
Choisissez Teinte / Saturation dans la liste.
Si vous utilisez Photoshop CS4 ou CS5, les commandes et options du calque de réglage Teinte / Saturation apparaîtront dans le panneau Réglages . Dans CS3 et versions antérieures, une boîte de dialogue distincte Teinte / Saturation s'ouvre. Tout d'abord, sélectionnez l'option Coloriser en cliquant à l'intérieur de sa case à cocher. Ensuite, choisissez la couleur avec laquelle vous souhaitez coloriser les carrés sélectionnés en faisant glisser le curseur Teinte . Pour ces carrés, je vais laisser le curseur Hue réglé complètement à gauche (sa position par défaut) qui sélectionne le rouge . Bien sûr, vous pouvez choisir la couleur que vous aimez. Pour augmenter la saturation de la couleur, faites glisser le curseur Saturation vers la droite. Je vais définir ma valeur de saturation sur 55 . Gardez un œil sur votre document lorsque vous faites glisser les curseurs pour prévisualiser les résultats. Pour Photoshop CS3 et les utilisateurs antérieurs, cliquez sur OK lorsque vous avez terminé pour fermer la boîte de dialogue:
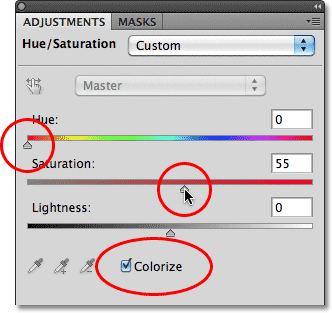
Cliquez sur l'option Coloriser, puis choisissez une couleur avec les curseurs Teinte et Saturation.
Étape 20: changez le mode de fusion du calque de réglage en couleur
Si nous regardons dans le panneau Calques, nous voyons le calque de réglage assis directement au-dessus du calque photo. Assurez-vous qu'il est sélectionné (surligné en bleu), puis accédez à l'option Mode de fusion en haut du panneau Calques et changez son mode de fusion de Normal (le mode par défaut) à Couleur . Cela garantit que nous ne modifions que les couleurs de l'image, pas les valeurs de luminosité:
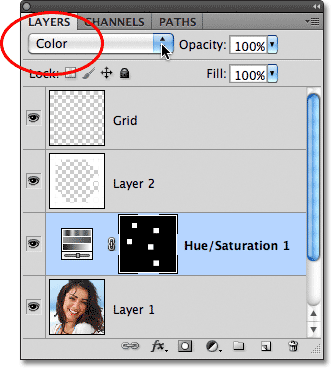
Modifiez le mode de fusion du calque de réglage Teinte / Saturation sur Couleur.
Voici mon document après avoir colorisé certains des carrés en rouge:
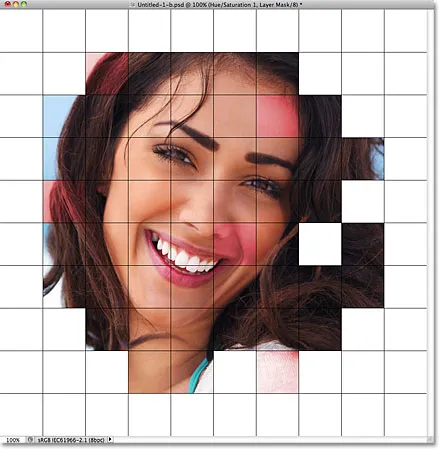
Quelques carrés rouges ont été ajoutés à l'effet.
Étape 21: Sélectionnez et colorisez plus de carrés
Répétez les étapes 16 à 20 pour sélectionner et coloriser plus de carrés. Sélectionnez d'abord le calque Grille dans le panneau Calques, puis cliquez à l'intérieur d'un carré pour le sélectionner avec la baguette magique. Maintenez Shift et cliquez à l'intérieur de plus de carrés pour les ajouter à la sélection. Cliquez sur le calque photo dans le panneau Calques pour le sélectionner, puis cliquez sur l'icône Nouveau calque de réglage et choisissez Teinte / Saturation . Sélectionnez l'option Coloriser, puis choisissez une couleur avec le curseur Teinte et un niveau de saturation avec le curseur Saturation . Cliquez sur OK pour fermer la boîte de dialogue (CS3 et versions antérieures). Enfin, changez le mode de fusion du nouveau calque de réglage en Couleur .
Vous pouvez également utiliser un calque de réglage Teinte / Saturation pour désaturer complètement certains des carrés, en les laissant en noir et blanc. Pour ce faire, sélectionnez des carrés, puis ajoutez un calque de réglage Teinte / Saturation comme vous le feriez normalement, mais plutôt que de choisir une couleur avec le curseur Teinte, faites simplement glisser le curseur Saturation complètement vers la gauche, ce qui supprimera toute la couleur (pas besoin non plus de sélectionner l'option Coloriser):
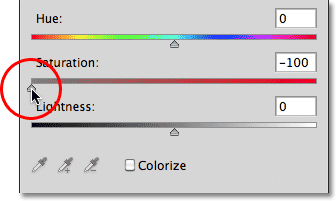
Supprimez toutes les couleurs de certains carrés en faisant glisser le curseur Saturation complètement vers la gauche.
Voici mon effet jusqu'à présent après avoir colorisé plus de carrés avec des couches d'ajustement de teinte / saturation supplémentaires. Dans le cas où vous souhaitez utiliser les mêmes couleurs que moi, pour le bleu, j'ai réglé la teinte sur 200, la saturation sur 30. Pour le vert, la teinte a été réglée sur 120, la saturation 25. Pour le violet, la teinte était de 289, la saturation 35. Et comme je viens de mentionné, pour les carrés noir et blanc, la saturation a été réglée à -100 en faisant glisser le curseur complètement vers la gauche:
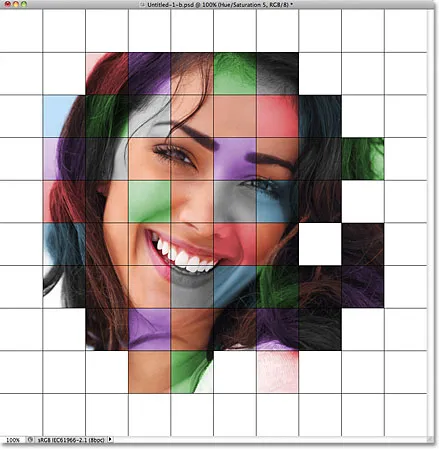
L'effet de grille colorisée jusqu'à présent.
Étape 22: Essayez un mode de couleur différent pour certaines des couches de réglage
Le seul problème que j'ai avec mon résultat jusqu'à présent est qu'il n'a pas vraiment l'air aussi brillant et coloré que je l'espérais. Une façon de changer cela est de changer le mode de fusion pour certains des calques de réglage. Si nous regardons dans le panneau Calques, nous pouvons voir tous les calques de réglage que j'ai utilisés pour coloriser les carrés. Il y en a cinq au total, dont celui que j'ai utilisé pour l'effet noir et blanc:
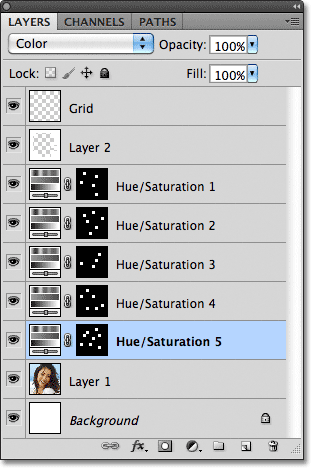
Cinq couches d'ajustement ont été utilisées pour l'effet.
Pour ajouter plus d'intérêt à l'image, essayez de changer le mode de fusion de certains calques de réglage en autre chose que Couleur. Pour ce faire, cliquez simplement sur le calque de réglage dans le panneau Calques pour le sélectionner, puis changez le mode de fusion en haut du panneau Calques. Par exemple, je pense que la couleur rouge de mon image semble un peu terne, donc je clique sur le calque de réglage supérieur Teinte / Saturation dans le panneau Calques pour le sélectionner (puisque c'est celui que j'ai utilisé pour ajouter du rouge), puis Je vais changer son mode de fusion de Couleur en Écran :

Sélection du calque de réglage rouge Teinte / Saturation, puis changement de son mode de fusion sur Écran.
Le mode de fusion de l'écran rend les choses plus lumineuses mais a également tendance à réduire la saturation des couleurs.Par conséquent, pour compenser, avec le calque de réglage rouge Teinte / Saturation sélectionné, je vais revenir au panneau Réglages et augmenter la valeur de saturation du rouge à 70 (pour Photoshop CS3 et les utilisateurs antérieurs, cliquez sur la vignette du calque de réglage dans le panneau Calques pour rouvrir la boîte de dialogue Teinte / Saturation pour apporter des modifications, puis cliquez sur OK pour fermer la boîte de dialogue):
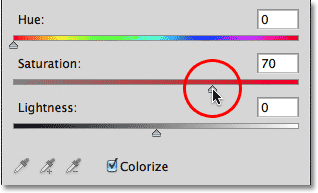
La modification d'un mode de fusion peut nécessiter des ajustements du niveau de saturation de la couleur.
Voici mon image après avoir changé le mode de fusion du rouge en écran et augmenté sa saturation des couleurs. Remarquez que les carrés rouges semblent maintenant plus lumineux:
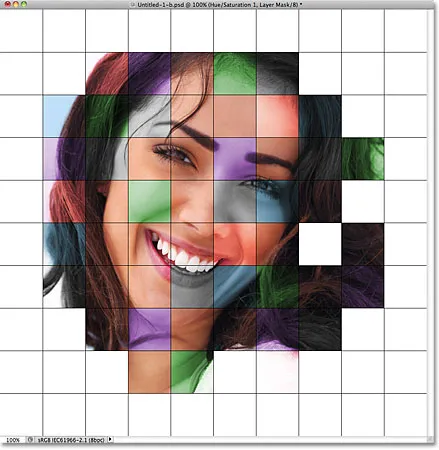
L'écran est un mode de fusion populaire couramment utilisé pour éclaircir rapidement les images.
Je ferai la même chose avec le calque d'ajustement de teinte / saturation violet, en cliquant d'abord dessus pour le sélectionner dans le panneau Calques, puis en changeant son mode de fusion en Écran et en augmentant sa saturation des couleurs à 55 dans le panneau Réglages (ou boîte de dialogue) dans CS3 et versions antérieures). Les autres modes de fusion qui peuvent vous donner de bons résultats incluent la multiplication (pour une couleur plus foncée), ainsi que la superposition qui vous donnera un effet de contraste plus élevé mais peut également changer l'apparence de la couleur elle-même. Voici mon effet maintenant avec les carrés rouges et violets définis sur le mode de fusion d'écran:
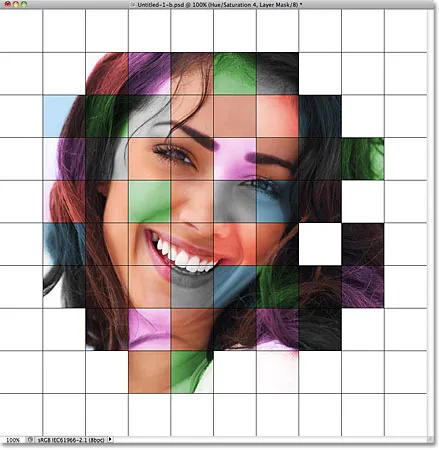
Différents modes de fusion vous donneront différents effets. L'écran, la multiplication et la superposition sont bons à essayer.
Étape 23: changer la couleur des lignes de la grille en blanc
Comme dernière étape de l'effet, changeons l'apparence des lignes de la grille elles-mêmes, d'abord en changeant leur couleur du noir au blanc. Cliquez sur le calque Grille dans le panneau Calques pour le sélectionner, puis cliquez sur l'icône Verrouiller les pixels transparents juste en dessous de l'option de mode de fusion (c'est la première des quatre icônes d'affilée):
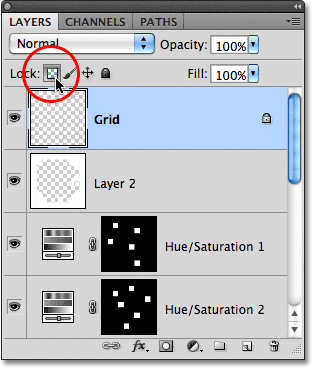
Cliquez sur l'icône Verrouiller les pixels transparents.
Étape 24: Remplissez les lignes de la grille avec du blanc
Avec l'option Verrouiller les pixels transparents sélectionnée sur le calque Grille, tout ce que nous faisons au calque n'affectera que les pixels eux-mêmes. Cela n'aura aucun effet sur les zones transparentes. De cette façon, si nous remplissons le calque avec, disons, du blanc (comme nous allons le faire), seules les lignes de la grille seront remplies de blanc. Les zones transparentes du calque resteront transparentes.
Montez dans le menu Edition et choisissez à nouveau Remplir . Lorsque la boîte de dialogue Remplir apparaît, l'option Utiliser doit déjà être définie sur Blanc, car c'est ce que nous avons défini la dernière fois, il vous suffit donc de cliquer sur OK pour fermer la boîte de dialogue. Photoshop remplira les lignes de la grille de blanc:
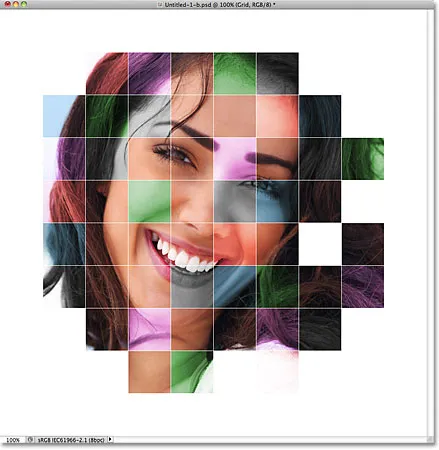
Photoshop remplit le calque de blanc mais seules les lignes de la grille sont affectées.
Étape 25: ajouter un style de calque de trait
Si vous souhaitez augmenter l'épaisseur des lignes de la grille, cliquez sur l'icône Styles de calque en bas du panneau Calques:
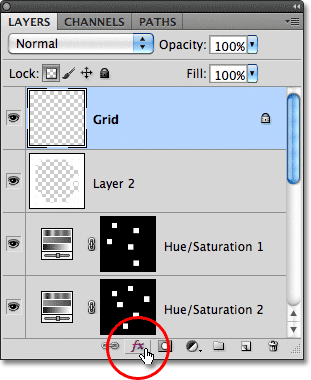
Cliquez sur l'icône Styles de calque.
Choisissez Contour dans la liste des styles de calque qui s'affiche:
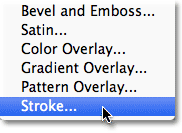
Sélectionnez Stroke dans la liste.
Cela ouvre la boîte de dialogue Style de calque de Photoshop définie sur les options de trait dans la colonne du milieu. Cliquez sur l' échantillon de couleur à côté du mot Couleur, ce qui ouvre le sélecteur de couleurs . Choisissez le blanc dans le sélecteur de couleurs, puis cliquez sur OK pour le fermer. Le blanc étant maintenant la couleur du trait, laissez la Position définie sur Extérieur et ajustez la largeur du trait en faisant glisser le curseur Taille tout en gardant un œil sur le document pour juger du résultat. Je vais définir la taille de mon trait sur 2 px (pixels):
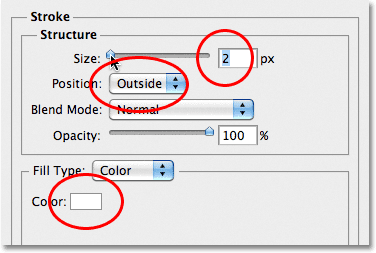
Changez la couleur du trait en blanc, puis ajustez sa largeur avec le curseur Taille.
Cliquez sur OK pour fermer la boîte de dialogue Style de calque, et nous avons terminé! Voici mon dernier effet de grille de couleurs:
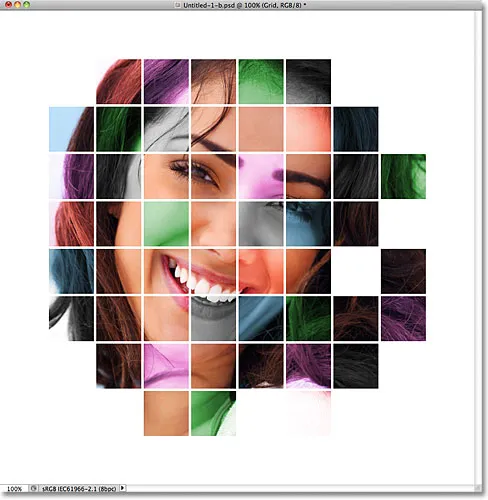
Le résultat final.