Lorsque vous modifiez la taille d'une image dans Photoshop, il y a vraiment deux façons de procéder. Vous pouvez soit redimensionner l'image, soit la rééchantillonner . Beaucoup de gens utilisent les termes redimensionnement et rééchantillonnage comme s'ils signifiaient la même chose, mais ils ne le font pas. Il y a une différence importante entre les deux.
Comme nous le verrons dans ce tutoriel, la différence, aussi importante soit-elle, est contrôlée par rien de plus qu'une seule case à cocher au bas de la boîte de dialogue Taille de l' image .
Comme je viens de le mentionner, le choix de redimensionner ou de rééchantillonner votre image est géré par la boîte de dialogue Taille d'image, qui se trouve dans le menu Image en haut de l'écran. La différence entre le redimensionnement et le rééchantillonnage est liée au fait que vous modifiez ou non le nombre de pixels dans l'image, ou, comme l'appelle Photoshop, la modification des dimensions en pixels de l'image. Si vous conservez le nombre de pixels dans l'image et changez simplement la taille à laquelle l'image s'imprimera, ou dans la terminologie Photoshop, changez la taille du document de l'image, c'est ce qu'on appelle le redimensionnement . Si, en revanche, vous modifiez physiquement le nombre de pixels dans l'image, cela s'appelle le rééchantillonnage .
Encore une fois, juste pour nous assurer que nous sommes sur la même page jusqu'à présent:
- Redimensionnement de l'image: modification de la taille de l'image imprimée sans modification du nombre de pixels de l'image.
- Rééchantillonnage d'image: modification du nombre de pixels dans l'image.
Voir? Vous en savez déjà assez pour que la prochaine fois que quelqu'un parle de changer le nombre de pixels de l'image comme de redimensionner l'image, vous pouvez les regarder fièrement dans les yeux et dire: "Je pense que ce que vous vouliez vraiment dire là-bas, Bob, est que vous allez rééchantillonner l'image, pas la redimensionner. " En supposant, bien sûr, que le nom de la personne est Bob. Et en supposant que vous ne voulez plus que Bob vous aime beaucoup parce que vous pensez tout savoir.
Examinons de plus près la différence entre le redimensionnement et le rééchantillonnage.
Redimensionnement vs redimensionnement d'une image
Tout d'abord, nous avons besoin d'une photo. Celui-ci fonctionnera bien:
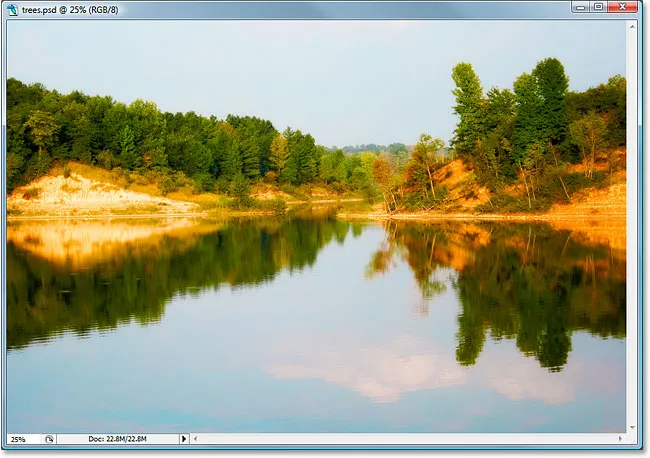
Voyons ce que la boîte de dialogue Taille de l'image nous apprend sur cette image. Pour y accéder, je vais monter dans le menu Image en haut de l'écran et choisir Taille de l'image :
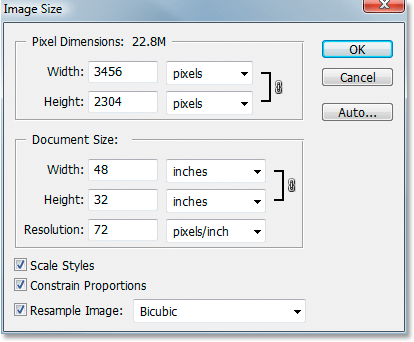
Comme mentionné précédemment dans les sections «Résolution d'image» et «Redimensionnement d'image», la boîte de dialogue Taille d'image de Photoshop est divisée en deux sections principales - la section Dimensions en pixels en haut et la section Taille du document en dessous. La section Pixel Dimensions nous indique la largeur et la hauteur de notre image en pixels, ainsi que la taille du fichier de notre image. La section Taille du document nous indique la taille de l'image à imprimer en fonction de la résolution de l'image, que nous avons également définie dans la section Taille du document. Vous pouvez considérer la section Dimensions en pixels comme la section que vous souhaitez modifier si vous travaillez sur une image pour le Web ou simplement pour l'afficher sur l'écran de votre ordinateur, tandis que la section Taille du document est utilisée lorsque vous devez contrôler la taille votre image s'imprimera.
Donc, d'une manière générale:
- Dimensions en pixels = web
- Taille du document = imprimer
Jetons un coup d'œil à la partie Dimensions en pixels de la boîte de dialogue Taille de l'image pour voir exactement la taille de notre image, en pixels.
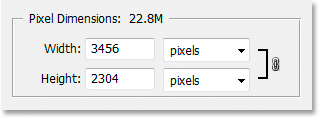
Nous pouvons voir ici que la photo est assez grande, avec une largeur de 3456 pixels et une hauteur de 2304 pixels. C'est un total combiné de près de 8 millions de pixels (l'appareil photo utilisé était un appareil photo 8MP, d'où les 8 millions de pixels sur la photo), ce qui nous donne beaucoup d'informations sur les images avec lesquelles travailler dans Photoshop.
Voyons maintenant la section Taille du document:
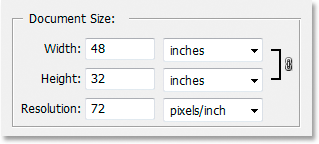
La section Taille du document nous montre quelle est la résolution d'impression actuelle de l'image, qui dans ce cas est de 72 pixels par pouce, et elle nous montre la taille de l'image imprimée à cette résolution, qui à 72 pixels par pouce nous donnera une image de 48 pouces de large par 32 pouces de haut. Si vous avez lu la section sur la façon dont la résolution d'impression affecte la qualité de l'image, vous saurez que même si nous obtenons une très grande image lorsque nous imprimons la photo, une résolution de seulement 72 pixels par pouce n'est tout simplement pas assez élevée pour nous offrir une qualité d'image professionnelle proche de nos impressions. Pour cela, nous devons modifier la résolution à au moins 240 pixels par pouce, tandis que 300 pixels par pouce est considéré comme la norme d'impression professionnelle.
Avant d'aller plus loin, il y a trois autres options dans la boîte de dialogue Taille d'image sous la section Taille du document:
- Styles d'échelle
- Contraindre les proportions
- Rééchantillonner l'image
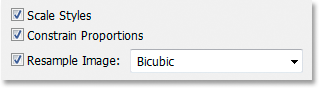
Le premier, les styles d'échelle, concerne les styles de calque et la manière dont ils sont affectés par le redimensionnement ou le rééchantillonnage de l'image. Nous ignorerons cette option car elle n'a rien à voir avec ce sujet. La deuxième option, Contraindre les proportions, qui est activée par défaut, relie la largeur et la hauteur de l'image de sorte que si vous modifiez la largeur de l'image, par exemple, Photoshop modifie automatiquement la hauteur, et vice versa, afin que les proportions de l'image restent les mêmes et ne soient pas déformées. C'est normalement ce que vous voulez, mais si pour une raison quelconque vous voulez pouvoir changer la largeur et la hauteur indépendamment l'une de l'autre, décochez simplement la case Contraindre les proportions.
L'option très importante de «rééchantillonnage d'image»
Enfin, nous arrivons à l'une des options les plus importantes de la boîte de dialogue Taille d'image, Rééchantillonner l'image . Rappelez-vous au début de ce tutoriel quand j'ai dit que la différence entre le redimensionnement et le rééchantillonnage d'une image est contrôlée par rien de plus qu'une simple case à cocher? Ça y est …! C'est l'option qui détermine si nous redimensionnons notre image ou si nous la rééchantillonnons . Encore une fois, le redimensionnement maintient les dimensions des pixels (le nombre de pixels dans l'image) les mêmes et modifie simplement la taille à laquelle l'image s'imprimera, tandis que le rééchantillonnage modifie physiquement le nombre de pixels dans l'image. Par défaut, l'option Rééchantillonner l'image est cochée, ce qui signifie que la boîte de dialogue Taille d'image est désormais essentiellement la boîte de dialogue Rééchantillonner l'image, même si elle dit toujours "Taille d'image" en haut.
Pour mieux comprendre la différence entre ce que nous appellerons la version "Redimensionner l'image" et la version "Rééchantillonner l'image" de la boîte de dialogue Taille d'image, voici une capture d'écran de ce à quoi ressemble la boîte de dialogue Taille d'image avec l'option "Rééchantillonner l'image" cochée, et ci-dessous est une capture d'écran de ce à quoi ressemble la taille de l'image avec "Rééchantillonner l'image" non cochée:
Tout d'abord, avec l'option "Rééchantillonner l'image" cochée, comme c'est le cas par défaut:
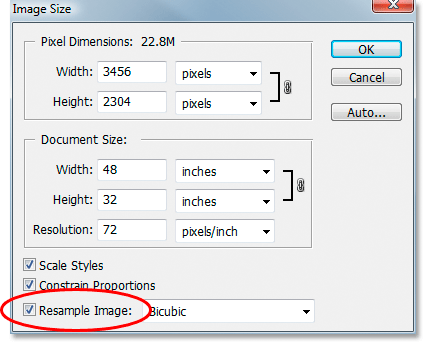
Et le voici avec "Resample Image" décoché:
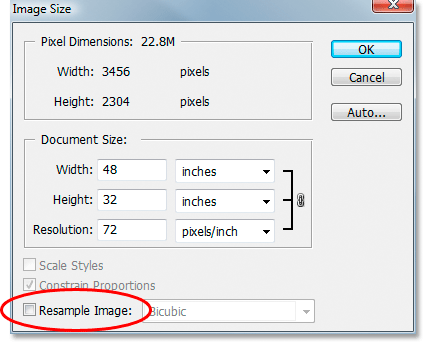
Pouvez-vous voir la différence? Lorsque "Rééchantillonner l'image" n'est pas coché, si vous regardez la section Dimensions en pixels de la boîte de dialogue, vous verrez que, bien que Photoshop nous indique encore combien de pixels se trouvent dans l'image pour la largeur et la hauteur, nous ne sommes plus capable de changer ces chiffres. Ils sont répertoriés à titre d'information uniquement, et tout ce que nous pouvons faire à ce stade est de modifier la taille d'impression de notre image à l'aide de la section Taille du document. Si "Rééchantillonner l'image" est coché, les dimensions des pixels sont affichées à l'intérieur de zones de saisie blanches sur lesquelles nous pouvons cliquer et saisir de nouvelles valeurs, ce qui modifie effectivement le nombre de pixels dans notre image.
Notez également que les options Styles d'échelle et Contraindre les proportions au bas de la boîte de dialogue Taille de l'image sont grisées lorsque Rééchantillonner l'image n'est pas cochée:
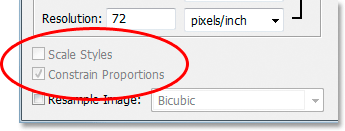
Les styles d'échelle sont grisés car cela ne pose problème que lorsque le nombre de pixels d'une image est modifié. Étant donné que nous n'avons pas la possibilité de modifier le nombre de pixels dans l'image avec Rééchantillonner l'image non cochée, l'option Styles d'échelle ne nous concerne ni pour Photoshop.
Contraindre les proportions est grisé lorsque Rééchantillonner l'image est décochée car nous ne pouvons plus modifier physiquement le nombre de pixels dans l'image, par conséquent les proportions de l'image sont fixes. Si l'image a une largeur de 20 pixels et une hauteur de 10 pixels, peu importe la taille, que nous l'imprimions, la largeur sera toujours le double de la taille. Si vous modifiez la valeur de largeur dans la section Taille du document, les valeurs de hauteur et de résolution changeront également. Modifiez la valeur de hauteur et les valeurs de largeur et de résolution changeront. Modifiez la valeur de résolution, et vous l'avez deviné, les valeurs de largeur et de hauteur changeront. Tout ce que nous pouvons faire maintenant est de modifier la taille de l'image à imprimer, soit en entrant de nouvelles valeurs pour la taille du document, soit en modifiant la résolution. Encore une fois, tout comme avec l'option Styles d'échelle, l'option Contraindre les proportions ne nous concerne ni pour Photoshop lorsque tout ce que nous faisons est de redimensionner la taille d'impression de l'image.
Options d'interpolation d'images lors du rééchantillonnage d'images
Enfin, il y a une autre option grisée avec Rééchantillonner l'image non cochée, et c'est la liste déroulante à droite de l'option Rééchantillonner l'image:
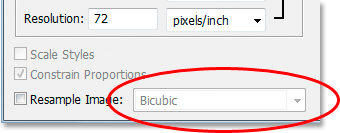
Cette liste déroulante vous permet de sélectionner parmi les "algorithmes d'interpolation" de Photoshop. C'est une phrase de fantaisie pour ce qui signifie essentiellement comment Photoshop gère la suppression des pixels lorsque vous rééchantillonnez l'image à une taille plus petite, et comment il gère l'ajout de pixels lorsque vous rééchantillonnez l'image à une taille plus grande. Dans Photoshop CS2, vous avez le choix entre trois options principales: Bicubic, Bicubic Sharper et Bicubic Smoother, et savoir quand utiliser quelle option peut faire une grande différence avec la qualité de l'image. Nous allons voir les différences entre eux en détail dans un autre tutoriel, mais pour l'instant, voici la règle générale:
- Bicubic Sharper: utilisez cette option lors du rééchantillonnage de votre image plus petite pour une meilleure qualité d'image
- Bicubic Smoother: utilisez cette option lors du rééchantillonnage de votre image plus grande pour une meilleure qualité d'image
- Bicubic: Pas vraiment utilisé beaucoup maintenant que Bicubic Sharper et Bicubic Smoother sont disponibles
Encore une fois, ces options sont grisées ici car elles ne s'appliquent qu'aux images en cours de rééchantillonnage. Si tout ce que vous faites est de changer la taille de l'image imprimée sur papier, ces options ne s'appliquent pas.
Sommaire
- Le redimensionnement de l'image conserve le nombre de pixels de votre image et n'affecte que la taille d'impression de votre image (la taille du document).
- Le rééchantillonnage d'image modifie physiquement le nombre de pixels de votre image (les dimensions des pixels).
- L'option Rééchantillonner l'image au bas de la boîte de dialogue Taille d'image contrôle si vous redimensionnez ou rééchantillonnez une image.
- Lorsque l'option Rééchantillonner l'image est cochée, vous rééchantillonnez l'image. Avec cette case décochée, vous redimensionnez simplement l'image.
- Le rééchantillonnage d'images en modifiant les valeurs de largeur et de hauteur dans la section Dimensions en pixels de la boîte de dialogue Taille d'image est principalement utilisé lors de l'optimisation d'images pour le Web.
- Le redimensionnement des images en modifiant les valeurs de largeur, hauteur et / ou résolution dans la section Taille du document de la boîte de dialogue Taille d'image est utilisé pour l'impression.
Et nous l'avons là!