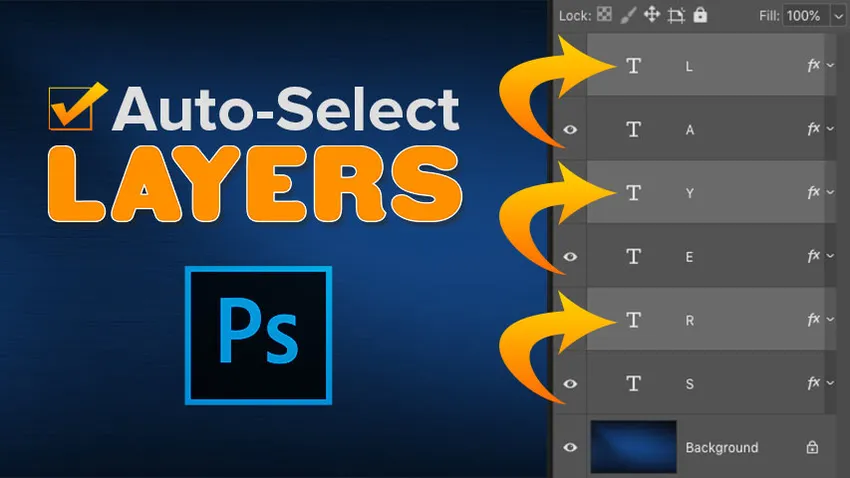
Travaillez plus rapidement dans Photoshop avec la sélection automatique! Apprenez à sélectionner automatiquement des calques, y compris plusieurs calques à la fois et même des groupes de calques! Vous découvrirez également les meilleures façons d'utiliser cette excellente fonctionnalité.
L'outil de déplacement de Photoshop comprend une fonction de sélection automatique qui vous permet de sélectionner automatiquement les calques simplement en cliquant sur leur contenu dans le document. Vous pouvez sélectionner un calque individuel ou plusieurs calques à la fois. Et vous pouvez même sélectionner un groupe de calques entier en cliquant simplement sur le contenu de n'importe quel calque du groupe!
La sélection automatique des calques est plus rapide que de basculer entre eux dans le panneau Calques. Mais cela facilite également la sélection accidentelle du mauvais calque. Donc, dans ce didacticiel, je vais vous expliquer comment fonctionne la fonction de sélection automatique de Photoshop, et je vais vous montrer ce que je considère comme la meilleure façon d'en tirer parti.
La sélection automatique est disponible dans toutes les versions récentes de Photoshop, mais elle est activée par défaut dans les dernières versions de Photoshop CC. En plus d'apprendre comment cela fonctionne, je vais vous montrer comment désactiver la sélection automatique et comment la réactiver uniquement lorsque vous en avez besoin. Commençons!
Comment sélectionner automatiquement un calque dans Photoshop
Pour montrer comment fonctionne la sélection automatique, j'ai créé cette disposition simple avec une image d'arrière-plan et le mot "COUCHES" devant:
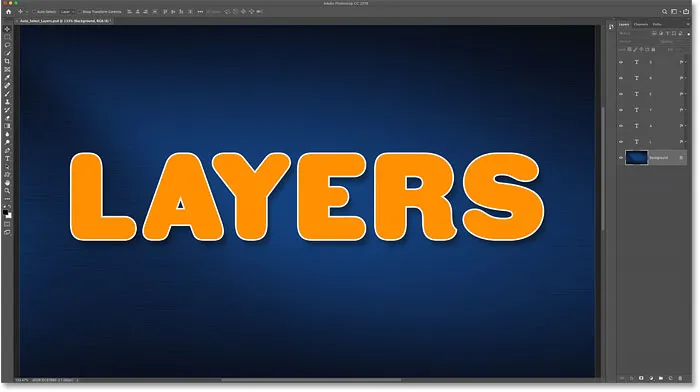
Mon document Photoshop.
Dans le panneau Calques, nous voyons comment mon document est configuré. L'image est sur le calque d'arrière-plan, et notez que j'ai divisé le mot "COUCHES" en ses lettres individuelles, chaque lettre sur son propre calque Type.
La sélection automatique fonctionne avec la plupart des types de calques dans Photoshop, y compris les calques de pixels, les calques de forme, les calques de type et même les objets intelligents. J'utilise des calques de type ici juste pour garder les choses simples:
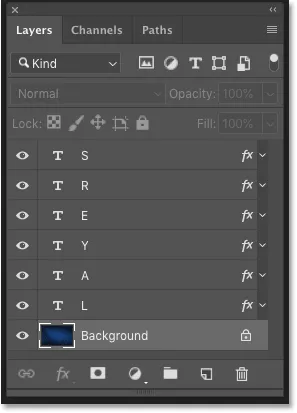
Le panneau Calques affichant les calques du document.
Sélectionnez l'outil Déplacer
Pour sélectionner automatiquement des calques, vous devez d'abord sélectionner l' outil Déplacer . Vous pouvez sélectionner l'outil Déplacer en haut de la barre d'outils ou en appuyant sur la lettre " V " de votre clavier:
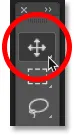
Sélection de l'outil de déplacement.
Comment activer la sélection automatique
Lorsque l'outil Déplacer est actif, la sélection automatique se trouve dans la barre des options. Dans les versions les plus récentes de Photoshop CC, la sélection automatique est activée par défaut. Dans les versions antérieures, vous pouvez activer la sélection automatique en cliquant à l'intérieur de la case à cocher:

L'option de sélection automatique dans la barre des options.
Comment basculer la sélection automatique entre le calque et le groupe
Notez que par défaut, la sélection automatique est définie pour sélectionner automatiquement les calques. Mais vous pouvez également sélectionner automatiquement des groupes de calques entiers. Cliquez simplement dans la case à côté des mots "Sélection automatique" et choisissez soit Calque soit Groupe dans la liste.
Nous examinerons les groupes de calques dans un instant. Pour l'instant, je laisse la sélection automatique définie sur Calque:
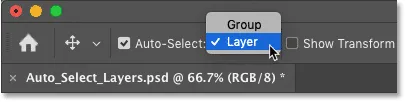
Basculement de la sélection automatique entre le calque et le groupe.
Cliquez sur le contenu d'un calque pour le sélectionner
Pour sélectionner automatiquement un calque, cliquez simplement sur le contenu du calque dans le document. Je clique sur la lettre "L" et je remarque dans le panneau Calques que Photoshop met automatiquement en surbrillance ce calque:
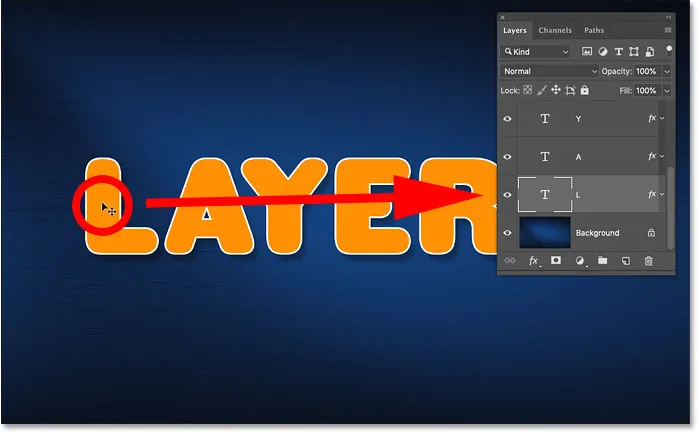
Cliquer sur le contenu sélectionne le calque.
Pour sélectionner automatiquement un autre calque, cliquez à nouveau sur son contenu. Si je clique sur la lettre "A", Photoshop désélectionne le calque précédent dans le panneau Calques et sélectionne le calque "A" à la place:
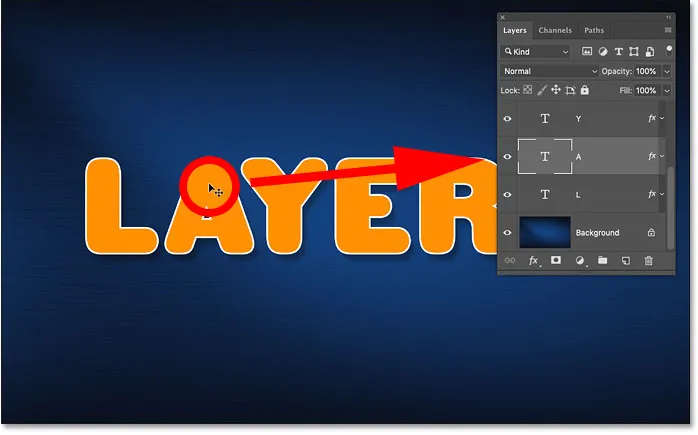
Cliquez sur un autre élément du document pour sélectionner automatiquement son calque.
Comment désélectionner tous les calques
Le seul calque que vous ne pouvez pas sélectionner automatiquement est le calque d'arrière-plan. Au lieu de cela, cliquer sur le contenu de l'arrière-plan alors que la sélection automatique est activée désélectionnera tous les calques précédemment sélectionnés:
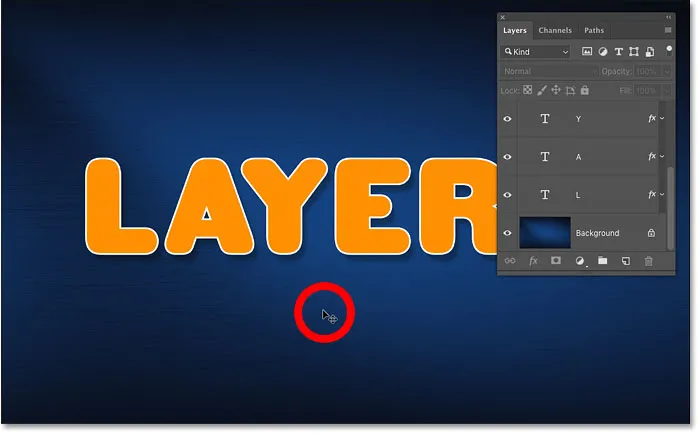
Désélectionner tous les calques en cliquant sur le contenu d'arrière-plan.
Comment sélectionner automatiquement plusieurs calques
Jusqu'à présent, nous avons vu à quel point il est facile de sélectionner automatiquement un seul calque dans votre document Photoshop. Mais vous pouvez également sélectionner automatiquement plusieurs couches. Et il y a deux façons de le faire.
Méthode 1: faites glisser une sélection autour des calques avec l'outil Déplacer
Une façon de sélectionner automatiquement deux calques ou plus consiste à cliquer et à faire glisser avec l'outil Déplacer pour dessiner un contour de sélection autour du contenu des calques que vous souhaitez sélectionner.
Ici, je fais glisser une sélection autour des trois premières lettres. Et dans le panneau Calques, nous voyons que Photoshop a sélectionné automatiquement les trois calques. Il n'est pas nécessaire de dessiner votre sélection autour de l'ensemble du contenu d'un calque. Tant qu'une partie du contenu se trouve dans le contour de sélection, le calque sera sélectionné:
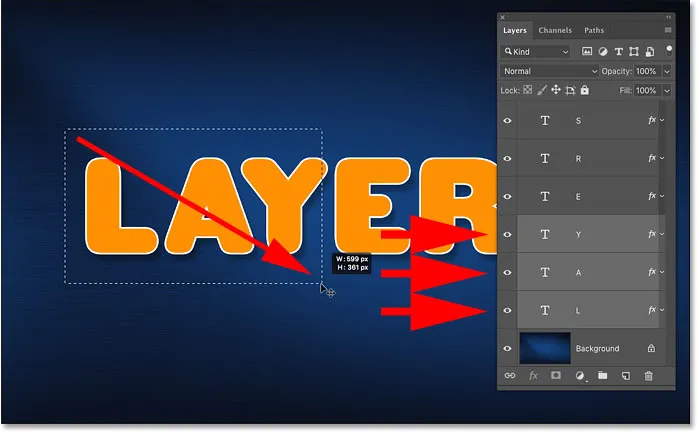
Dessiner une sélection pour sélectionner automatiquement des calques.
Avec les trois calques sélectionnés, je peux cliquer avec l'outil Déplacer sur le contenu de l'un des calques sélectionnés et faire glisser les trois calques ensemble pour les repositionner:

Déplacer les trois couches à la fois après les avoir sélectionnées automatiquement.
Méthode 2: Maj-clic sur le contenu du calque
Une autre façon de sélectionner automatiquement plusieurs calques consiste à maintenir enfoncée la touche Maj lorsque vous cliquez sur le contenu des calques que vous souhaitez sélectionner.
Ici, je maintiens Shift en cliquant sur les lettres L, Y et R. Et dans le panneau Calques, les trois calques sont maintenant mis en surbrillance:
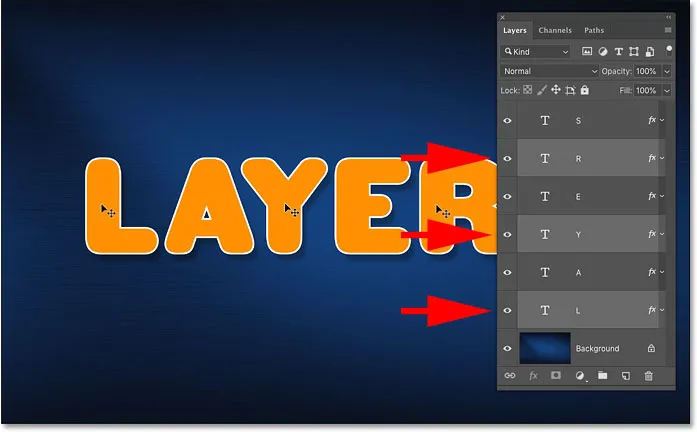
Maj-clic pour sélectionner automatiquement plusieurs couches à la fois.
Encore une fois, je peux cliquer sur le contenu de l'un des calques sélectionnés pour les déplacer tous en même temps:
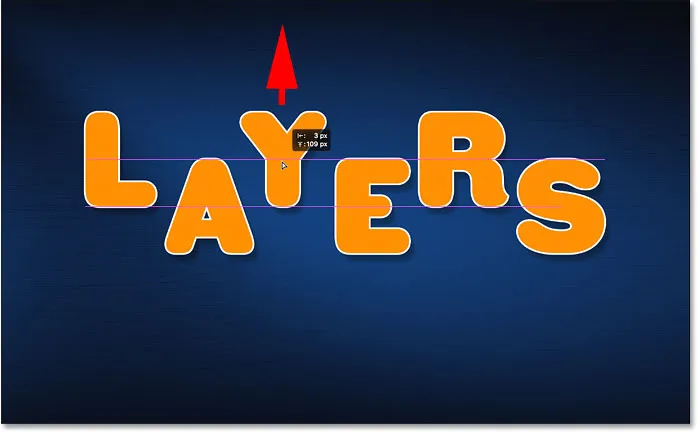
Faites glisser les calques sélectionnés vers le haut.
Comment sélectionner automatiquement un groupe de calques
Parallèlement à la sélection automatique des calques, Photoshop nous permet également de sélectionner automatiquement des groupes de calques . Cliquer sur le contenu de n'importe quelle couche du groupe sélectionnera automatiquement tout le groupe.
Dans le panneau Calques, nous voyons que j'ai avancé et placé les six de mes calques de type dans un groupe de calques ("Groupe 1"). Et j'ai fait pivoter le groupe pour que nous puissions voir les couches à l'intérieur:
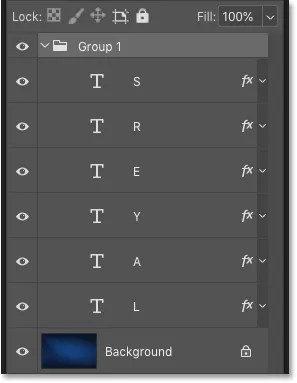
Les six calques de type se trouvent désormais dans un groupe de calques.
La sélection automatique étant toujours définie sur Calque, cliquer sur le contenu d'un calque du groupe ne sélectionne que ce calque:
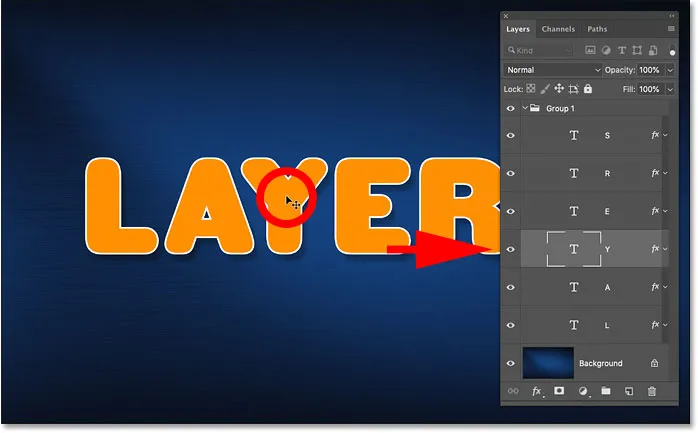
Sélection automatique d'un seul calque dans le groupe de calques.
Pour sélectionner automatiquement des groupes de calques, accédez à la barre des options et modifiez la sélection automatique du calque en groupe :
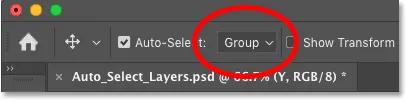
Modification de l'option de sélection automatique sur Groupe.
Et maintenant, si je clique à nouveau sur le même contenu, je sélectionne cette fois le groupe de calques lui-même:
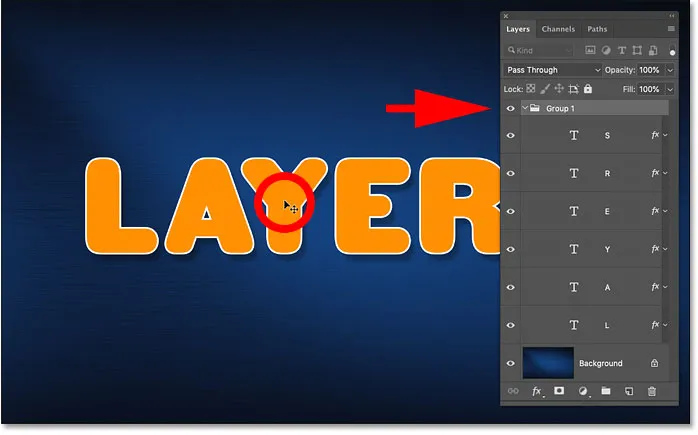
Sélection automatique du groupe de calques.
Le problème des calques à sélection automatique
Nous avons donc vu que la fonction de sélection automatique de Photoshop est un moyen rapide et facile de sélectionner un calque. Mais cela facilite également la sélection accidentelle du mauvais calque.
Pour vous montrer ce que je veux dire, j'ai dissocié mes calques et j'ai redéfini la sélection automatique sur Calque :
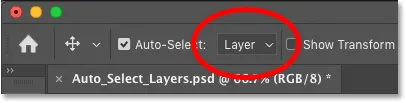
Définition de la sélection automatique du groupe sur le calque.
Dans le panneau Calques, je sélectionnerai le calque "L" en cliquant dessus, comme vous le feriez normalement pour sélectionner un calque sans utiliser la sélection automatique:
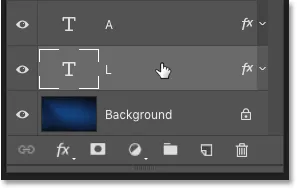
Sélection d'un calque dans le panneau Calques.
Et puis avec le calque "L" actif, si je clique directement sur la lettre L dans le document, et que je fais glisser avec l'outil Déplacer, je déplace le contenu que j'attendais:
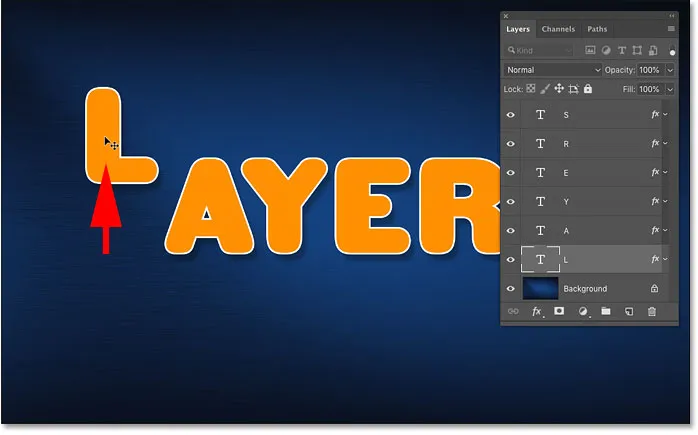
Déplacement du calque correct dans le document.
Mais voici le problème. Si je clique sur une autre partie du document par erreur, comme la lettre A, et que je fais glisser avec l'outil Déplacer, je finis par déplacer le mauvais contenu. Et c'est parce que Photoshop a sélectionné automatiquement le nouveau calque sur lequel j'ai cliqué, même si je ne voulais pas le faire:
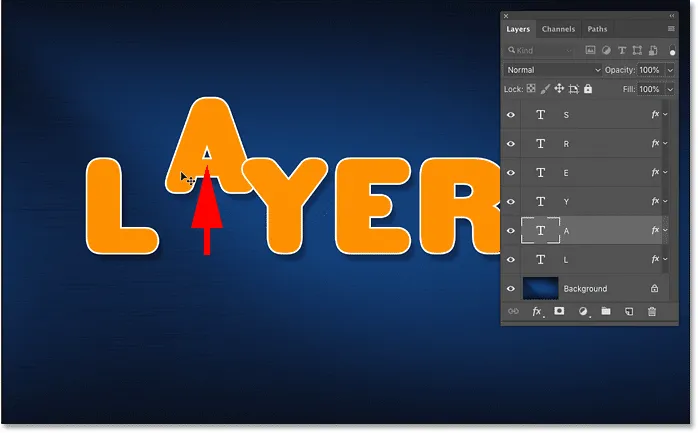
Sélection automatique et déplacement du mauvais contenu par erreur.
Ou, si je clique et faites glisser accidentellement le contenu de l'arrière-plan, au lieu de déplacer la lettre L, ou quoi que ce soit, je commence à dessiner un contour de sélection, en sélectionnant automatiquement tous les calques qui entrent dans la sélection:
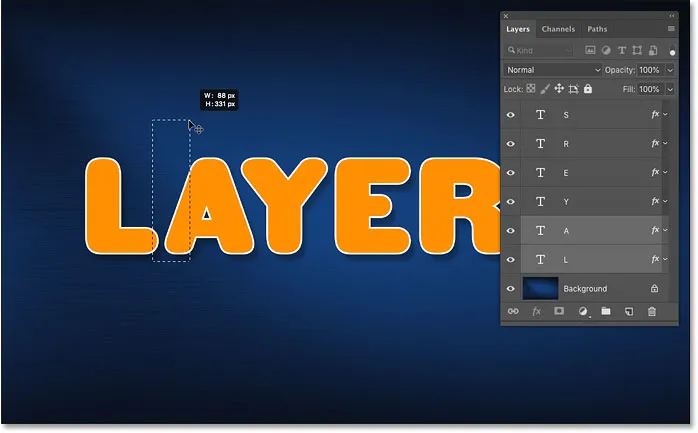
Cliquer et faire glisser sur l'arrière-plan dessine un contour de sélection au lieu de déplacer le calque.
La meilleure façon d'utiliser la sélection automatique dans Photoshop
Alors, comment pouvons-nous utiliser la fonction de sélection automatique de Photoshop mais éviter de sélectionner les mauvais calques par erreur? La meilleure façon consiste à activer la sélection automatique uniquement lorsque vous en avez besoin. Et vous pouvez le faire en utilisant un simple tour de clavier.
Comment désactiver la sélection automatique dans Photoshop
Avec l'outil Déplacer actif, décochez Sélection automatique dans la barre des options pour le désactiver. Il restera éteint jusqu'à ce que vous le rallumiez, vous n'avez donc besoin de le faire qu'une seule fois:
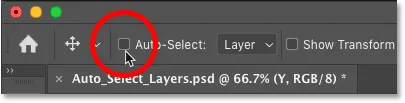
Désactivation de la sélection automatique.
Comment réactiver temporairement la sélection automatique
Ensuite, chaque fois que vous souhaitez réactiver temporairement la sélection automatique, appuyez et maintenez la touche Ctrl (Win) / Commande (Mac) de votre clavier. Cliquez sur le contenu du calque que vous souhaitez sélectionner automatiquement, puis relâchez la touche Ctrl / Commande pour désactiver la sélection automatique.
Pour sélectionner automatiquement plusieurs calques, maintenez la touche Ctrl (Win) / Commande (Mac) enfoncée pour activer temporairement la sélection automatique, puis ajoutez la touche Maj . Cliquez dans le document pour sélectionner les calques dont vous avez besoin, puis relâchez les touches pour désactiver la sélection automatique. Notez que vous devrez avoir l'outil Déplacer actif pour que ces raccourcis fonctionnent.
Vous saurez que la sélection automatique est activée car la coche réapparaîtra dans la barre des options. Lorsque vous relâchez la touche Ctrl / Commande, la coche disparaîtra à nouveau:

La coche apparaît et disparaît lorsque vous activez et désactivez la sélection automatique.
Et nous l'avons là! Voilà comment utiliser la fonction de sélection automatique pour sélectionner rapidement des calques uniques, des calques multiples et des groupes de calques dans Photoshop!
Consultez notre section Bases de Photoshop pour plus de tutoriels! Et n'oubliez pas, tous nos tutoriels sont désormais disponibles en téléchargement au format PDF!