
Excel Choisir une formule (Table des matières)
- CHOISIR la formule dans Excel
- Comment utiliser la formule CHOISIR dans Excel?
CHOISIR la formule dans Excel
MS Excel fournit plusieurs fonctions intégrées VBA dont l'une est Choose Function, qui est utilisée pour choisir une valeur par position ou index dans la liste de valeurs donnée. Le numéro d'index peut être un nombre compris entre 1 et 254 et les valeurs peuvent également être comprises entre 1 et 254.
La syntaxe de Choose Function: Choose ()
Il renverra une valeur. Deux paramètres ou arguments sont requis dans le choix de la fonction - Numéro et valeurs d'index.
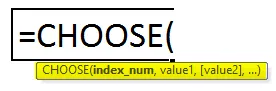
Comment utiliser la formule CHOISIR dans Excel?
CHOISIR Formule dans Excel est très simple et facile à utiliser. Voyons maintenant comment utiliser la formule CHOISIR dans Excel à l'aide de quelques exemples. Ces exemples vous aideront certainement à bien comprendre la fonction.
Vous pouvez télécharger ce modèle de formule Excel CHOISIR ici - CHOISIR le modèle de formule ExcelFormule CHOISIR Excel - Exemple # 1
Supposons qu'il existe cinq couleurs «rouge», «bleu», «noir», «rose» et «vert».
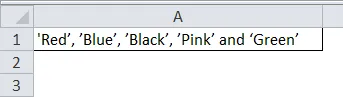
Maintenant, si un utilisateur veut choisir une couleur en fonction de sa position. Alors, comment un utilisateur pourra choisir une couleur en fonction de sa position.
Comme l'utilisateur veut choisir une couleur en fonction de sa position, où il doit utiliser la fonction Choisir. écrivez donc la formule ci-dessous dans la cellule B1.
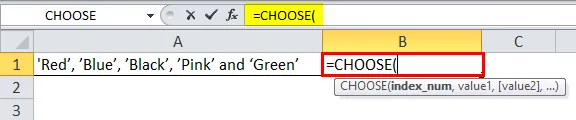
Maintenant, il demandera le numéro d'index et les valeurs d'où l'utilisateur veut choisir une valeur. Supposons maintenant qu'un utilisateur veuille choisir la 3 e valeur, donc le numéro d'index sera 3. Maintenant, il demandera des valeurs, de sorte que l'utilisateur ait cinq couleurs d'où il veut choisir la 3 e valeur.

Cliquez sur le bouton Enter.
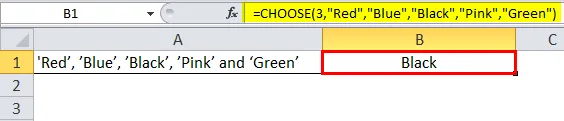
Résumé de l'exemple 1: Comme l'utilisateur veut choisir la 3ème couleur parmi les cinq couleurs données «Rouge», «Bleu», «Noir», «Rose» et «Vert». Il y a 'Noir' sur la 3ème position dans l'ordre donné.
Même chose par la fonction Choose. Un utilisateur peut changer la valeur du numéro d'index entre 1 et 5. Le résultat viendra selon le numéro d'index donné dans la fonction.
Formule CHOISIR Excel - Exemple # 2
Un utilisateur possède des informations sur le personnel telles que le prénom, la ville et la date de départ à la retraite de son employé. Maintenant, l'utilisateur veut choisir sa ville dans le tableau.
Alors, comment un utilisateur pourra choisir une ville en fonction de sa position dans le tableau.
Ouvrez MS Excel, accédez à la feuille1 où l'utilisateur souhaite choisir une ville en fonction de sa position.
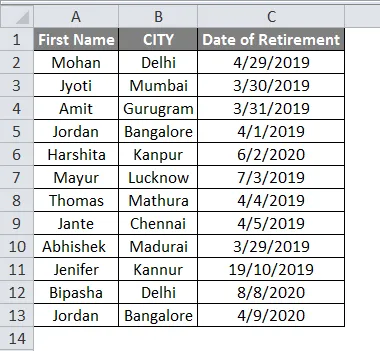
Comme l'utilisateur souhaite choisir un nom de ville d'employé en fonction de sa position dans le tableau, où il doit utiliser la fonction Choisir. Donc, écrivez la formule ci-dessous dans la cellule E2-
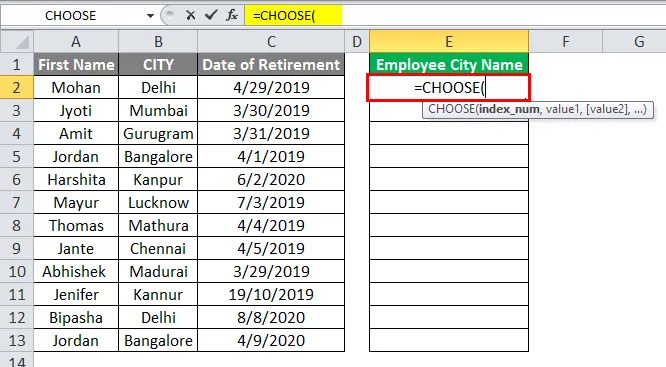
Maintenant, il demandera le numéro d'index et les valeurs d'où l'utilisateur veut choisir une valeur. Comme l'utilisateur souhaite choisir le nom de la ville pour chaque employé qui est disponible dans la 2 ème colonne du tableau. Ainsi, le numéro d'index sera 2.
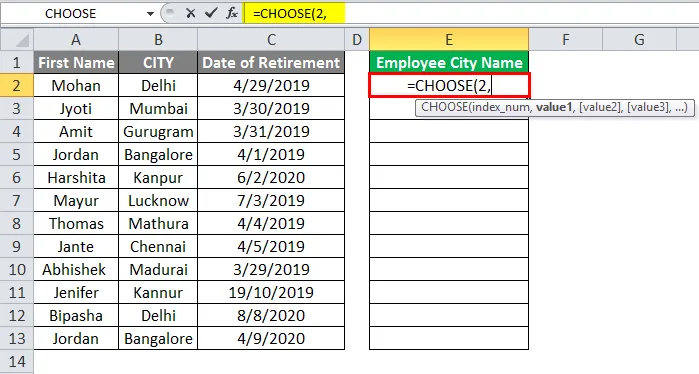
Maintenant, il demandera des valeurs, de sorte qu'un utilisateur dispose d'un personnel où tout le monde appartient à une ville. Maintenant, il doit sélectionner la plage de noms et de villes.

'OU'
Sélectionnez simplement la plage de villes, cela convient également dans ce cas, le numéro d'index sera 1 car il n'y a qu'une seule plage de valeurs sélectionnée qui est la ville.
= CHOISIR (1, B4: B15)
Pour l'instant, nous prenons le prénom de l'employé et le nom de la ville dans la valeur. Cliquez maintenant sur le bouton Entrée.
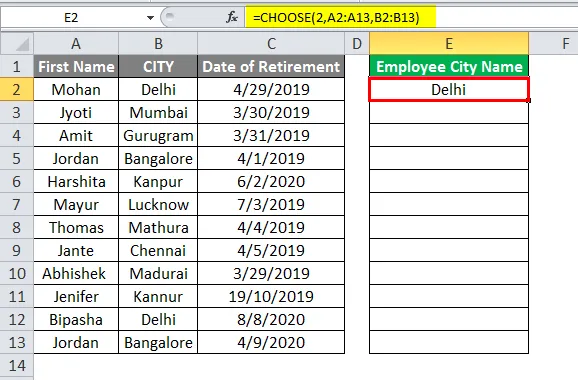
Il suffit d'appliquer la même formule à la cellule E5 à E15 en faisant glisser la formule E4.
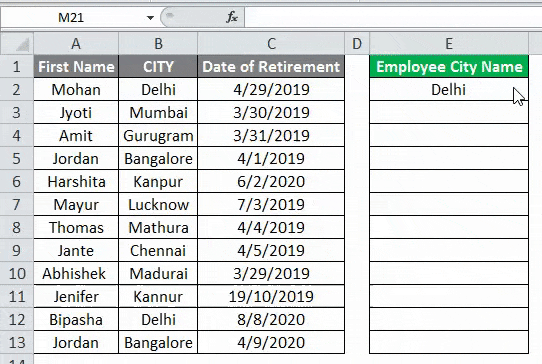
Résumé de l'exemple 2: Comme l'utilisateur souhaite choisir le nom de la ville de son personnel dans le tableau de données du personnel donné. De la même manière, un utilisateur peut choisir le prénom, la ville ou la date de départ à la retraite de son employé.
Même chose par la fonction Choose. Un utilisateur peut changer la valeur du numéro d'index entre 1 et 3. Le résultat viendra selon le numéro d'index donné dans la fonction.
Excel CHOISISSEZ la formule - Exemple # 3
Un utilisateur a des informations sur le personnel comme le nom de l'employé, la ville de résidence et le salaire mensuel (Rs.) De ses employés.
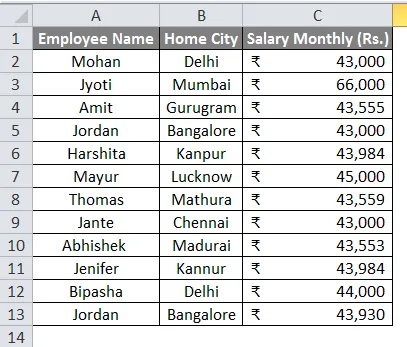
L'utilisateur souhaite maintenant choisir ses données aléatoires dans le tableau des détails des employés. Donc, comment un utilisateur pourra choisir des données aléatoires en fonction de sa position aléatoire dans le tableau.
Ouvrez MS Excel, accédez à sheet2 où l'utilisateur souhaite choisir des données aléatoires en fonction de sa position.
Comme l'utilisateur souhaite choisir des données aléatoires d'employés en fonction de sa position dans le tableau, où il doit utiliser la fonction Choisir avec la fonction Excel RANDBETWEEN. Donc, écrivez la formule ci-dessous dans la cellule E2-
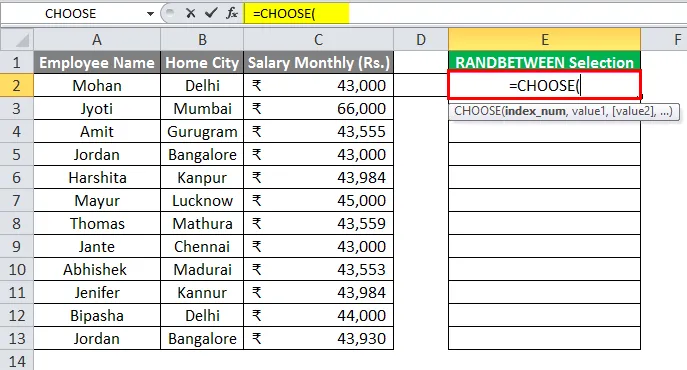
Maintenant, il demandera le numéro d'index et les valeurs d'où l'utilisateur veut choisir une valeur.
Comme l'utilisateur veut choisir une donnée aléatoire sur les employés qui est disponible dans la table des employés. Il doit donc utiliser la fonction RANDBETWEEN.
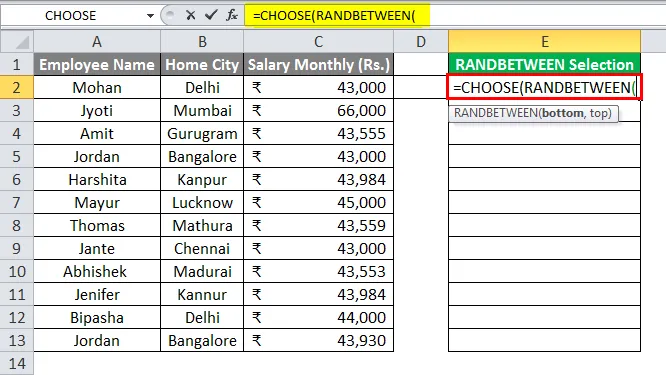
Maintenant, il demandera des valeurs. Donc, sélectionnez simplement toutes les plages de données et donnez RANDBETWEEN plage 1 à 3.
= CHOISIR (RANDBETWEEN (1, 3), A2: A13, B2: B13, C2: C13)
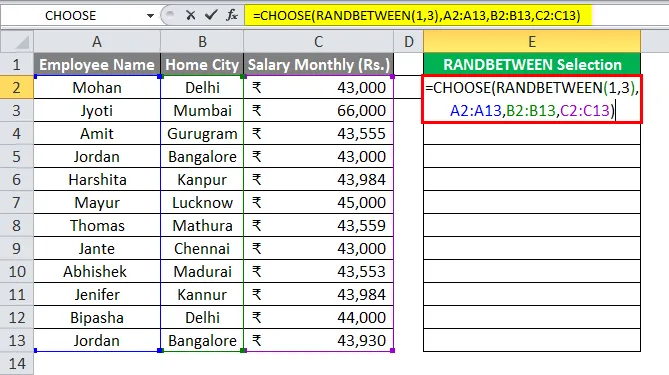
Cliquez maintenant sur le bouton Entrée.
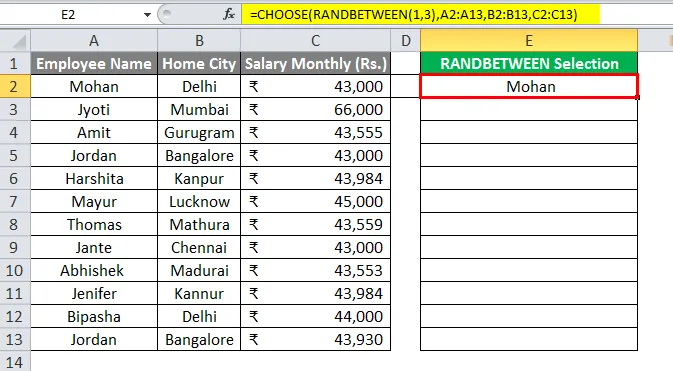
Il suffit d'appliquer la même formule à la cellule E3 à E13 en faisant glisser la formule E2.

Résumé de l'exemple 3: Comme l'utilisateur veut choisir les données aléatoires du personnel dans le tableau de données du personnel donné. Comme nous pouvons le voir dans le résultat, des données aléatoires proviennent des détails du personnel.
Le nom de l'employé, la ville de résidence ou le salaire apparaît dans la colonne E comme aléatoire. Il change à chaque fois que l'utilisateur modifie des données de la table.
Choses dont il faut se rappeler
- Le numéro d'index peut être un nombre compris entre 1 et 254 et les valeurs peuvent également être comprises entre 1 et 254.
- Le numéro d'index sera toujours un nombre. Il ne peut pas dépasser le nombre total de valeurs données dans la fonction Choose. Sinon, cela donnera une erreur #VALUE.
- Si le numéro d'index est une fraction, il supprimera automatiquement la partie de fraction au nombre entier le plus proche.
Articles recommandés
Cela a été un guide pour CHOISIR la formule dans Excel. Ici, nous discutons Comment utiliser CHOOSE Formula dans Excel avec des exemples pratiques et un modèle Excel téléchargeable. Vous pouvez également consulter nos autres articles suggérés -
- Formule SUMPRODUCT dans Excel
- COUNTIF Formula dans Excel
- COUNTIF non vide dans Excel
- Comment utiliser la formule moyenne dans Excel?