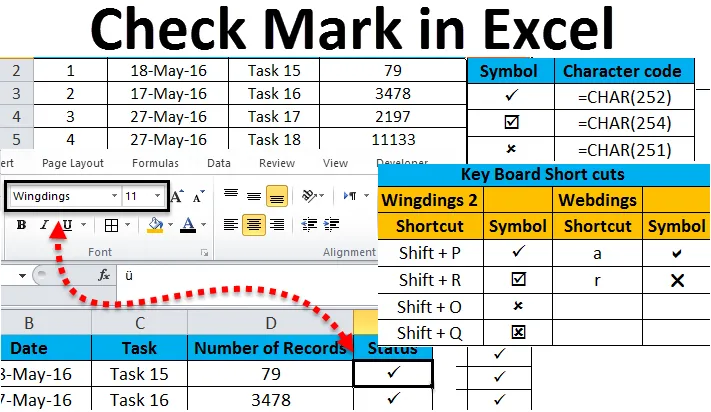
Coche dans Excel (Table des matières)
- Coche dans Excel
- Comment utiliser la coche dans une feuille Excel?
- Comment insérer une coche à l'aide de la fonction CHAR?
- Comment insérer une coche dans Excel avec la correction automatique?
Coche dans Excel
La coche dans Excel est également appelée coche, case à cocher ou case à cocher. Il s'agit d'un contrôle ou d'un symbole spécial qui nous permet de sélectionner ou de désélectionner les options disponibles. Le même symbole est parfois utilisé pour représenter des options vraies ou fausses. Ceci est également utilisé pour indiquer l'achèvement d'une liste de contrôle.
Voyons comment insérer une coche ou une coche dans Excel.
Vous pouvez télécharger ce modèle Excel Checkmark ici - Modèle Excel CheckmarkUne coche peut être insérée dans une cellule pour transmettre le résultat du «oui» comme réponse à certaines questions ou l'option «oui» s'applique ici. Il existe deux types de coches dans Excel.
- Case à cocher interactive - Fait passer un message au niveau supérieur
- Symbole de coche - est un symbole spécial
Coche dans Excel - Exemple # 1
La feuille représente un état dont toutes les tâches sont terminées. Les détails complets sont mentionnés dans la feuille et dans la colonne d'état, une coche est indiquée pour indiquer quelles sont les tâches terminées. Lorsque les feuilles contiennent des données complexes, il est facile d'utiliser une coche au lieu d'utiliser d'autres commentaires.
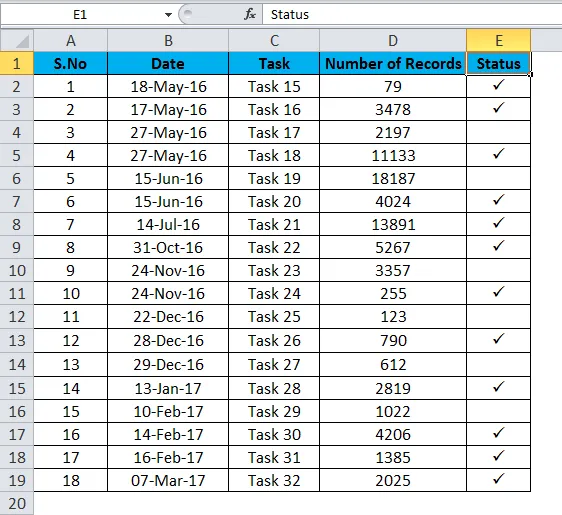
- Sélectionnez la cellule dans la colonne d'état où vous souhaitez insérer la coche.
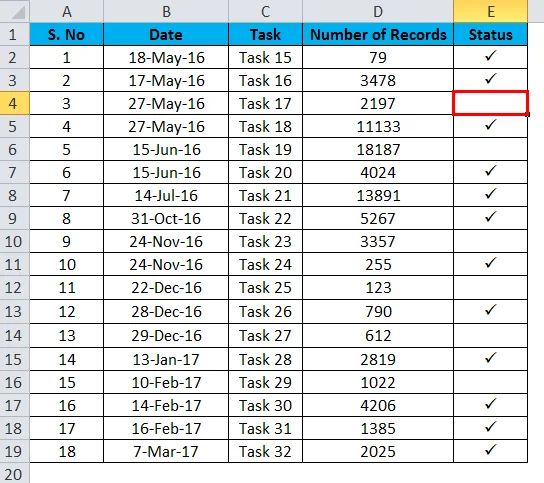
- Allez à insérer le menu, cliquez sur l'option symboles. Vous obtiendrez la liste des symboles dans la fenêtre de dialogue.
- Dans la fenêtre de dialogue des symboles, utilisez la flèche déroulante pour sélectionner la police Wingdings.
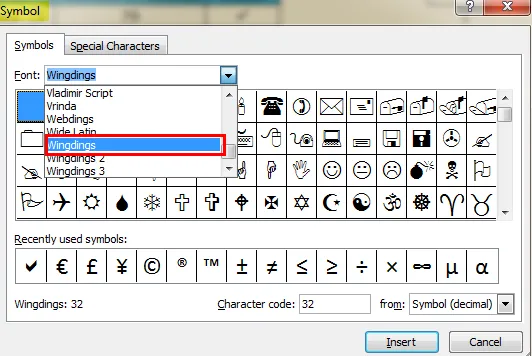
- Avec la fenêtre de dialogue, vous pouvez voir différents symboles. Sélectionnez la coche et cliquez sur le bouton Insérer pour insérer le symbole dans la cellule sélectionnée.
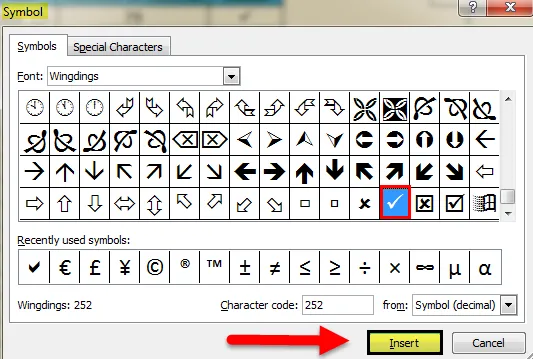
- Appuyez sur le bouton Annuler pour masquer la fenêtre de dialogue.
Coche dans Excel - Exemple # 2
Au lieu de cocher, nous pouvons utiliser une case à cocher ou une case à cocher pour représenter une option sélectionnée. Cette case à cocher peut être utilisée pour afficher un Oui, cela s'applique. Parallèlement à cela, une croix est également utilisée pour indiquer une inexactitude. Ici, la tâche terminée est indiquée par la case à cocher.
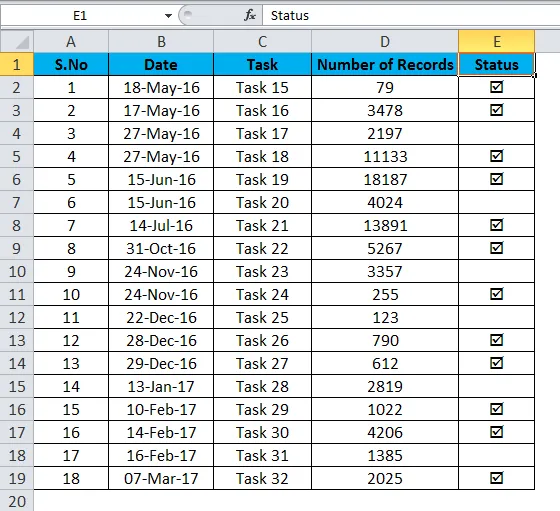
- Sélectionnez la cellule dans la colonne d'état où vous souhaitez insérer la case à cocher. Allez à insérer le menu, cliquez sur l'option symboles. Vous obtiendrez la liste des symboles dans la fenêtre de dialogue. (Comme indiqué dans les étapes ci-dessus)
- Dans la fenêtre de dialogue Symbole, utilisez la flèche déroulante pour sélectionner la police «Wingdings» (comme indiqué dans les étapes ci-dessus)
- Avec la fenêtre de dialogue, vous pouvez voir différents symboles. Sélectionnez le symbole de coche et cliquez sur le bouton d'insertion pour insérer le symbole dans la cellule sélectionnée.
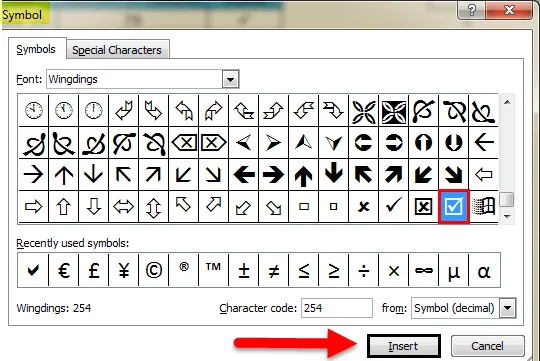
- Appuyez sur le bouton Annuler pour masquer la fenêtre de dialogue.
Comment utiliser Tickmark dans une feuille Excel?
Le moyen le plus simple consiste à insérer le symbole de coche à partir de l'option Symboles.
- Sélectionnez la cellule particulière où vous souhaitez insérer le symbole de coche.
- Accédez à la barre de menus et sélectionnez l'option d'insertion.
- Dans le menu Insertion, accédez à l'option de symbole.

- Dans la fenêtre de dialogue Symbole, utilisez la flèche déroulante pour sélectionner la police «Wingdings»
- Avec la fenêtre de dialogue, vous pouvez voir différents symboles. Sélectionnez la coche et cliquez sur le bouton Insérer pour insérer le symbole dans la cellule sélectionnée.
- Appuyez sur le bouton Annuler pour masquer la fenêtre de dialogue.

La même chose est montrée dans la figure où vous pouvez voir que la coche est sélectionnée et la même chose sera ajoutée à la liste «Symboles récemment utilisés».
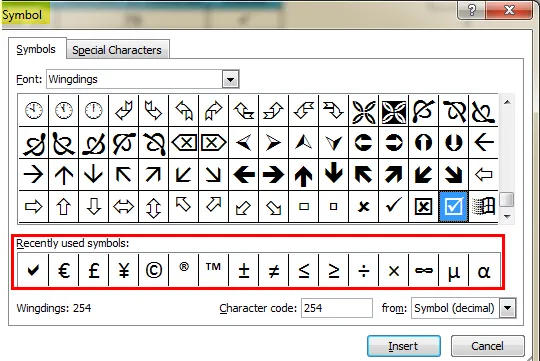
Comment insérer une coche à l'aide de la fonction CHAR?
Il est possible d'insérer la coche dans Excel ou dans une case à cocher en utilisant la fonction char qui est une fonction intégrée dans Excel. C'est un moyen simple pour ceux qui utilisent couramment des formules plus dans Excel.
Tout en sélectionnant le symbole dans la fenêtre de dialogue, vous pouvez voir qu'Excel génère du code de caractère pour chaque symbole.
Par exemple, le code de caractère pour la coche est 252 .
Utilisez la formule = CHAR (252) pour obtenir la coche dans la cellule sélectionnée. Assurez-vous que la police de la cellule doit être Wingdings.
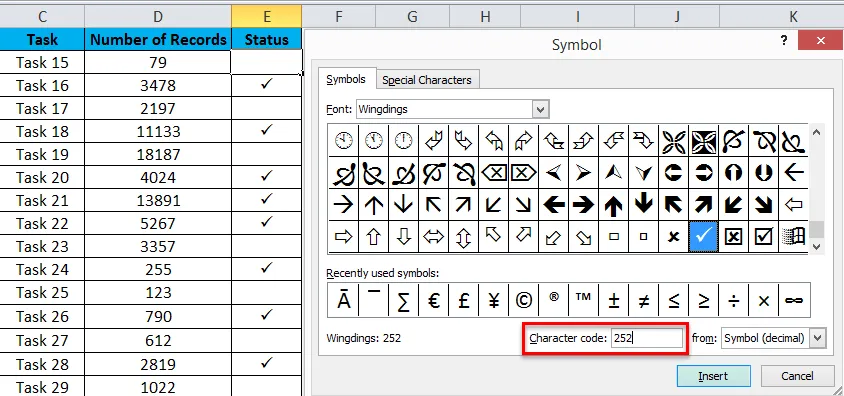
Utilisez le code de symbole ci-dessous pour insérer différents symboles à l'aide de la fonction CHAR.
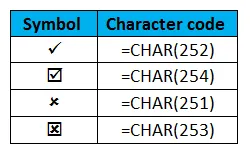
Comment insérer une coche dans Excel en utilisant des raccourcis clavier?
Les symboles peuvent être insérés dans Excel à l'aide de certains raccourcis clavier. Il s'agit généralement d'une combinaison de la touche Maj et d'un alphabet. Avant d'appliquer les raccourcis, les cellules doivent appliquer la police «Windings 2» ou «Webdings» pour obtenir les résultats ci-dessous.
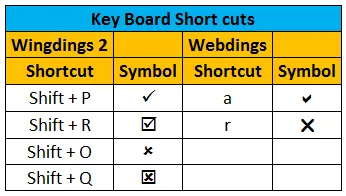
Il s'agit également d'une méthode simple pour insérer le symbole de coche dans la cellule où vous le souhaitez. Une fois que vous avez appliqué l'une des polices mentionnées, appuyez sur la touche Maj avec l'alphabet P. vous pouvez voir que la coche apparaîtra sur la cellule sélectionnée.
Comment insérer une coche dans Excel avec la correction automatique?
Ceci est une autre option sur la façon d'insérer une coche dans Excel. Lorsque vous souhaitez utiliser régulièrement ce symbole, ce sera le moyen facile d'insérer la case à cocher.
- Insérez le symbole de coche à partir des symboles suivi du menu d'insertion
- Sélectionnez la cellule particulière et copiez le symbole dans la barre de formule
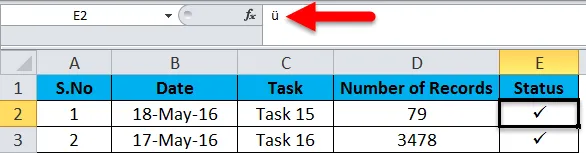
- Sélectionnez le symbole « ü» et appuyez sur «Ctrl + C» pour le copier.
- Notez que le type de police sélectionné est nécessaire pendant l'insertion automatique de la coche.
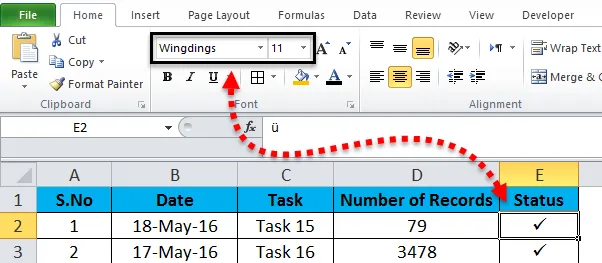
- Allez dans le menu Fichier puis sélectionnez les options.
- Sélectionnez «épreuvage» dans la fenêtre de dialogue, sélectionnez également les options de correction automatique
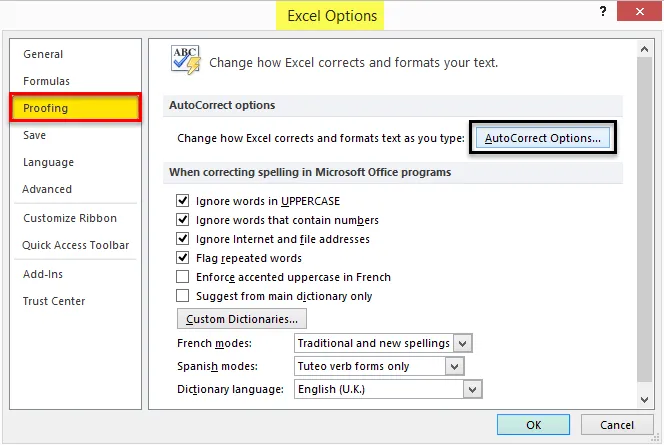
- Une fois que vous avez parcouru l'option de correction automatique, vous obtiendrez une autre boîte de dialogue.
- Dans la case «Remplacer», tapez le mot que vous souhaitez utiliser au lieu de la coche.
- Dans la case "Avec", collez le symbole copié " ü" (Ctrl + V)
- Appuyez sur le bouton Ajouter puis cliquez sur OK

En suivant les étapes mentionnées, le symbole de coche est corrigé automatiquement. Après avoir terminé cela lorsque vous souhaitez mettre une coche sur Excel, procédez comme suit.
- Tapez le mot que vous avez lié avec la coche (par exemple: coche) et appuyez sur Entrée.
- Le symbole « ü » apparaîtra dans la cellule. Pour le changer en coche, appliquez la police appropriée (par exemple: Wingdings) à la cellule.
L'avantage d'utiliser cette méthode est que vous pouvez associer le mot que vous voulez à un symbole particulier et dont vous vous souvenez facilement. Une fois que vous avez configuré l'option de correction automatique, vous pouvez ajouter le symbole à tout moment en tapant le mot associé.
Choses à retenir sur la coche dans Excel
- La police du symbole doit être dans "Wingdings" dans la fenêtre de dialogue lors de la sélection des options d'insertion de symbole.
- Lorsque vous utilisez la fonction de caractère, assurez-vous que les cellules sélectionnées doivent être dans la police «Wingdings» pour obtenir le résultat attendu.
- Utilisez la méthode de correction automatique si vous utilisez régulièrement le même type de symboles.
- Pour trouver le code de caractère du symbole, sélectionnez le symbole dans la fenêtre de symbole et vérifiez le code de caractère correspondant dans la case donnée à la fin de la fenêtre de symbole.
Articles recommandés
Cela a été un guide sur Checkmark dans Excel. La façon la plus simple d'ajuster une colonne est d'utiliser la coche dans Excel. Ici, nous discutons également de la façon d'insérer Checkmark dans Excel avec des exemples pratiques et un modèle Excel téléchargeable. Vous pouvez également consulter nos autres articles suggérés -
- Des moyens simples pour insérer plusieurs lignes
- Conseils rapides pour insérer un raccourci de ligne
- Comment supprimer les doublons dans Excel
- Trier la colonne dans Excel | Tutoriels Excel faciles