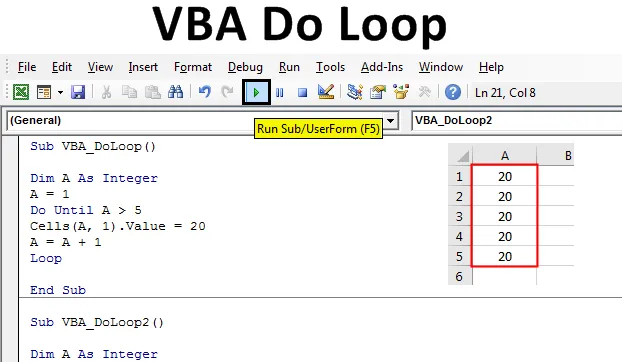
Boucle Excel VBA Do
Il existe 2-3 types de boucles dans VBA. Certaines boucles fonctionnent lorsque la condition est VRAIE et certaines fonctionnent lorsque la condition devient FAUX . Excel VBA Do Loop est un type qui fonctionne jusqu'à ce que la condition soit VRAIE et se termine lorsque la condition devient FAUX. La boucle Do est de 2 types, à savoir la boucle Do-Until et la boucle Do-While. Do Loop ne commence à fonctionner que lorsque la condition satisfait à l'exigence, puis nous devons également définir la condition de sortie lorsque la boucle sera arrêtée. Si nous ne le définissons pas, la boucle s'exécutera jusqu'à la limite des types de données définis.
Voici la syntaxe de Do Loop:
Do While/ Until (Condition) (Statement) Exit Do
(Statement) Loop
Comment utiliser Do Loop dans Excel VBA?
Nous allons apprendre à utiliser Do Loop dans Excel en utilisant le code VBA.
Vous pouvez télécharger ce modèle Excel VBA Do Loop ici - Modèle Excel VBA Do LoopVBA Do Loop - Exemple # 1
Dans cet exemple, nous verrons comment fonctionne la boucle Do Until Loop. Nous exécuterons la condition où la boucle Do imprimera le nombre jusqu'à ce que la condition soit VRAIE et sera excitée une fois que la condition deviendra FAUX.
Étape 1: Maintenant, ouvrez d'abord un module à partir de l'onglet du menu Insérer, comme indiqué ci-dessous.
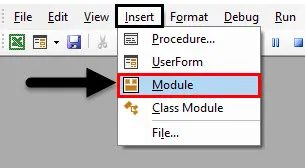
Étape 2: En cela, écrivez la sous-procédure de VBA Do Loop comme indiqué ci-dessous ou vous pouvez choisir n'importe quel nom pour définir le nom du code.
Code:
Sub VBA_DoLoop () End Sub
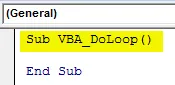
Étape 3: Définissez une variable comme entier. C'est parce que nous utiliserons des nombres avec Do Loop.
Code:
Sub VBA_DoLoop () Dim A As Integer End Sub
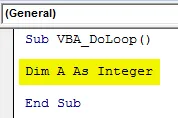
Étape 4: Attribuez une valeur à la variable A. Supposons que la valeur soit 1. Cette valeur est la position de la cellule à partir de laquelle nous verrons les valeurs s'imprimer. Ici, les valeurs seront vues à partir de la cellule A1. Si nous choisissons 2, la valeur sera imprimée à partir de la cellule 2.
Code:
Sub VBA_DoLoop () Dim A As Integer A = 1 End Sub
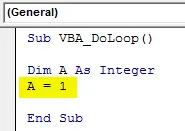
Étape 5: Ouvrez maintenant la boucle Do Until, comme indiqué ci-dessous. C'est là que nous écrirons le code.
Code:
Sub VBA_DoLoop () Dim A As Integer A = 1 Do Until Loop End Sub
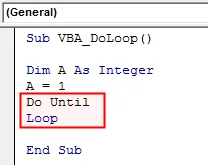
Étape 6: Maintenant, écrivez la condition Do Do Loop. Disons que nous voulons voir les chiffres jusqu'à la cellule 5.
Code:
Sub VBA_DoLoop () Dim A As Integer A = 1 Do Jusqu'à A> 5 Loop End Sub
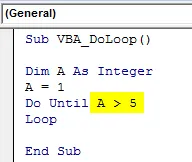
Étape 7: Écrivez l'énoncé où nous verrons le numéro de la première cellule de la colonne A ( colonne 1 ). Et aussi, choisissez la valeur que nous voulons voir. Ici, nous avons choisi le numéro 20.
Code:
Sub VBA_DoLoop () Dim A As Integer A = 1 Do Until A> 5 Cells (A, 1) .Value = 20 Loop End Sub
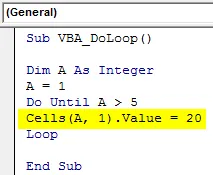
Étape 8: Donnez enfin la déclaration de sortie. Ici, nous voulons quitter la boucle Do Until lorsqu'elle atteint la cellule +1 de la cellule de départ.
Code:
Sub VBA_DoLoop () Dim A As Integer A = 1 Do Until A> 5 Cells (A, 1) .Value = 20 A = A + 1 Loop End Sub
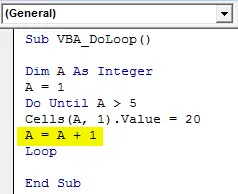
Étape 9: compilez le code et exécutez-le en cliquant sur le bouton Lecture situé sous la barre de menu, comme indiqué ci-dessous.

Étape 10: Nous verrons que le numéro a été imprimé de la cellule 1 à 5 avec le numéro 20.

Étape 11: Maintenant, changez le point de départ de référence de 1 à 2 dans la variable A et voyez ce que nous obtiendrons.
Code:
Sub VBA_DoLoop () Dim A As Integer A = 2 Do Until A> 5 Cells (A, 1) .Value = 20 A = A + 1 Loop End Sub
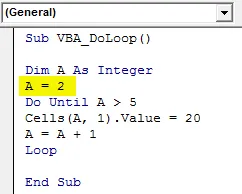
Étape 12: Exécutez à nouveau le code. Nous verrons, maintenant les valeurs sont imprimées de la cellule 2 (qui est la cellule de référence) à la cellule 5 (qui est la dernière cellule).
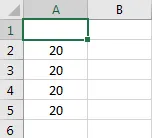
VBA Do Loop - Exemple # 2
Dans cet exemple, nous verrons comment fonctionne la boucle Do While. Do While fonctionne également lorsque la condition devient TRUE. Selon la syntaxe, exécutez la condition définie tandis que l'instruction sélectionnée est VRAIE et quittez la boucle lorsque la condition de sortie est VRAIE. Nous allons utiliser la boucle Do While et ajouter un numéro est déjà créé et obtenir la sortie dans une autre colonne.
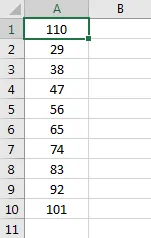
Pour cela, suivez les étapes ci-dessous:
Étape 1: Écrivez la sous-procédure pour la boucle Do While, comme indiqué ci-dessous.
Code:
Sub VBA_DoLoop2 () End Sub
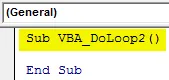
Étape 2: Maintenant, pour cet exemple également, nous aurions besoin d'une variable et d'un point de référence à partir desquels nous verrons les chiffres. Considérez donc les 2 premières étapes de l'exemple-1 comme indiqué ci-dessous.
Code:
Sub VBA_DoLoop2 () Dim A As Integer A = 1 End Sub
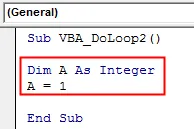
Étape 3: Ouvrez maintenant la syntaxe de la boucle Do While, comme indiqué ci-dessous.
Code:
Sub VBA_DoLoop2 () Dim A As Integer A = 1 Do While Loop End Sub
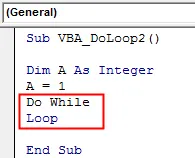
Étape 4: Maintenant, écrivez la condition dans laquelle Do While exécutera la boucle alors que la valeur de la cellule n'est pas égale () à Blank . Tenez également compte de la saisie de la valeur dans les cellules de la première colonne de la feuille.
Code:
Sub VBA_DoLoop2 () Dim A As Integer A = 1 Do While Cells (A, 1) .Value "" Loop End Sub
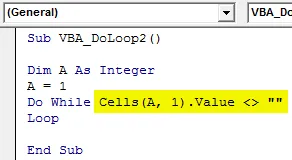
Étape 5: Maintenant, à partir de la deuxième position de la feuille, obtenez la sortie en ajoutant un numéro à chaque cellule qui n'est pas vide. Et disons que ce nombre soit 5.
Code:
Sub VBA_DoLoop2 () Dim A As Integer A = 1 Do While Cells (A, 1) .Value "" Cells (A, 2) .Value = Cells (A, 1) .Value + 5 Loop End Sub
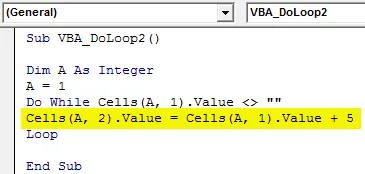
Étape 6: Et en condition de sortie, écrivez la condition pour quitter la boucle si la cellule suivante est vide.
Code:
Sub VBA_DoLoop2 () Dim A As Integer A = 1 Do While Cells (A, 1) .Value "" Cells (A, 2) .Value = Cells (A, 1) .Value + 5 A = A + 1 Loop End Sub
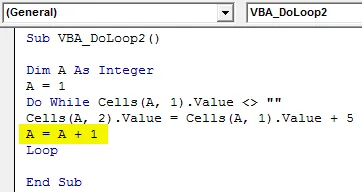
Étape 7: Exécutez à nouveau le code en appuyant sur la touche F5 ou en cliquant sur le bouton de lecture. Nous verrons, dans la colonne suivante à A, qui est B, la nouvelle liste de numéros a été ajoutée avec l'addition +5 à chaque cellule ayant des valeurs.
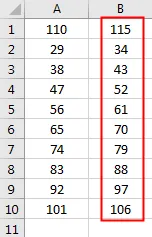
Étape 8: Supposons maintenant que si nous supprimons une valeur de cellule entre la liste.
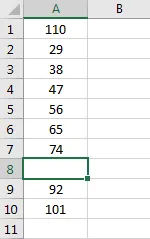
Étape 9: Après avoir exécuté à nouveau le code, nous verrons qu'il y a une interruption dans la cellule A8 afin que Do While soit quitté de là. Et ajouté +5 chaque numéro de cellule jusqu'à A7 qui a la sortie de B1 à B8.
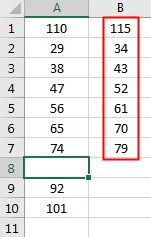
Avantages d'Excel VBA Do Loop
- Il est si facile à mettre en œuvre et rapide à exécuter qu'il ne prend pas de temps pour terminer.
- Nous écrirons comme condition typique que nous voulons si c'est VRAI.
- Nous pouvons utiliser les boucles Do While et Do Until Loop dans la combinaison.
Choses dont il faut se rappeler
- La meilleure façon de sortir de la boucle est de donner la condition FALSE plus proche de la condition TRUE.
- Nous pouvons utiliser plus d'une condition dans Do Loop si ces conditions sont VRAIES.
- Il est nécessaire de donner la condition de sortie. Si nous ne le faisons pas, la boucle s'exécutera en continu jusqu'à ce qu'elle ait la limite ou ne s'arrêtera jamais.
- Enregistrez le fichier Excel au format Macro pour conserver le code.
Articles recommandés
Ceci est un guide de VBA Do Loop. Ici, nous discutons de l'utilisation de Do Loop dans Excel VBA avec des exemples pratiques et un modèle Excel téléchargeable. Vous pouvez également consulter nos autres articles suggérés -
- Collection VBA (exemples)
- Instructions IF VBA | Modèles Excel
- Comment utiliser la fonction de tri Excel VBA?
- Boucle VBA While (Exemples avec modèle Excel)
- VBA Environ