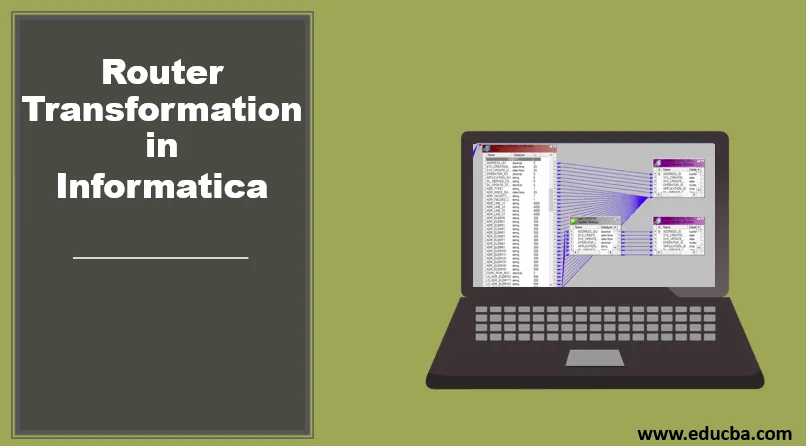
Introduction aux transformations de routeur dans Informatica
Une transformation de routeur est une transformation active et connectée. Elle est similaire à la condition IF ou à l'instruction CASE. Il vérifie la condition donnée et si la condition est vraie, la sortie sera envoyée au chemin ou à la transformation de destination. On peut également dire que la transformation de routeur dans Informatica est similaire à la transformation de filtre. Il est facile de spécifier plusieurs conditions, puis d'acheminer les données là où la condition de test est remplie. Ceci est très utile lorsque les mêmes données d'entrée doivent être vérifiées dans plusieurs conditions. Les lignes qui forment le jeu de résultats peuvent être supprimées ou routées vers un groupe de sortie par défaut. Examinons cette transformation en détail.
Comment créer une transformation de routeur dans Informatica?
Voyons comment créer une transformation de routeur étape par étape.
Étape 1: créer une source et une cible dans le mappage comme ci-dessous
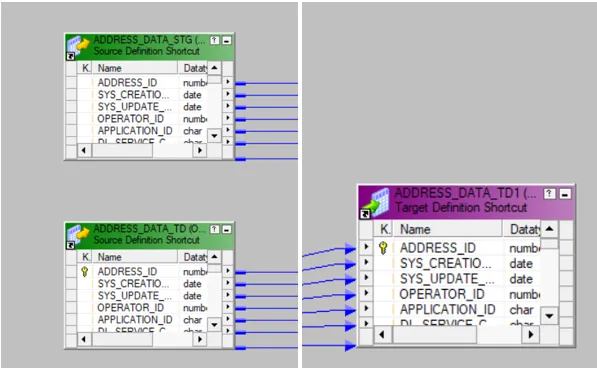
Ici, les données d'adresse sont stockées avec de nombreux autres attributs.
Étape 2: Accédez au menu Transformation, puis sélectionnez l'option de création.
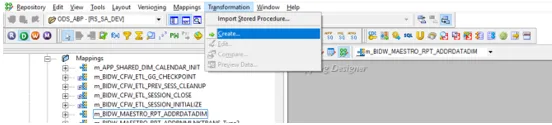
Étape 3: Une fois cela fait, sélectionnez la transformation du routeur. Entrez un nom pour cette transformation de routeur et sélectionnez l'option de création.
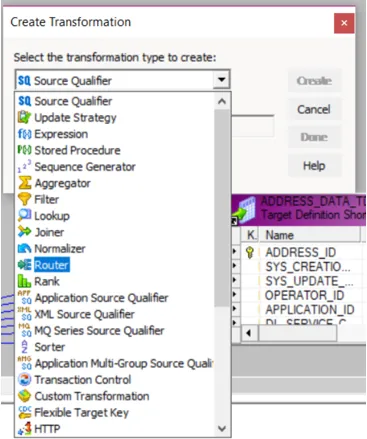
Double-cliquez sur la transformation du routeur afin de fournir des conditions pour les conditions de routage. Il y aura des propriétés ci-dessous dans l'onglet de transformation.
- La valeur par défaut serait celle sur laquelle vous avez cliqué.
- Renommer: cela aidera l'utilisateur à renommer la transformation du routeur. Cela peut être n'importe quel nom significatif qui suggérera ce qu'il fait.
- Rendre réutilisable: Si vous cochez cette option, la transformation qui sera créée deviendra réutilisable.
- Description: Une description peut être fournie qui expliquera ce que fait la transformation.
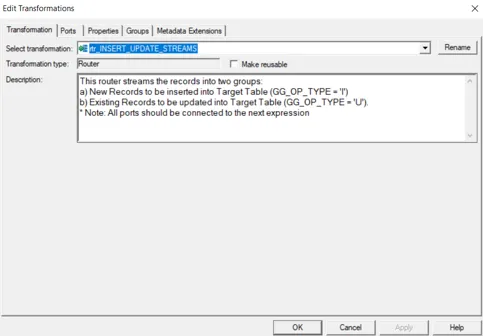
L'onglet suivant qui apparaît dans cette fenêtre est l'onglet «Ports». Cet onglet propose les options ci-dessous:
- Nom du port: liste de toutes les colonnes disponibles. En cliquant sur une nouvelle colonne, vous pouvez facilement ajouter une nouvelle colonne et de même, en cliquant sur les ciseaux, vous pouvez supprimer une colonne.
- I: Les colonnes cochées sous cette transformation serviront d'entrée pour la transformation du routeur.
- O: les colonnes cochées dans cette section serviront de colonnes de sortie pour la transformation. Si une colonne particulière n'est pas cochée, cette colonne ne sera pas envoyée pour être chargée dans la table cible.
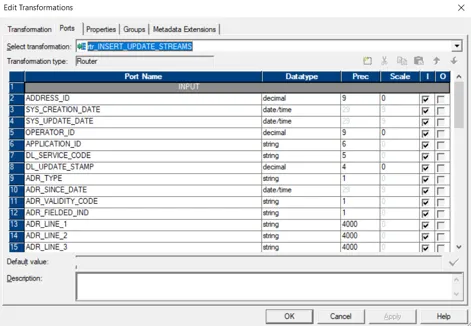
L'onglet suivant est l'onglet du groupe. Ici, nous pouvons définir le nom du groupe et les conditions à utiliser. Dans l'étape à venir, vous observerez que deux groupes sont créés avec deux conditions de filtrage.
Un nouveau groupe peut être créé en cliquant sur le bouton ci-dessous.
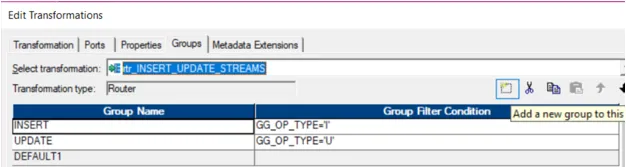
Étape 4: La transformation du routeur sera créée dans le mappage. Vous pouvez faire glisser et déposer toutes les colonnes de la source ou des transformations précédentes.
Étape 5: Une fois que toutes les colonnes sont présentes dans la transformation, accédez à sa propriété de transformation. Vous pouvez donner un nom de groupe, puis saisir la condition de filtre pour ce groupe.
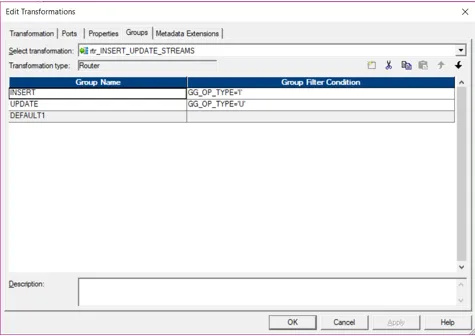
Ici, nous avons deux groupes. L'un a la condition de filtre d'avoir OP_TYPE ayant la valeur I où les valeurs sont insérées tandis que l'autre groupe est celui ayant la condition de filtre U où les valeurs seront mises à jour.
Étape 6: La condition du filtre peut être effectuée en cliquant sur la condition du filtre. En cliquant sur la flèche en surbrillance, vous pouvez ouvrir la fenêtre d'expression.
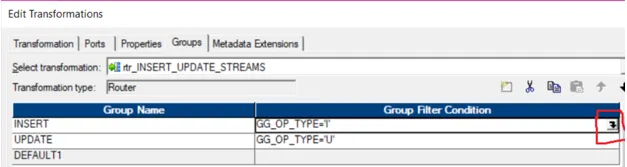
Cette fenêtre ouvrira l'éditeur ci-dessous et vous aidera à spécifier différentes conditions. Le deuxième groupe peut avoir des conditions similaires spécifiées de manière similaire. Toutes les lignes restantes qui ne remplissent aucune des conditions agiront comme sortie par défaut. Ceux-ci seront stockés dans le groupe par défaut.
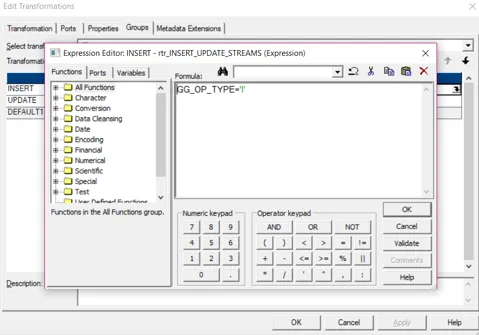
Après avoir appliqué la condition de filtre, cliquez sur OK. Une fois la condition de filtre ajoutée, vous pouvez cliquer sur ok, puis cette transformation sera ajoutée dans le mappage.
Étape 7: Les ports qui doivent être routés peuvent être connectés aux transformations suivantes ou à la cible.

Une fois cela fait et tous les groupes créés, vous pouvez router la sortie vers les transformations suivantes ou vers la cible.
Ici, le groupe d'insert est envoyé à une cible comme ci-dessous:
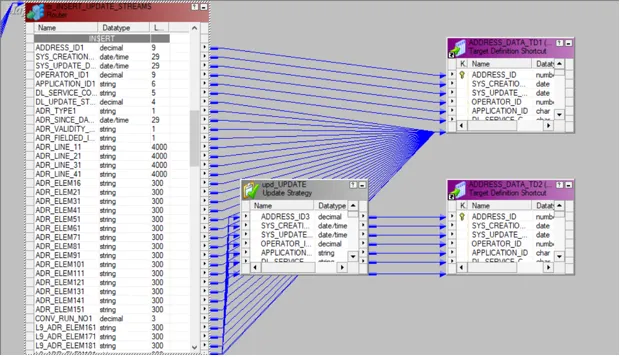
La transformation de mise à jour est également traversée vers une autre transformation qui est la stratégie de mise à jour.
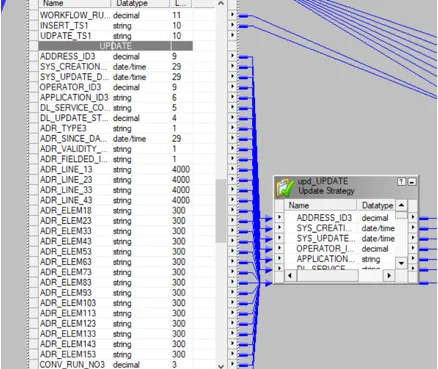
Tous les ports restants qui ne remplissent pas les conditions spécifiées sont envoyés au groupe par défaut.
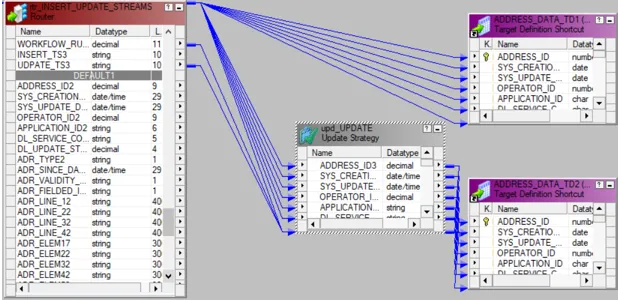
Une fois le mappage prêt, vous devez le valider. Pour ce faire, accédez à la barre de menus de mappage et cliquez sur l'option Valider.
Le mappage validé peut être exécuté en créant un workflow. Pour ce faire, utilisez le gestionnaire de workflow. Il y a deux approches à cela.
- Créer un workflow manuellement
- Créer un workflow à l'aide de l'assistant
Pour créer un nouveau flux de travail, vous pouvez accéder au menu Flux de travail, puis cliquer sur l'option Créer. Cela ouvrira la fenêtre Créer un workflow où un nom unique peut être mentionné. Une fois le workflow créé, la tâche suivante consiste à créer une session. Une tâche non réutilisable peut être créée en accédant au menu Tâche et en sélectionnant l'option Créer une tâche. Une nouvelle fenêtre de mappage s'ouvrira où vous pourrez associer le mappage à la session créée. Toutes les sources, cibles et propriétés communes peuvent être configurées dans la tâche de session qui est créée. Une fois cette configuration terminée, vous pouvez accéder à Workflow et cliquer sur l'option Démarrer le workflow. Une fois cela fait, le gestionnaire de flux de travail démarre le moniteur où le flux de travail peut être observé pour toute erreur ou état d'exécution.
Conclusion
La transformation du routeur aide à acheminer les données d'une transformation à une autre. Les données peuvent être divisées en fonction des différentes conditions des groupes créés. Il existe également un groupe par défaut qui aura des ports qui ne satisfont pas aux conditions du groupe. La transformation de routeur agit comme la condition IF Else ou la condition Case. Le résultat de la condition décidera où la sortie doit aller. Il décidera où les données doivent circuler. Les lignes qui ne remplissent pas la condition peuvent être supprimées. La même transformation de routeur peut être utilisée dans plusieurs conditions. La transformation de routeur est donc utile pour créer différentes conditions pour différentes colonnes d'entrée.
Articles recommandés
Ceci est un guide de la transformation du routeur dans Informatica. Ici, nous discutons de l'introduction et des étapes pour la transformation du routeur dans Informatica respectivement. Vous pouvez également consulter les articles suivants pour en savoir plus–
- Transformations dans Informatica avec exemple
- Qu'est-ce que Informatica
- Carrières dans Informatica
- Toutes les choses importantes sur l'outil de développement Informatica
- Outils Informatica ETL
- Informatica vs Datastage
- Qu'est-ce que le routeur?