Dans ce didacticiel, nous allons examiner rapidement les améliorations et les améliorations apportées par Adobe au panneau Couleur dans Photoshop dans le cadre des mises à jour de Creative Cloud 2014.
Comme nous le verrons, non seulement le panneau Couleur est maintenant entièrement redimensionnable, mais il nous donne également deux nouvelles façons de choisir les couleurs - le cube de teinte et le cube de luminosité - qui ont tous deux été empruntés au sélecteur de couleurs de Photoshop et conçus pour faire choix des couleurs dans Photoshop plus rapide et plus intuitif.
Bien sûr, pour bénéficier de ces nouvelles fonctionnalités de Photoshop CC 2014, vous devrez être un abonné mensuel à Adobe Creative Cloud.
Si vous travaillez dans l'espace de travail Essentials par défaut de Photoshop, vous trouverez le panneau Couleur à son emplacement habituel en haut de la zone du panneau le long du côté droit de l'interface (photo modèle colorée de Shutterstock):

Le panneau Couleur se trouve (par défaut) en haut de la zone du panneau à droite.
Si vous ne voyez pas le panneau Couleur, vous pouvez le sélectionner en allant dans le menu Fenêtre de la barre de menus en haut de l'écran et en choisissant Couleur dans la liste des panneaux. Une coche à côté du nom d'un panneau signifie qu'il est actuellement ouvert quelque part sur votre écran:
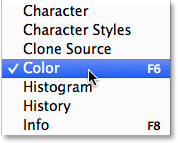
Chacun des panneaux de Photoshop peut être activé et désactivé à partir du menu Fenêtre.
Redimensionner le panneau de couleurs
Dans Photoshop CC 2014, nous pouvons maintenant redimensionner le panneau Couleur et l'agrandir autant que nous le souhaitons. Pour l'agrandir, déplacez le curseur de votre souris sur le bord gauche du panneau. Vous verrez votre curseur se transformer en une flèche pointant vers la gauche et la droite . Cliquez et faites glisser vers la gauche pour redimensionner le panneau. Notez que cela redimensionne en fait toute la colonne du panneau, pas seulement le panneau Couleur lui-même, donc tous les panneaux de la colonne seront élargis avec:
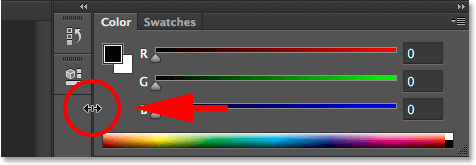
Faire glisser vers la gauche pour élargir le panneau Couleur.
Agrandir un panneau dans Photoshop n'est pas nouveau, mais maintenant dans CC 2014, nous pouvons également allonger le panneau Couleur. Déplacez le curseur de votre souris sur le bord inférieur du panneau Couleur. Lorsque vous voyez votre curseur se transformer en une flèche pointant vers le haut et vers le bas, cliquez et faites glisser vers le bas pour le redimensionner:
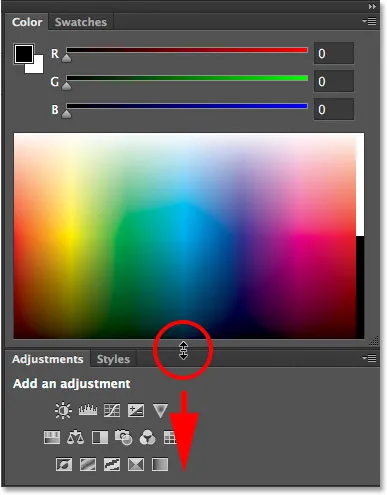
Faire glisser vers le bas pour allonger le panneau Couleur.
Si vous souhaitez redimensionner le panneau Couleur seul sans affecter la taille des autres panneaux, cliquez sur l' onglet nom en haut du panneau (où il est dit "Couleur") et faites glisser le panneau loin des autres panneaux dans le document zone:
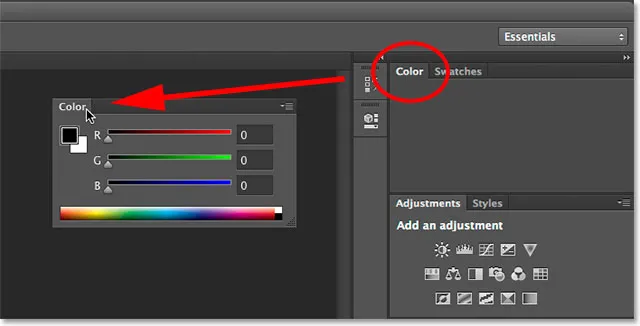
Détacher le panneau Couleur des autres panneaux de la colonne.
Le panneau étant désormais déconnecté du reste, il devient encore plus facile de le redimensionner. Cliquez simplement sur l'un des coins inférieurs et faites-le glisser pour agrandir le panneau Couleur selon vos besoins:
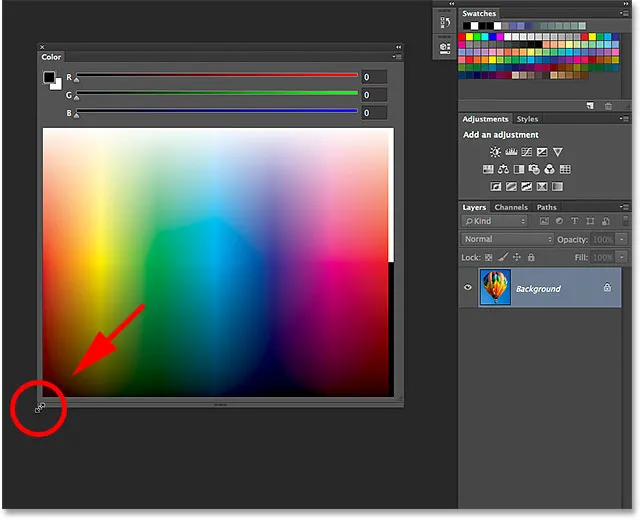
Cliquer et faire glisser le coin inférieur.
Maintenant, vous pensez peut-être: "Eh bien, c'est plutôt cool, mais à quoi ça sert? Vous avez agrandi le panneau Couleur, bien sûr, mais pourquoi? Quel est l'avantage?" Une excellente question, et certainement, lorsque vous utilisez le panneau Couleur dans son mode de curseurs RVB par défaut (avec des curseurs pour mélanger le rouge (R), le vert (G) et le bleu (B) pour créer les couleurs dont nous avons besoin), il n'y a pas grand-chose d'une raison de le redimensionner. Cependant, Photoshop CC 2014 introduit deux nouvelles façons de choisir les couleurs, et comme nous allons le voir, ce sont ces nouvelles options - le cube de teinte et le cube de luminosité - qui font du redimensionnement du panneau Couleur une fonctionnalité aussi intéressante et utile.
Plugin Shortcodes, Actions et Filtres: Erreur dans le shortcode (ads-basics-middle)
Les nouveaux cubes de teinte et de luminosité
Juste pour vous donner une idée de l'origine du cube de teinte et du cube de luminosité, avant CC 2014, le choix d'une couleur dans Photoshop signifiait généralement un voyage vers le sélecteur de couleurs . Par exemple, si je voulais changer ma couleur de premier plan, la manière traditionnelle de le faire serait de cliquer sur l' échantillon de couleur de premier plan près du bas du panneau Outils:
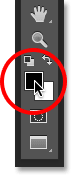
Cliquez sur l'échantillon de couleur de premier plan.
Cela ouvrirait le sélecteur de couleurs (et le fait toujours, d'ailleurs) où je pouvais sélectionner la couleur dont j'avais besoin:
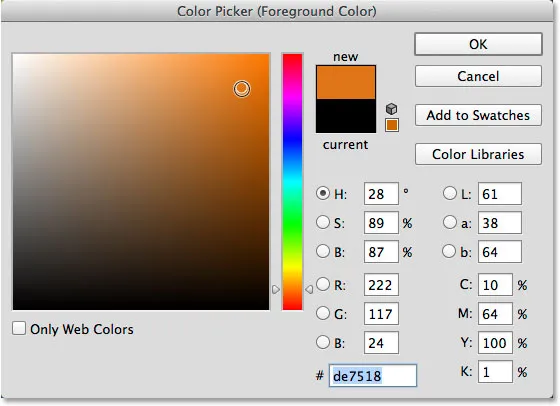
Le sélecteur de couleurs a été le moyen le plus courant de choisir des couleurs dans Photoshop.
Le sélecteur de couleurs nous offre de nombreuses façons de choisir les couleurs, mais la méthode de loin la plus courante consiste à sélectionner d'abord une teinte principale (souvent considérée comme la couleur réelle elle-même) dans la barre verticale étroite:
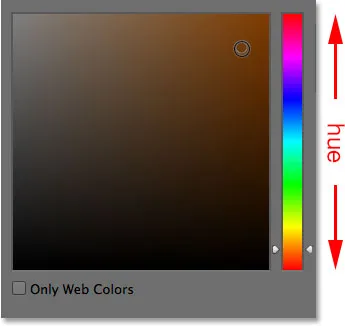
La bande de teinte principale.
Une fois que nous avons choisi la teinte, nous choisissons ensuite un niveau de luminosité et de saturation pour la couleur du grand carré (le "cube") à gauche. Les niveaux de luminosité vont de haut en bas tandis que les niveaux de saturation vont de gauche à droite:
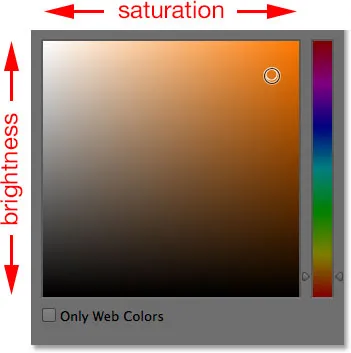
La boîte de luminosité et de saturation.
La raison pour laquelle le sélecteur de couleurs est configuré comme ceci au départ est que par défaut, l'option H est sélectionnée au centre de la boîte de dialogue. H signifie Hue, ce qui signifie que nous sélectionnons les couleurs en fonction principalement de leur teinte, avec la luminosité et la saturation comme attributs secondaires:
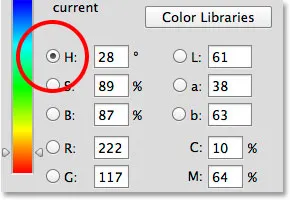
Le sélecteur de couleurs est défini sur Teinte par défaut.
Regardez ce qui se passe si nous passons de H à B :
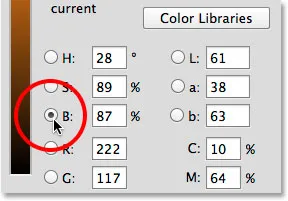
Passage du mode de sélection des couleurs de H à B.
B signifie Luminosité, et en passant de H à B, nous avons changé la façon dont le sélecteur de couleurs est configuré. Nous sélectionnons maintenant les couleurs en fonction principalement de leur luminosité, avec la teinte et la saturation comme attributs secondaires. La barre verticale étroite à droite devient la zone où nous sélectionnons un niveau de luminosité principal pour la couleur:
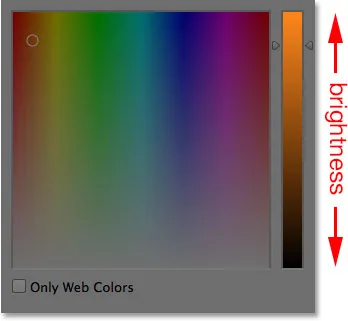
Avec B sélectionné, nous choisissons une luminosité dans la bande principale.
Ensuite, une fois que nous avons choisi la luminosité dont nous avons besoin, nous choisissons une teinte et une saturation dans le carré de gauche. Les valeurs de teinte vont maintenant de gauche à droite tandis que les niveaux de saturation vont de haut en bas:
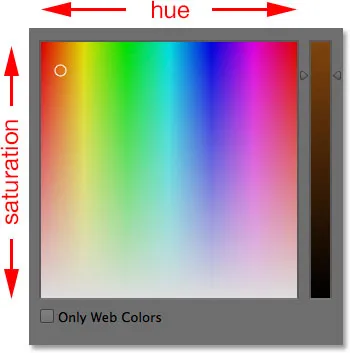
La boîte de teinte et de saturation.
Un gros inconvénient du sélecteur de couleurs a toujours été que tout le temps qu'il est ouvert sur l'écran, il nous verrouille efficacement sur le reste de Photoshop, nous empêchant de faire plus de travail jusqu'à ce que nous cliquions sur OK pour le fermer:
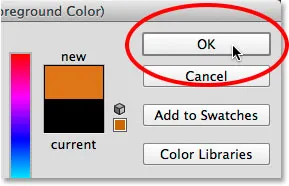
Le sélecteur de couleurs doit être fermé avant que nous puissions continuer à travailler.
Mais maintenant, grâce aux nouvelles mises à jour de Photoshop CC 2014, nous pouvons sélectionner les couleurs de la même manière que nous venons de voir sans avoir à ouvrir le sélecteur de couleurs, et c'est parce que ces mêmes options sont maintenant intégrées directement dans le panneau Couleur lui-même! Pour les trouver, il suffit de cliquer sur l' icône de menu dans le coin supérieur droit du panneau Couleur:
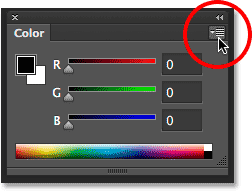
Cliquez sur l'icône de menu du panneau Couleur.
Les deux nouvelles options, Hue Cube et Brightness Cube, sont répertoriées en haut du menu. Je vais choisir le premier, Hue Cube:
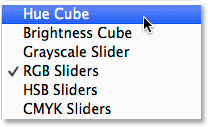
Sélection du cube de teinte dans le menu du panneau Couleur.
Avec Hue Cube sélectionné, le panneau Couleur nous permet désormais de choisir une couleur de la même manière que nous la choisirions dans le sélecteur de couleurs lorsque H (Hue) est sélectionné. Nous choisissons d'abord une teinte dans la barre verticale étroite à droite, puis nous choisissons un niveau de saturation et de luminosité pour la couleur du grand carré à gauche:
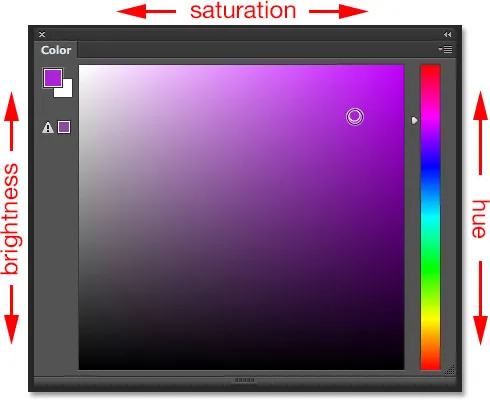
Le panneau Couleur défini sur Hue Cube se comporte exactement comme le sélecteur de couleurs défini sur H (Hue).
Nous pouvons basculer entre les couleurs de premier plan et d'arrière-plan à l'aide des échantillons de couleur dans le coin supérieur gauche du panneau Couleur, qui sont les mêmes que les échantillons de couleur situés en bas du panneau Outils. Gardez l'échantillon en haut à gauche sélectionné pour choisir une couleur de premier plan, ou cliquez sur l'échantillon en bas à droite pour passer à la couleur d'arrière-plan:
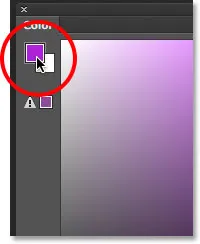
Utilisez les échantillons pour basculer entre les couleurs de premier plan (en haut à gauche) et d'arrière-plan (en bas à droite).
Je vais sélectionner la deuxième nouvelle option, Brightness Cube, dans le menu:
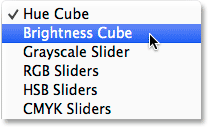
Sélection du cube de luminosité dans le menu du panneau Couleur.
Lorsque Brightness Cube est sélectionné, le panneau Couleur agit désormais comme le sélecteur de couleurs lorsqu'il est défini sur B (Luminosité). Nous sélectionnons une luminosité principale pour la couleur dans la barre verticale de droite, puis nous choisissons une teinte et une saturation dans le carré de gauche:
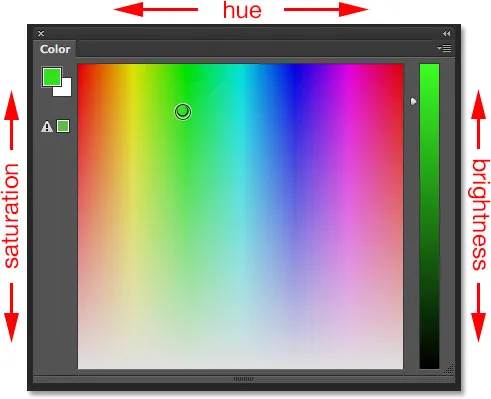
Le panneau Couleur défini sur Brightness Cube se comporte exactement comme le sélecteur de couleurs défini sur B (Luminosité).
La grande chose de pouvoir choisir des couleurs comme celle-ci dans le panneau Couleur, plutôt que dans le sélecteur de couleurs, est que nous pouvons laisser le panneau Couleur ouvert sur l'écran tout le temps que nous travaillons, nous permettant de changer les couleurs sans effort et sur le voler sans avoir besoin d'ouvrir une boîte de dialogue distincte (et d'être empêché de faire quoi que ce soit d'autre dans Photoshop alors que la boîte de dialogue est ouverte). Ici, nous voyons à nouveau mon panneau Couleur dans le coin supérieur droit de l'interface où il apparaît par défaut, mais cette fois, il est défini sur le cube de teinte plutôt que sur le mode curseurs RVB par défaut. De plus, je l'ai redimensionné pour l'agrandir, comme nous l'avons appris plus tôt, de sorte que même s'il occupe plus d'espace sur l'écran, il me donne également une plus large gamme de couleurs à choisir pendant que je travaille:

Le panneau Couleur redimensionné est défini sur Hue Cube.
Bien sûr, le cube de teinte et le cube de luminosité ne sont que deux des nombreuses façons dont le sélecteur de couleurs de Photoshop nous permet de sélectionner des couleurs, de sorte que ces nouvelles options du panneau Couleur ne l'ont pas complètement remplacé. Ce qu'ils ont certainement fait, cependant, en réduit considérablement le besoin. La prochaine fois que vous effectuez une sorte de travail de colorisation dans Photoshop, plutôt que de passer au sélecteur de couleurs à chaque fois que vous devez changer de couleur, essayez le panneau Couleur nouvellement redimensionnable, définissez-le sur Hue Cube ou Brightness Cube, et voyez par vous-même combien cela fait une différence dans votre processus de conception ou de retouche.