Dans la première partie de ce didacticiel sur le nouvel outil de sélection de la zone de mise au point dans Photoshop CC 2014, nous avons appris que la zone de mise au point nous permet d'effectuer des sélections en fonction des zones de mise au point (la profondeur de champ) d'une image, ce qui en fait un excellent choix pour séparer un sujet de son arrière-plan.
Nous avons également appris que la création d'une sélection basée sur la mise au point est en réalité un processus en deux étapes. Tout d'abord, nous utilisons les outils de la boîte de dialogue Zone de mise au point pour créer une sélection initiale de notre sujet mis au point. Ensuite, nous prenons cette sélection initiale et la déplaçons dans la commande Affiner le bord de Photoshop où nous la nettoyons, la peaufinons et la rendons encore meilleure.
Dans cette deuxième partie du didacticiel, nous apprendrons comment déplacer notre sélection de la zone de mise au point vers Affiner le contour, ainsi que tout ce que nous devons savoir sur le fonctionnement de Affiner le bord afin que nous puissions créer les meilleures sélections basées sur la mise au point possibles. Bien sûr, avant de passer à la commande Affiner le bord, vous devez d'abord vous assurer que vous avez créé votre sélection initiale à l'aide de la zone de mise au point. Affiner Edge peut être un outil incroyablement puissant, mais il n'est pas capable de faire des sélections initiales. C'est strictement pour le raffinement du bord de sélection.
Voici encore une fois l'image avec laquelle je travaille (fille avec une photo de chiot de Shutterstock):

L'image originale.
Et voici à quoi ressemble ma sélection initiale après avoir poussé les choses aussi loin que possible avec les outils de la boîte de dialogue Zone de mise au point. Notez que même si j'ai pu séparer la fille et le chiot du fond flou et flou, les bords de la sélection sont assez rugueux et irréguliers:
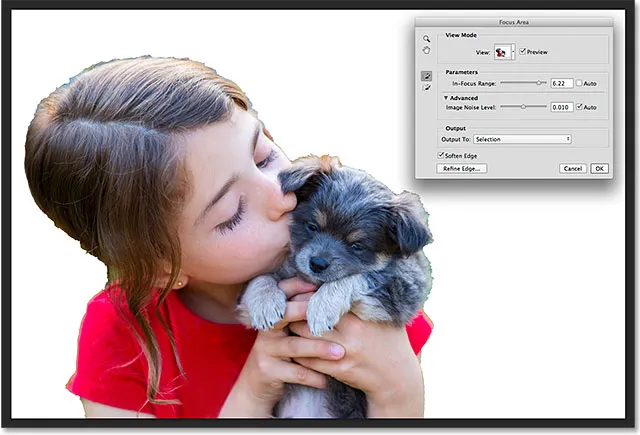
La sélection initiale créée avec la zone de mise au point.
Voyons comment la commande Affiner le bord de Photoshop peut prendre une sélection comme celle-ci et la transformer en quelque chose de plus utile et de plus professionnel, en commençant par comment déplacer la sélection de la zone de mise au point vers Affiner le bord. Commençons!
Déplacement de la sélection pour affiner le bord
Pour déplacer la sélection de la zone de mise au point vers la commande Affiner le bord, il suffit de cliquer sur le bouton Affiner le bord dans le coin inférieur gauche de la boîte de dialogue Zone de mise au point:
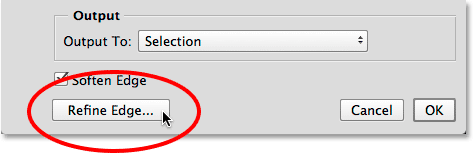
Cliquez sur le bouton Affiner le bord.
La boîte de dialogue Zone de mise au point disparaîtra et Affiner le bord s'ouvrira à sa place:
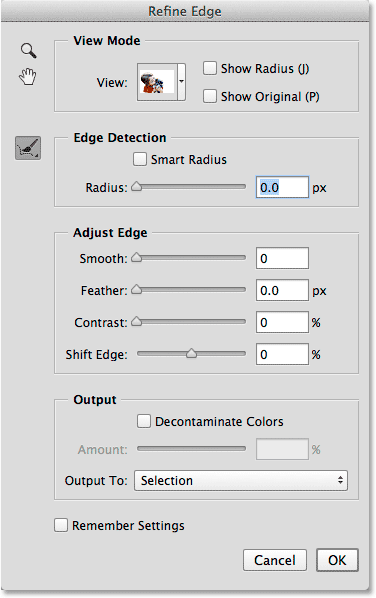
La boîte de dialogue Affiner le bord.
Le mode d'affichage
Affiner Edge existe actuellement dans Photoshop depuis quelques versions, mais vous remarquerez peut-être qu'il ressemble beaucoup à la nouvelle boîte de dialogue Zone de mise au point, du moins en termes de disposition générale. Il a même exactement la même option d'affichage tout en haut où nous pouvons cliquer sur la vignette pour accéder à différents arrière-plans pour afficher notre sélection, comme sur blanc, sur noir, sur les calques, etc., ainsi que les mêmes raccourcis clavier exacts dans parenthèse. Et, tout comme avec la zone de mise au point, nous pouvons parcourir les modes d'affichage à partir du clavier en appuyant plusieurs fois sur la lettre F :
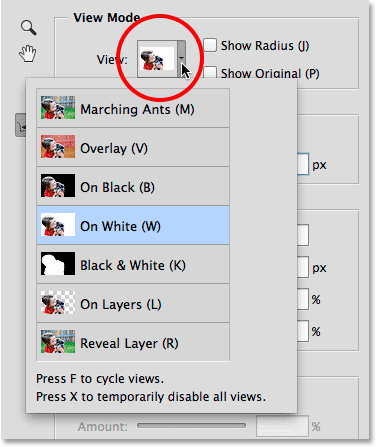
Affiner le bord nous donne les mêmes choix de mode d'affichage que la zone de mise au point.
Les outils de navigation
Nous avons également exactement les mêmes outils de navigation dans le coin supérieur gauche de la boîte de dialogue Affiner le bord, avec des icônes pour sélectionner l' outil Zoom (pour zoomer et dézoomer) et l' outil Main (pour faire défiler l'image lorsque vous zoomez):
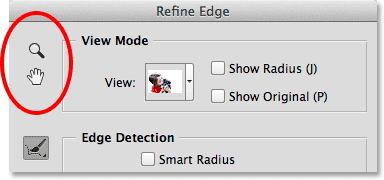
L'outil Zoom (en haut) et l'outil à main (en bas).
Cependant, comme je l'ai mentionné dans la première partie du didacticiel, il est préférable d'utiliser les raccourcis clavier pour accéder temporairement à ces outils de navigation en cas de besoin. Pour accéder à l' outil Zoom, maintenez la touche Ctrl + barre d'espace (Win) / Commande + barre d'espace (Mac) et cliquez sur l'image pour zoomer, ou Alt + barre d'espace (Win) / Option + barre d'espace (Mac) et cliquez pour faire un zoom arrière . Pour faire défiler l'image, maintenez la barre d' espace enfoncée pour accéder à l' outil à main, puis cliquez et faites glisser l'image.
Détection des contours
La boîte de dialogue Affiner le bord de Photoshop est divisée en quatre sections principales - Mode d'affichage (que nous venons d'examiner), Détection des bords, Ajuster le bord et Sortie (une autre similitude avec la boîte de dialogue Zone de mise au point que nous verrons plus tard). De ces quatre sections, la plus importante est de loin la détection des contours. Il s'agit du cœur et de l'âme (et du cerveau) de la commande Affiner le bord. Voici comment ça fonctionne.
Comme l'indique le nom "Détection des bords", Photoshop va essayer de détecter où les bords de votre sélection devraient être réellement. Il le fait en analysant les zones entourant votre contour de sélection d'origine, à l'intérieur de la zone sélectionnée et à l'extérieur dans les zones non sélectionnées, et il recherche les «bords». Un bord, dans Photoshop, est une zone où il y a une transition soudaine de ton ou de couleur entre les pixels adjacents. La seule chose que nous devons faire est d'indiquer à Photoshop à quelle distance du contour de sélection d'origine il peut apparaître, une distance connue sous le nom de rayon .
Réglage de la taille du rayon
Je vais zoomer sur mon image pour que nous puissions voir plus facilement les bords de sélection autour des cheveux de la fille. Voici à quoi les choses ressemblent sans aucune détection de bord appliquée:

La sélection grossière initiale.
Par défaut, la taille du rayon (c'est-à-dire la distance vers l'extérieur du contour de sélection) est définie sur 0 px (pixels), ce qui signifie essentiellement que la détection des bords est désactivée. Je vais augmenter la taille du rayon à environ 20 pixels en faisant glisser le curseur vers la droite:
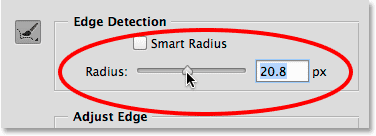
Augmenter la taille du rayon en faisant glisser le curseur.
Remarquez ce qui est déjà arrivé à mes bords de sélection. En augmentant simplement la taille du rayon, Photoshop a pu ajouter plus de cheveux de la fille à la sélection, lui donnant une apparence plus naturelle plutôt que les bords durs et dentelés avec lesquels j'ai commencé. C'est parce que j'ai dit à Photoshop de regarder une zone de 20 pixels de large autour de mon contour de sélection d'origine, à l'intérieur et à l'extérieur, et d'ajouter toutes les zones (tous les pixels) qui devraient faire partie de la sélection (et aussi, pour désélectionner toutes les zones qui n'aurait pas dû être sélectionné):

La sélection autour des cheveux semble maintenant un peu plus naturelle.
Si j'augmente encore la taille du rayon, à environ 40 pixels:
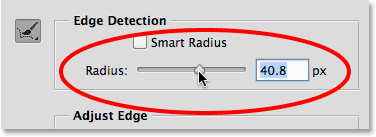
Continuer à augmenter la taille du rayon.
J'obtiens maintenant une sélection encore plus naturelle avec l'ajout de mèches de cheveux plus lâches. Encore une fois, c'est parce que j'ai maintenant dit à Photoshop de regarder une zone de 40 pixels de large autour du contour de la sélection d'origine, à l'intérieur et à l'extérieur, et d'ajouter des pixels à (ou soustraire des pixels de) la sélection selon les besoins:

Le résultat de l'augmentation de la valeur du rayon.
Les cheveux sont un peu difficiles à voir devant le fond blanc, donc je vais appuyer sur la lettre B de mon clavier pour passer rapidement en mode d'affichage On Black, et maintenant je peux voir les cheveux plus facilement:
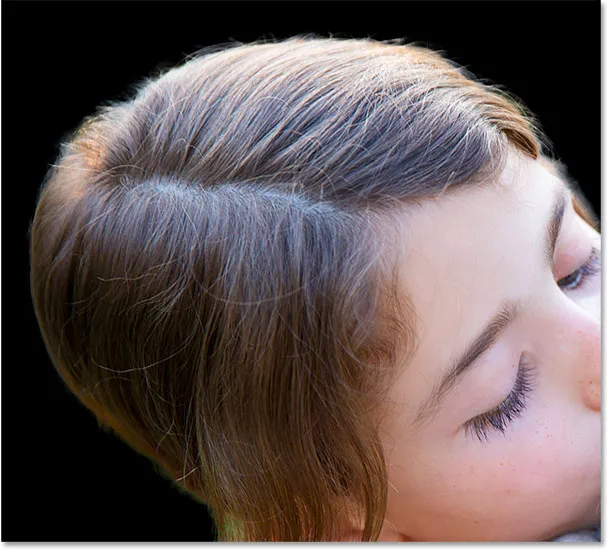
Modification de la couleur d'arrière-plan pour rendre la sélection plus visible.
Montrer le rayon
Pour mieux comprendre le fonctionnement du Radius, il est utile de le voir réellement. Nous pouvons voir le rayon à tout moment en sélectionnant l'option Afficher le rayon en haut de la boîte de dialogue (à droite de la miniature de la vue). Vous pouvez également activer / désactiver rapidement l'option Afficher le rayon en appuyant sur la lettre J de votre clavier:
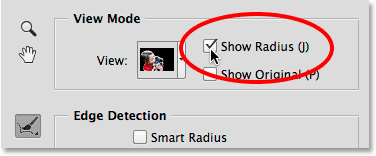
Activer l'option Afficher le rayon.
Lorsque l'option Afficher le rayon est activée, le rayon réel apparaît maintenant autour du contour de sélection d'origine, comme si nous lui avions appliqué un trait. Ce "trait" est la zone de transition entre ce qui est absolument sélectionné et ce qui ne l'est pas, où Photoshop analyse l'image en essayant d'affiner la sélection:
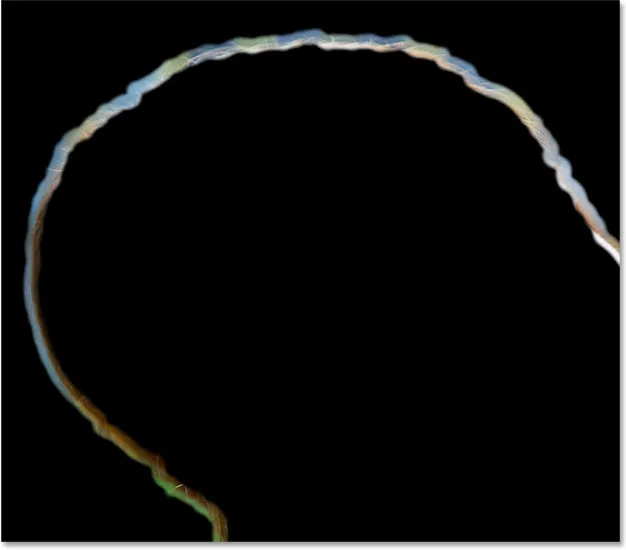
L'activation de l'option Afficher le rayon nous permet de voir le rayon lui-même.
Si j'augmente encore la valeur du rayon, cette fois à environ 80 pixels, nous pouvons voir la largeur du rayon augmenter, ce qui signifie que davantage de la zone autour du contour de sélection d'origine sera analysée:
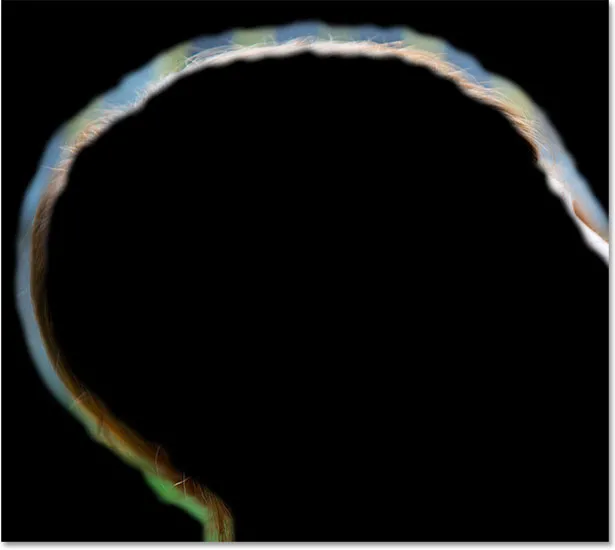
Une valeur de rayon plus grande signifie une zone de transition plus grande pour que Photoshop recherche les bords.
Cependant, si nous augmentons trop la taille du rayon, nous donnons trop de place à Photoshop et les choses peuvent commencer à mal tourner. Les zones d'arrière-plan indésirables peuvent commencer à se fondre dans la sélection, et nous pouvons même perdre des zones que nous avions initialement sélectionnées et que nous voulions conserver. Je vais appuyer sur la lettre J de mon clavier pour désactiver rapidement l'option Afficher le rayon afin que nous revenions à la sélection elle-même. Et maintenant, si nous regardons la zone de la fourrure du chiot juste au-dessus de l'oreille, ainsi que les cheveux de la fille au-dessus de son œil, nous voyons que parce que le rayon est trop large, la sélection perd sa définition dans ces zones. Dans ce cas, je devrais abaisser la valeur Radius à quelque chose de plus petit. La valeur réelle dont vous avez besoin dépendra entièrement de votre image et du type de sujet que vous sélectionnez, elle sera donc différente à chaque fois et vous devrez expérimenter:
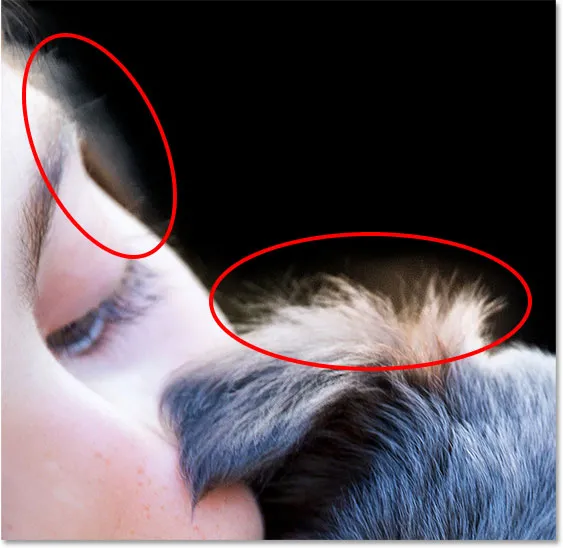
Si vous définissez un rayon trop élevé, l'arrière-plan peut commencer à se fondre dans la sélection, ce que nous voulons éviter.
Rayon intelligent
Photoshop peut très bien affiner la sélection simplement en augmentant la taille du rayon avec le curseur principal, mais avec des images comme celle que j'utilise où le type de bord varie, nous pouvons ajouter encore plus d'intelligence à la détection des bords . Quand je dis "le type de bord varie", ce que je veux dire, c'est qu'il y a des bords plus grands et moins prononcés comme les cheveux de la fille et la fourrure du chien, mais il y a aussi des zones plus nettes et plus clairement définies comme les bords de la chemise de la fille . Et quand je dis que nous pouvons «ajouter encore plus d'intelligence», je veux dire que dans des situations comme celle-ci, nous pouvons activer une option appelée Smart Radius .
Des zones telles que les cheveux et la fourrure ont besoin d'un rayon plus grand pour s'adapter à tous ces brins lâches dans la sélection, tandis que les zones plus nettes et aux bords plus durs comme le bord d'une chemise ont besoin d'un rayon plus petit. Pourtant, si je rallume mon option Afficher le rayon pendant un moment (en appuyant sur la lettre J de mon clavier), nous constatons que mon rayon reste exactement de la même largeur tout autour de la sélection, quel que soit le type de bord qu'il rencontre:
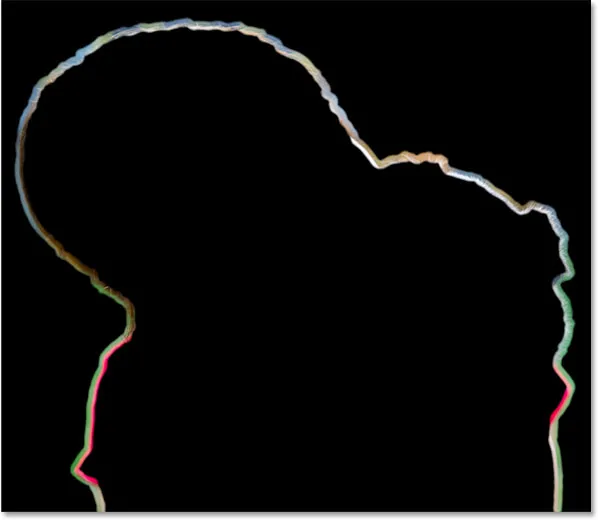
La largeur du rayon ne change pas, même si le type de bord change.
Pour résoudre ce problème, je vais activer Smart Radius en cliquant à l'intérieur de sa case à cocher directement au-dessus du curseur:
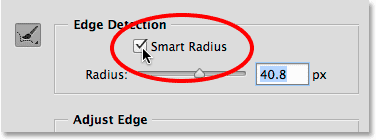
Activer Smart Radius.
Lorsque Smart Radius est activé, Photoshop est en mesure de modifier la largeur du rayon pour correspondre au type de bord qu'il rencontre. Ici, j'ai zoomé sur la zone au-dessus de la tête du chiot afin que nous puissions voir de plus près. Notez que dans les zones où la fourrure est plus longue, la largeur du rayon reste plus grande, tandis que dans les zones à fourrure plus courte, le rayon est maintenant plus serré et plus étroit. Une fois que vous avez activé Smart Radius, vous souhaiterez généralement réajuster la taille du rayon avec le curseur principal pour voir si vous pouvez obtenir des résultats encore meilleurs (et bien sûr, vous voudrez le faire avec Show Radius désactivé afin vous voyez l'image, pas le rayon lui-même):
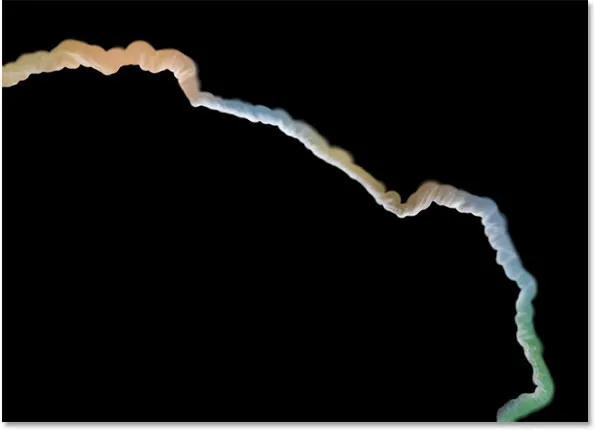
Le rayon intelligent permet à la taille du rayon de changer en fonction du type de bord.
Les outils Affiner le rayon et Effacer les raffinements
Parfois, augmenter la taille du rayon avec le curseur, et même activer Smart Radius, ne sera pas suffisant. En fait, ce sera rarement suffisant. Vous aurez toujours des zones qui nécessitent un raffinement supplémentaire, et c'est pourquoi Photoshop nous permet de peindre manuellement dans des zones supplémentaires de Rayon à l'aide d'un pinceau appelé Outil Affiner le rayon . Il est déjà sélectionné pour nous par défaut, mais vous pouvez également y accéder en cliquant sur son icône à gauche de la boîte de dialogue:
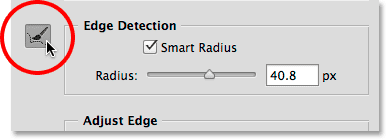
Sélection de l'outil Affiner le rayon.
Même s'il n'y a qu'une seule icône, il y a en fait deux outils de pinceau associés auxquels nous pouvons accéder. Si vous cliquez et maintenez sur l'icône, les deux outils apparaîtront dans un menu déroulant. En haut se trouve l'outil Affiner le rayon et en dessous, l' outil Effacer les améliorations qui nous permet d'effacer le rayon dans les zones où nous n'en avons pas besoin. En général, cependant, l'outil Affiner le rayon est celui que vous utiliserez le plus, alors voyons comment cela fonctionne:
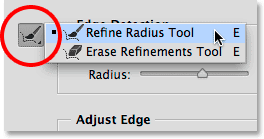
Cliquez et maintenez sur l'icône pour accéder à la fois aux outils Affiner le rayon et Effacer les améliorations.
Avec l'outil Affiner le rayon sélectionné, nous brossons simplement les zones autour du bord de sélection qui nécessitent encore du travail. Puisqu'il s'agit d'un outil de pinceau, nous pouvons changer sa taille en fonction de la taille de la zone sur laquelle nous peignons. Une façon de modifier la taille du pinceau consiste à faire glisser le curseur de l'option Taille dans la barre des options:
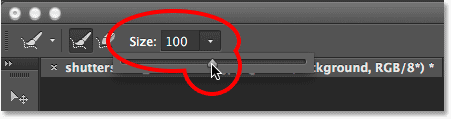
Cliquez sur la petite flèche pour accéder au curseur, puis faites-le glisser pour modifier la taille du pinceau.
Une autre façon est d'utiliser le clavier. Appuyez sur la touche du support gauche ( ( ) à plusieurs reprises pour réduire la taille du pinceau ou sur la touche du support droit ( ) ) pour l'agrandir. Ensuite, peignez simplement sur une zone où vous devez nettoyer le bord. Voici une zone le long du haut des cheveux de la fille qui semble toujours un peu dentelée et grumeleuse:
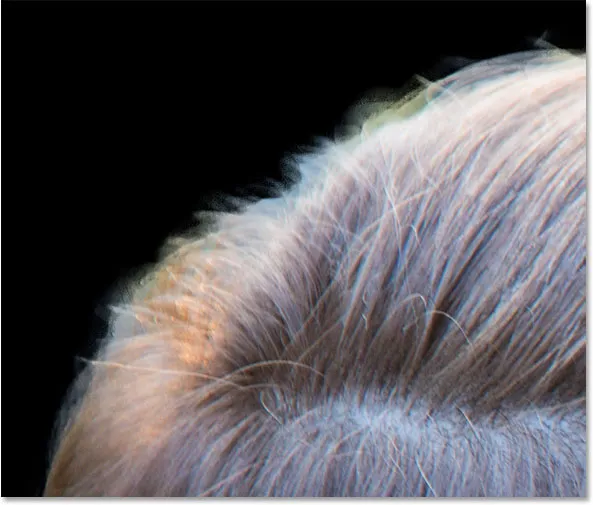
Et un domaine qui doit encore être affiné.
Je vais peindre un seul coup sur la zone avec l'outil Affiner le rayon, en essayant d'obtenir autant de mèches de cheveux lâches que possible sans aller trop loin en arrière-plan:
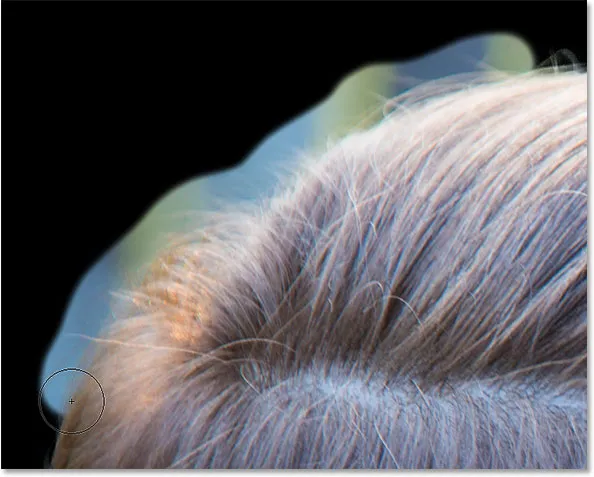
Peinture le long des cheveux.
Lorsque je relâche le bouton de ma souris, Photoshop ajoute cette zone au rayon, analyse les bords et est capable d'ajouter plus de poils à la sélection tout en supprimant l'arrière-plan indésirable. C'est puissant:
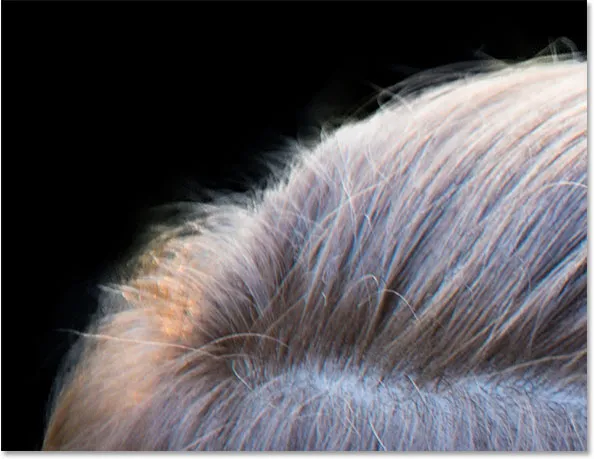
L'outil Affiner le rayon a été en mesure de bien nettoyer le bord.
Parfois, il peut falloir quelques passes avec l'outil Affiner le rayon, ou plusieurs petits coups de pinceau plutôt qu'un seul coup continu, pour nettoyer une zone. Voici le même problème que nous avons vu auparavant avec la fourrure du chiot au-dessus de l'oreille. Le bord de sélection semble toujours trop mou et flou:
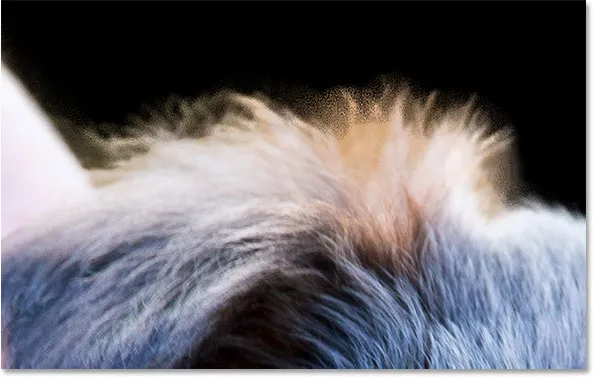
Un autre domaine qui nécessite plus de travail.
Cette fois, je vais essayer de peindre plusieurs petits coups de pinceau, ce qui permet à Photoshop d'analyser le problème en petits morceaux. Si vous faites ce qui semble être une grosse erreur, Affiner Edge nous donne un niveau d'annulation. Appuyez simplement sur Ctrl + Z (Win) / Commande + Z (Mac) pour annuler votre dernier coup de pinceau, puis continuez:
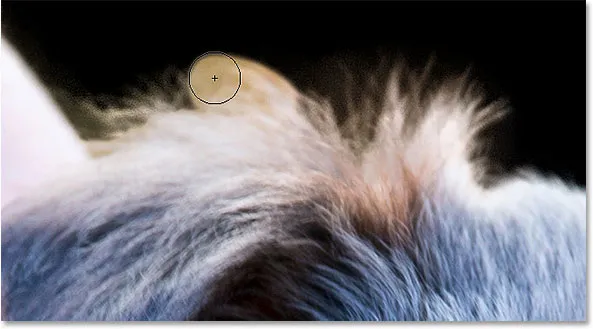
Peinture à petits coups sur la fourrure.
Une autre option si vous (ou Photoshop) commettez une erreur consiste à basculer vers l' outil Effacer les affinements, qui fait le contraire de l'outil Affiner le rayon. Plutôt que d'agrandir le rayon en en peignant davantage autour d'un bord de sélection, l'outil Effacer les améliorations efface le rayon où vous peignez. Il n'effacera aucune partie de votre sélection initiale (c'est-à-dire la sélection telle qu'elle apparaissait avant de l'ouvrir dans Affiner le bord). Il effacera uniquement le rayon lui - même qui a été ajouté à l'aide du curseur Rayon ou de l'outil Affiner le rayon.
Comme nous l'avons vu précédemment, vous pouvez sélectionner l'outil Effacer les raffinements en cliquant et en maintenant l'icône de l'outil à gauche de la boîte de dialogue et en le sélectionnant dans le menu déroulant:
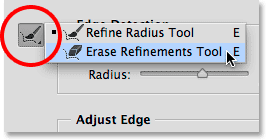
Cliquez et maintenez sur l'icône de l'outil, puis choisissez l'outil Effacer les améliorations.
Vous pouvez également basculer entre les deux outils en appuyant sur la lettre E de votre clavier. Mais un moyen encore plus rapide et meilleur d'accéder à l'outil d'effacement des raffinements consiste à y accéder temporairement lorsque vous en avez besoin. Avec l'outil Affiner le rayon actif, appuyez simplement sur la touche Alt (Win) / Option (Mac) de votre clavier et maintenez-la enfoncée pour passer temporairement à l'outil Effacer les améliorations (vous verrez le signe plus (+) dans le curseur du pinceau basculer sur un signe moins (-)), puis peignez sur une zone pour effacer le rayon à cet endroit. Relâchez la touche Alt (Win) / Option (Mac) pour revenir à l'outil Affiner le rayon et continuer. L'outil Effacer les améliorations est particulièrement utile si vous commencez à remarquer des zones importantes de votre sélection initiale qui sont partiellement désélectionnées. Peignez simplement ces zones avec l'outil Effacer les raffinements pour les ajouter à la sélection.
Ici, après plusieurs petits coups de pinceau avec l'outil Affiner le rayon, voici la sélection bien améliorée autour de la fourrure:
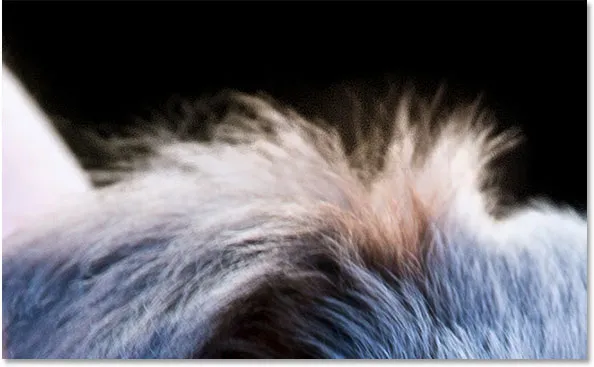
La fourrure est maintenant beaucoup plus belle.
Activer et désactiver l'aperçu
À tout moment, nous pouvons comparer le travail que nous effectuons dans Affiner le bord avec ce à quoi ressemblaient nos bords de sélection d'origine en activant l'option Afficher l'original sous Afficher le rayon en haut de la boîte de dialogue. Nous pouvons également activer et désactiver Afficher l'original en appuyant sur la lettre P du clavier:
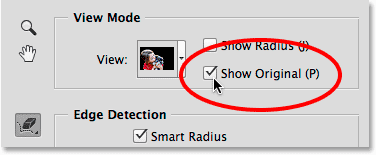
Cliquez à l'intérieur de la case à cocher pour Afficher l'original.
Contrairement à l'option Aperçu dans la boîte de dialogue Zone de mise au point, l'activation de l'option Afficher l'original ne nous montrera pas l'image d'origine. Au lieu de cela, il nous montre nos bords de sélection d'origine tels qu'ils apparaissaient avant d'ouvrir Affiner le bord ( Astuce: Si vous voulez voir votre image d'origine tout en travaillant dans Affiner le bord, appuyez sur la touche X de votre clavier. Appuyez à nouveau sur X pour revenir à l'affiner Vue de bord):

Utilisez Afficher l'original pour voir votre performance par rapport au bord non raffiné d'origine.
Les options Ajuster le bord
Au-dessous de la détection des bords se trouvent quatre options Ajuster les bords que nous pouvons utiliser pour certains réglages supplémentaires, bien que ces options soient beaucoup plus basiques et manquent de l'intelligence des outils de détection des bords. En faisant glisser le curseur Lissage, vous lisserez tous les bords dentelés restants, tandis que le curseur Plume améliorera simplement la sélection, ce que vous souhaitez généralement éviter.
Les troisième et quatrième options sont souvent plus utiles. Faites glisser le curseur Contraste vers la droite pour resserrer les bords de sélection (en quelque sorte l'opposé du curseur Plume), tandis que Shift Edge étendra ou rétrécira toute la sélection dans son ensemble (une valeur négative de Shift Edge déplacera l'intégralité du bord de sélection vers l'intérieur)., tandis qu'une valeur positive l'élargira vers l'extérieur). Voici un gros plan de la manche de la chemise de la fille. Remarquez à quel point le bord semble doux et mal défini:
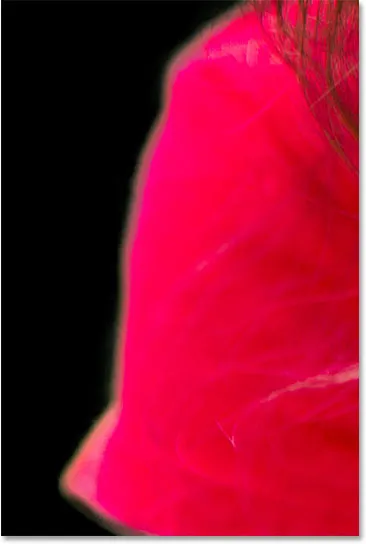
La manche avant d'augmenter le contraste des bords.
Je ferai glisser le curseur Contraste à environ 20%:

Augmenter le contraste à 20%.
En augmentant le contraste, le bord apparaît maintenant plus serré et plus propre. Je pourrais également essayer d'amener le bord encore plus loin en faisant glisser le curseur Shift Edge un peu vers la droite:
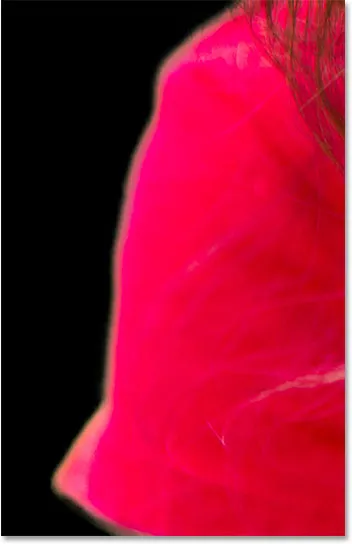
La manche de la chemise après avoir augmenté le contraste des bords.
Je vais continuer à faire le tour de l'image pour nettoyer les zones à problèmes restantes. Voici mon résultat final:

La sélection est beaucoup plus belle qu'avec les outils de la zone de mise au point.
Sortie de la sélection finale
Nous avons créé notre sélection initiale basée sur la mise au point avec la zone de mise au point et nous avons affiné les bords avec les outils Affiner les bords. La section Sortie est l'endroit où nous décidons comment nous voulons sortir la sélection finale, et nous pouvons choisir parmi plusieurs options, y compris un contour de sélection traditionnel, un masque de calque, un nouveau calque, etc. Cliquez sur la zone Sortie vers pour afficher toutes les options:
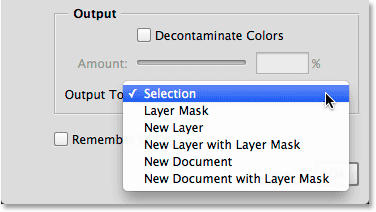
Les options de sortie.
Avant de publier ma sélection, il reste une option à examiner en premier: décontaminer les couleurs . Si nous regardons le long du bord de la fourrure du chien dans cette zone, nous pouvons voir qu'il semble un peu verdâtre, non pas parce que le chiot est malade (j'espère que non, au moins) mais parce qu'une partie du fond vert saigne dans les pixels à droite le long du bord de la sélection:
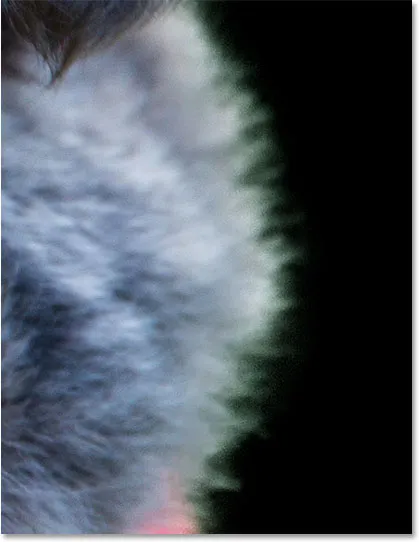
Un peu de vert de l'arrière-plan se fond avec la fourrure.
Pour résoudre des problèmes comme celui-ci, nous pouvons activer les couleurs de décontamination qui tenteront de corriger cette frange de couleur en modifiant physiquement la couleur des pixels autour du bord extérieur. Une fois que vous avez activé les couleurs de décontamination, vous pouvez ajuster la quantité de correction en faisant glisser le curseur:
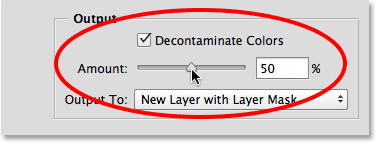
Sélection des couleurs de décontamination.
Après avoir activé les couleurs de décontamination, le problème disparaît et le vert est supprimé:
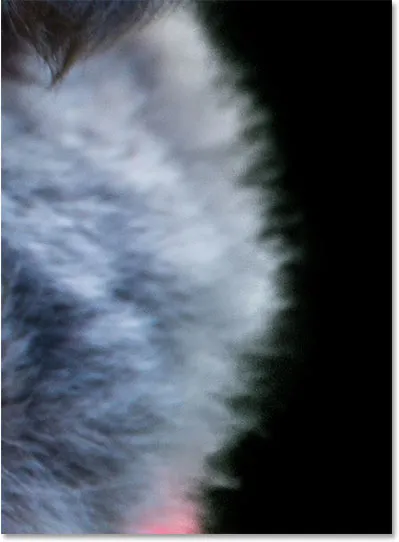
La frange de couleur est corrigée.
Il y a plusieurs problèmes à connaître avant de décider d'utiliser l'option Décontaminer les couleurs. Tout d'abord, comme je l'ai mentionné, Photoshop modifie physiquement la couleur de certains pixels de votre image, ce qui signifie qu'il s'agit d'une modification destructrice (le type de modification permanente que nous essayons généralement d'éviter). Deuxièmement, cela ne fonctionne pas toujours, ou cela peut bien fonctionner dans un domaine mais en fait introduire de nouveaux problèmes dans un autre. Et troisièmement, dès que vous sélectionnez Décontaminer les couleurs, Photoshop limite vos options de sortie. Il sélectionne automatiquement Nouveau calque avec masque de calque et vous empêche de sortir vers un contour de sélection standard ou un masque de calque. Notez que les deux premières options sont désormais grisées:
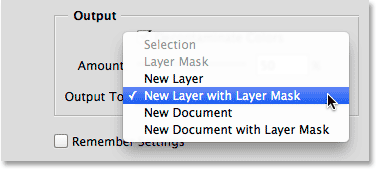
La sélection et le masque de calque ne sont plus disponibles comme options de sortie.
Pour ce didacticiel, je souhaite simplement afficher ma sélection en tant que contour de sélection traditionnel "fourmis en marche". Pour ce faire, je désactiverai l'option Décontaminer les couleurs et choisirai Sélection dans le menu:
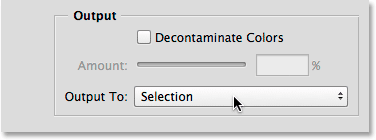
Sortir ma sélection finale ainsi qu'une sélection.
Je clique sur OK tout en bas de la boîte de dialogue Affiner le bord pour accepter tous mes paramètres et afficher la sélection:
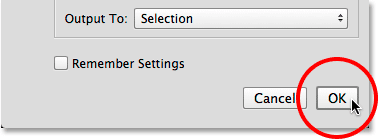
Cliquer sur le bouton OK.
La boîte de dialogue Affiner le contour disparaît et je reviens à nouveau à mon image d'origine, cette fois avec un contour de sélection standard apparaissant autour de mes sujets:

La sélection créée avec Zone de mise au point et Affiner le bord.
J'ai mentionné au tout début de la première partie que mon objectif ultime était de laisser mes sujets en couleur tout en convertissant l'arrière-plan en noir et blanc, alors maintenant que j'ai ma sélection basée sur la mise au point, terminons rapidement l'effet. Tout d'abord, je clique sur l'icône Nouveau calque de réglage en bas du panneau Calques :
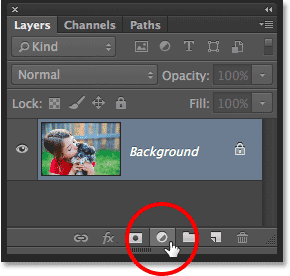
Cliquez sur l'icône Nouveau calque de réglage.
Je vais choisir un calque de réglage Teinte / Saturation dans la liste:
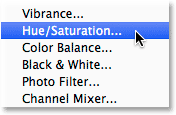
Sélection de Teinte / Saturation.
Les commandes et options du calque de réglage Teinte / Saturation apparaissent dans le panneau Propriétés de Photoshop. Pour supprimer la couleur, je vais simplement baisser la valeur de saturation jusqu'à -100 en faisant glisser le curseur à l'extrême gauche:
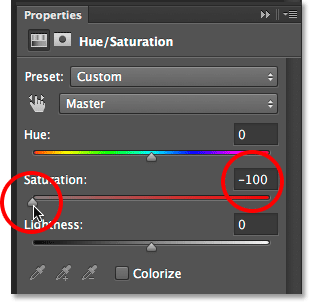
Faites glisser le curseur Saturation pour supprimer la couleur.
Le seul problème est que je me suis retrouvé avec exactement le contraire de ce que je voulais. Mes sujets sont maintenant en noir et blanc tandis que l'arrière-plan reste en couleur, et c'est parce que j'avais sélectionné mes sujets, pas l'arrière-plan:

La mauvaise partie de l'image était désaturée.
Pour résoudre ce problème, je passerai des commandes de teinte / saturation à mon masque de calque en cliquant sur l' icône Masques en haut du panneau Propriétés:
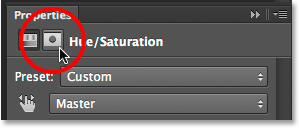
Cliquez sur l'icône Masques.
Dans les options du masque de calque, je clique sur le bouton Inverser tout en bas:
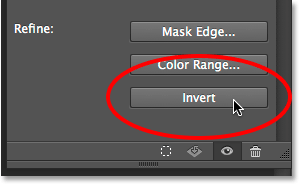
Cliquez sur le bouton Inverser.
Cela inverse le masque de calque de sorte que l'arrière-plan est maintenant affecté par le calque de réglage Teinte / Saturation tandis que mes sujets principaux sont protégés, ce qui me donne l'effet de coloration sélective que je recherche:
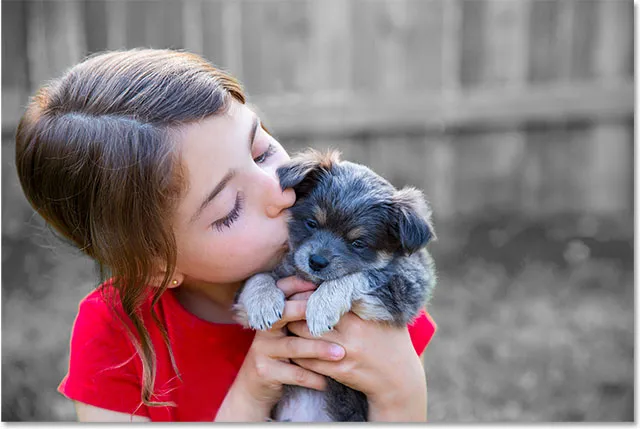
L'effet final.
Comme avec la plupart des outils automatisés de Photoshop, les sélections que vous obtiendrez avec la zone de mise au point et l'affinement ne seront pas toujours parfaites. Il y a encore quelques zones de mon image que je pourrais retoucher en peignant manuellement avec un pinceau sur le masque du calque de réglage. Cependant, pour l'essentiel, comme nous l'avons vu dans la première partie du didacticiel, le nouvel outil de la zone de mise au point a réussi à séparer mes sujets de leur arrière-plan, et ici, dans la deuxième partie, Affiner Edge a pu prendre cela sélection initiale encore plus loin avec des résultats impressionnants.