Dans ce didacticiel Photoshop, nous allons voir comment ajouter plus d'intérêt visuel à nos photos en les recadrant à l'aide d'une astuce de conception simple, éprouvée et connue sous le nom de la règle des tiers . Ne vous inquiétez pas, aucune connaissance préalable en conception n'est nécessaire. La grande chose à ce sujet est, non seulement c'est quelque chose dont tout photographe peut bénéficier, amateur ou professionnel, mais une fois que vous l'avez été présenté comme nous sommes sur le point de le faire ici, vos photos seront toujours plus belles.
L'un des signes révélateurs d'une photo amateur ou d'un «instantané touristique» est que le sujet de la photo est un peu au centre du cadre, comme si le photographe visait son sujet et non à travers l'objectif d'un appareil photo, mais à travers la portée d'un fusil. Un moyen facile d'ajouter plus d'intérêt à vos photos et de les rendre plus professionnelles est de positionner vos sujets en utilisant ce que l'on appelle la règle des tiers . Si vous n'avez jamais entendu parler de la règle des tiers, c'est assez simple. Pour toutes les trois photos que vous prenez, vous jetez les deux premières et ne gardez que la troisième, car la troisième est toujours la plus belle.
Toujours en train de lire? Bien, parce que je plaisante. J'espère que vous n'avez pas encore supprimé trop de photos. La vraie idée derrière la règle des tiers est d'imaginer que votre photo est divisée en une grille de trois lignes égales et de trois colonnes égales, et la "règle" (pensez-y plus comme une ligne directrice qu'une règle) est que votre photo semblera plus intéressant pour les gens si le sujet sur la photo est positionné à l'un des quatre points où ces lignes de grille se croisent. C'est une idée très basique, et pourtant elle fonctionne remarquablement bien, comme nous allons le voir.
Choses à considérer…
Quelques points à garder à l'esprit avant de continuer. Tout d'abord, cela aide beaucoup si vous aviez déjà en tête la règle des tiers lorsque vous avez pris la photo, car nous aurions alors plus de chances de pouvoir positionner le sujet dans l'un de ces points de grille croisés imaginaires. Si le sujet prend trop de place dans l'image, il peut ne pas y avoir assez de place autour du sujet pour le déplacer vers une position différente s'il n'a pas été planifié à l'avance.
De plus, puisque nous allons recadrer les images, nous créerons des versions plus petites que les originaux. Le nombre de pixels de votre image, qui est déterminé par la valeur mégapixels (MP) de votre appareil photo, déterminera la taille maximale vers laquelle vous pourrez recadrer, mais elle sera toujours plus petite que celle avec laquelle nous avons commencé.
Pour ce tutoriel, je vais prendre une de mes photos, capturée à l'aide d'un appareil photo 8MP, et la recadrer en taille standard 4x6 en utilisant la règle des tiers pour la rendre plus intéressante. En conservant les tailles de photo standard, je pourrais probablement aller aussi grand qu'un 5x7 avec mes images 8MP, mais à moins d'avoir déjà positionné le sujet près de l'un de ces points de grille croisés imaginaires lorsque j'ai pris la photo, ce que je n'ai pas fait dans ce cas t, il est douteux que j'aurais assez de marge de manœuvre dans l'image pour recadrer en 8x10, du moins pas sans sacrifier la qualité de l'image.
Plugin Shortcodes, Actions et Filtres: Erreur dans le shortcode (ads-photoretouch-middle)
D'accord, ça suffit de parler. Commençons. Voici la photo que je vais utiliser dans ce tutoriel:

La photo originale.
En l'état, ce n'est pas une mauvaise photo. Après tout, il est difficile de prendre une mauvaise photo d'un papillon posé sur une fleur. Cependant, il a en quelque sorte le look "Je suis sur le point de vous tirer avec mon fusil de sniper", et je pense que je pourrais rendre cette photo plus intéressante si je repositionne le papillon en utilisant la règle des tiers.
Avant d'aller plus loin, voyons exactement ce que nous entendons par cette règle des tiers.
Voici à nouveau la même photo, mais cette fois, j'ai ajouté les lignes de la grille dont j'ai parlé. Ce sont les lignes jaunes horizontales et verticales divisant l'image en 3 lignes et colonnes de taille égale:

La photo originale montrant les lignes de quadrillage de la règle des tiers (en jaune) et les points d'intersection (encerclés en rouge).
Les points d'intersection de ces lignes de grille ont été encerclés en rouge. Selon la règle des tiers, notre image sera plus intéressante si le sujet, qui est dans ce cas le papillon, est positionné à ou près d'un de ces points, ce qui n'est pas le cas actuellement. Nous allons arranger ça.
Comme je l'ai dit sur la page précédente, puisque nous recadrons les images ici, nous allons faire des versions plus petites que les originaux, et dans ce cas, je veux transformer ma photo en un 4x6 plus intéressant. Comme je sais exactement quelle taille je veux que ma photo finale soit, la chose la plus simple à faire est de créer un nouveau document exactement à cette taille. Je suppose qu'à partir de ce moment-là, vous voulez également un 4x6, mais si vous recherchez une taille différente, chaque fois que vous me voyez taper "4x6", remplacez-le simplement par vos propres dimensions de photo.
Étape 1: créer un nouveau document 4x6 dans Photoshop
Comme je sais que je vais vouloir un 4x6 quand j'aurai fini, je vais créer un nouveau document 4x6 vierge dans Photoshop en allant dans le menu Fichier en haut de l'écran et en choisissant Nouveau …, qui ouvre la boîte de dialogue Nouveau document.

Boîte de dialogue Nouveau document de Photoshop:
Je veux que ma photo utilise l'orientation paysage, ce qui signifie que la largeur est plus longue que la hauteur, je vais donc entrer 6 pouces pour la largeur et 4 pouces pour la hauteur. Je veux également m'assurer que ma photo s'imprime bien et nette, je vais donc entrer 300 pixels par pouce pour la valeur de la résolution. J'ai également nommé mon document "Rule of Thirds 4x6", mais vous n'avez pas à nommer le vôtre si vous ne le souhaitez pas. Lorsque vous avez terminé de saisir les valeurs, cliquez sur OK et Photoshop créera votre nouveau document vierge pour vous.
Étape 2: faites glisser la photo vers le nouveau document
Maintenant que j'ai à la fois ma photo d'origine et le nouveau document ouvert sur mon écran, je vais récupérer mon outil Déplacer soit dans la palette Outils ou en appuyant sur "M" sur mon clavier, puis je vais cliquer n'importe où à l'intérieur de ma photo et faites-la glisser avec ma souris dans le nouveau document:

Avec la photo d'origine et le nouveau document ouverts dans Photoshop, cliquez n'importe où à l'intérieur de la photo avec l'outil Déplacer et faites glisser l'image dans le nouveau document.
Et voici à quoi ressemble mon nouveau document maintenant après que j'y ai fait glisser ma photo. Étant donné que ma photo d'origine était considérablement plus grande qu'un 4x6, les côtés de la photo s'étendent au-delà des dimensions du document, mais c'est bien pour l'instant. Tout ce dont nous avons besoin pour le moment, c'est que la photo soit dans le document 4x6:

La photo maintenant à l'intérieur du nouveau document.
Je n'ai plus besoin d'ouvrir ma photo d'origine, et vous non plus, alors allez-y et fermez-la, ne laissant que le nouveau document ouvert.
Avant de déplacer ou de redimensionner notre photo à l'intérieur du nouveau document, nous avons besoin de nos lignes de quadrillage Règle des tiers. La création des lignes de grille dans Photoshop est incroyablement facile, mais c'est aussi un peu long et pire encore, ennuyeux, et Easy + Time Consuming + Boring a "Créer une action!" écrit partout, c'est ce que nous allons faire ensuite.
Avant d'aller plus loin, voyons exactement ce que nous entendons par cette règle des tiers.
Voici à nouveau la même photo, mais cette fois, j'ai ajouté les lignes de la grille dont j'ai parlé. Ce sont les lignes jaunes horizontales et verticales divisant l'image en 3 lignes et colonnes de taille égale:

La photo originale montrant les lignes de quadrillage de la règle des tiers (en jaune) et les points d'intersection (encerclés en rouge).
Les points d'intersection de ces lignes de grille ont été encerclés en rouge. Selon la règle des tiers, notre image sera plus intéressante si le sujet, qui est dans ce cas le papillon, est positionné à ou près d'un de ces points, ce qui n'est pas le cas actuellement. Nous allons arranger ça.
Comme je l'ai dit sur la page précédente, puisque nous recadrons les images ici, nous allons faire des versions plus petites que les originaux, et dans ce cas, je veux transformer ma photo en un 4x6 plus intéressant. Comme je sais exactement quelle taille je veux que ma photo finale soit, la chose la plus simple à faire est de créer un nouveau document exactement à cette taille. Je suppose qu'à partir de ce moment-là, vous voulez également un 4x6, mais si vous recherchez une taille différente, chaque fois que vous me voyez taper "4x6", remplacez-le simplement par vos propres dimensions de photo.
Étape 1: créer un nouveau document 4x6 dans Photoshop
Comme je sais que je vais vouloir un 4x6 quand j'aurai fini, je vais créer un nouveau document 4x6 vierge dans Photoshop en allant dans le menu Fichier en haut de l'écran et en choisissant Nouveau …, qui ouvre la boîte de dialogue Nouveau document.

Boîte de dialogue Nouveau document de Photoshop:
Je veux que ma photo utilise l'orientation paysage, ce qui signifie que la largeur est plus longue que la hauteur, je vais donc entrer 6 pouces pour la largeur et 4 pouces pour la hauteur. Je veux également m'assurer que ma photo s'imprime bien et nette, je vais donc entrer 300 pixels par pouce pour la valeur de la résolution. J'ai également nommé mon document "Rule of Thirds 4x6", mais vous n'avez pas à nommer le vôtre si vous ne le souhaitez pas. Lorsque vous avez terminé de saisir les valeurs, cliquez sur OK et Photoshop créera votre nouveau document vierge pour vous.
Étape 2: faites glisser la photo vers le nouveau document
Maintenant que j'ai à la fois ma photo d'origine et le nouveau document ouvert sur mon écran, je vais récupérer mon outil Déplacer soit dans la palette Outils ou en appuyant sur "M" sur mon clavier, puis je vais cliquer n'importe où à l'intérieur de ma photo et faites-la glisser avec ma souris dans le nouveau document:

Avec la photo d'origine et le nouveau document ouverts dans Photoshop, cliquez n'importe où à l'intérieur de la photo avec l'outil Déplacer et faites glisser l'image dans le nouveau document.
Et voici à quoi ressemble mon nouveau document maintenant après que j'y ai fait glisser ma photo. Étant donné que ma photo d'origine était considérablement plus grande qu'un 4x6, les côtés de la photo s'étendent au-delà des dimensions du document, mais c'est bien pour l'instant. Tout ce dont nous avons besoin pour le moment, c'est que la photo soit dans le document 4x6:

La photo maintenant à l'intérieur du nouveau document.
Je n'ai plus besoin d'ouvrir ma photo d'origine, et vous non plus, alors allez-y et fermez-la, ne laissant que le nouveau document ouvert.
Avant de déplacer ou de redimensionner notre photo à l'intérieur du nouveau document, nous avons besoin de nos lignes de quadrillage Règle des tiers. La création des lignes de grille dans Photoshop est incroyablement facile, mais c'est aussi un peu long et pire encore, ennuyeux, et Easy + Time Consuming + Boring a "Créer une action!" écrit partout, c'est ce que nous allons faire ensuite.
Dans cette section du didacticiel, nous allons non seulement créer notre règle de tiers de quadrillage, nous allons enregistrer une action au fur et à mesure que nous les créons, nous ne devons donc le faire qu'une seule fois.
Une fois le processus enregistré en tant qu'action, la prochaine fois que nous allons recadrer une image à l'aide de la règle des tiers, nous pouvons nous asseoir et laisser Photoshop créer les lignes de la grille pour nous. Bien sûr, vous n'avez pas techniquement à créer une action pour cela si vous êtes le type de personne qui a quelque chose pour les tâches répétitives, auquel cas vous et moi n'avons rien en commun. Je fais une action.
Étape 3: créer une nouvelle action dans la palette d'actions
Accédez à votre palette Actions (elle est regroupée par défaut avec la palette Historique) et cliquez sur l'icône Créer une nouvelle action en bas de la palette, comme illustré ci-dessous:
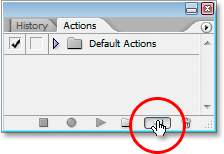
Cliquez sur le bouton «Créer une nouvelle action» dans la palette Actions
Cela ouvre la boîte de dialogue "Nouvelle action" de Photoshop:
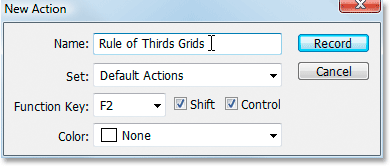
Boîte de dialogue Nouvelle action de Photoshop.
Nommez votre nouvelle action "Rule of Thirds Grids" ou quelque chose de similaire de votre choix. Je crée mon action dans l'ensemble d'actions par défaut, mais n'hésitez pas à créer un nouvel ensemble ou à utiliser un ensemble d'actions que vous avez créé précédemment. Pour pouvoir accéder rapidement à cette action avec un raccourci clavier, j'ai choisi la touche F2 dans la liste déroulante des choix de touches de fonction, ainsi que Maj et Contrôle, ce qui signifie qu'une fois que j'ai enregistré mon action, je ' Je pourrai y accéder en appuyant sur Maj + Ctrl + F2 (la touche Ctrl serait la touche Commande si j'utilisais un Mac). J'ai laissé l'option Couleur définie sur "Aucune". Lorsque vous avez terminé, cliquez sur le bouton Enregistrer et commençons à créer ces lignes de grille tandis que Photoshop enregistre patiemment et consciencieusement chaque étape du processus.
Étape 4: ajouter un nouveau guide horizontal
Avec Photoshop enregistrant nos étapes, allez dans le menu Affichage en haut de l'écran et choisissez Nouveau guide …, ce qui fera apparaître la boîte de dialogue Nouveau guide. Nous allons ajouter notre premier des quatre guides qui deviendront notre grille de règle des tiers.
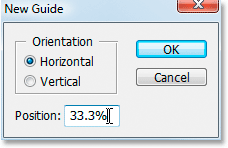
Choisissez «Nouveau guide» dans le menu Affichage
Pour "Orientation", sélectionnez Horizontal et dans la zone de valeur "Position", saisissez 33, 3%, puis cliquez sur OK. Vous verrez votre premier guide apparaître au-dessus de votre photo:
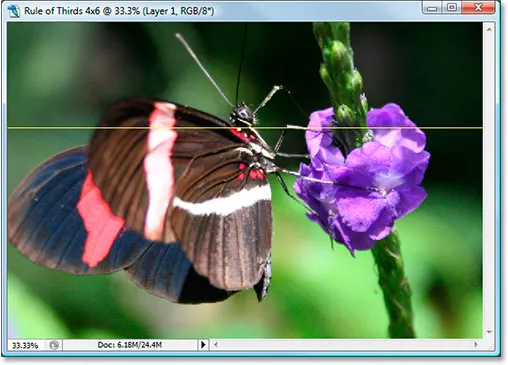
Le premier des quatre guides a été ajouté à l'image.
Votre guide n'apparaîtra probablement pas en jaune. Par défaut, les guides sont dessinés en cyan. J'ai changé le mien en jaune pour les rendre plus faciles à voir. Vous pouvez également modifier la couleur de vos guides en accédant aux préférences de Photoshop, puis aux préférences Guides, Grilles et Tranches . L'option pour changer la couleur du guide est tout en haut.
Étape 5: ajouter un deuxième guide horizontal
Ajoutons un deuxième guide horizontal. Revenez à nouveau au menu Affichage et choisissez à nouveau Nouveau guide …, pour afficher la boîte de dialogue Nouveau guide. Choisissez à nouveau Horizontal pour "Orientation", et cette fois, tapez 66, 6% pour la valeur "Position":
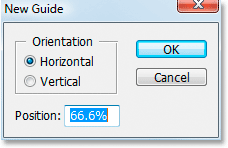
Création du deuxième guide horizontal à une position de 66, 6%
Cliquez sur OK et le deuxième guide apparaît sur la photo:
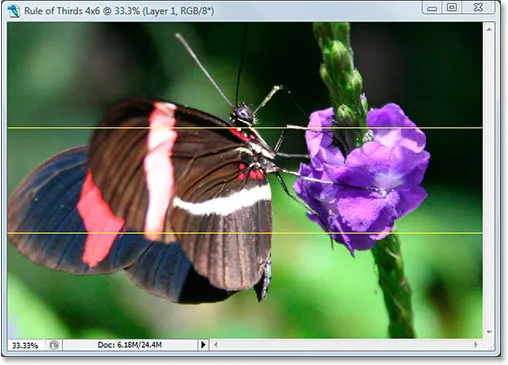
Le deuxième guide a ajouté.
Étape 6: ajouter un nouveau guide vertical
Revenez au menu Affichage encore et encore, choisissez Nouveau guide … (voyez comment cela devient long et ennuyeux?). Cette fois, choisissez Vertical pour "Orientation" et tapez 33, 3% pour la valeur "Position":
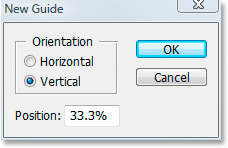
Création du premier guide vertical à 33, 3%
Cliquez sur OK, et nous avons maintenant trois guides sur notre image. Nous y sommes presque:
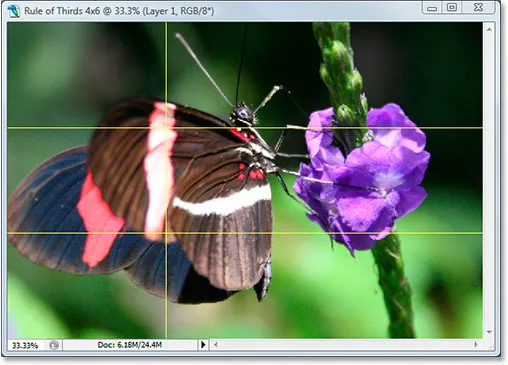
Le troisième guide a ajouté.
Étape 7: ajouter un deuxième guide vertical
Encore éveillé? Bien, car nous avons juste un autre à ajouter. Une dernière fois, allez dans le menu Affichage, choisissez Nouveau guide …, sélectionnez Vertical pour "Orientation", et enfin, tapez 66, 6% pour la valeur "Position":
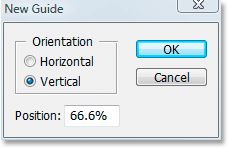
Création du deuxième guide vertical à 66, 6%
Cliquez sur OK, et nous avons terminé! Nous avons maintenant notre grille de règle des tiers grâce à nos quatre guides:
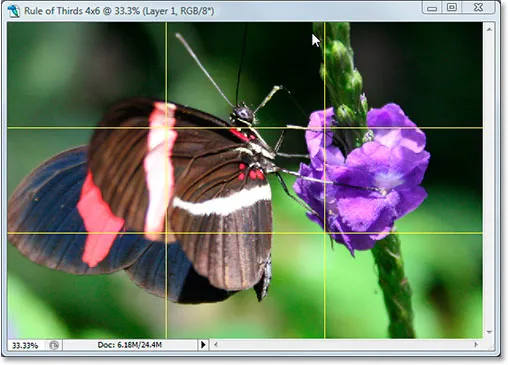
Les quatre guides ont été ajoutés, créant notre grille de règle des tiers.
Étape 8: Appuyez sur «Arrêter» pour terminer l'enregistrement de l'action
Maintenant que nous avons notre grille de règle des tiers, nous pouvons arrêter d'enregistrer l'action. Cliquez sur l'icône Arrêter au bas de la palette Actions pour terminer notre action "Règle des tiers":
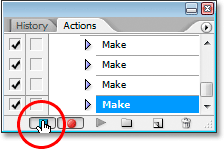
Cliquez sur le bouton Arrêter en bas de la palette Actions pour terminer l'enregistrement et terminer l'action.
Maintenant que nous avons enregistré le processus de création de grille en tant qu'action, la prochaine fois que nous en aurons besoin, nous pouvons simplement sélectionner l'action dans la palette Actions ou utiliser le raccourci clavier que vous lui avez attribué Nous n'aurons plus à le faire manuellement .
Et maintenant que notre grille de règle des tiers est en place, nous pouvons enfin l'utiliser pour recadrer et déplacer notre image en position, ce que nous ferons ensuite.
Nous avons créé un nouveau document Photoshop 4x6. Nous avons fait glisser notre photo d'origine dans ce nouveau document. Nous avons ajouté deux guides horizontaux et deux guides verticaux pour créer notre grille de règle des tiers et enregistré le processus en tant qu'action. Il ne vous reste plus qu'à déplacer le sujet de la photo dans l'un des quatre points de quadrillage qui se croisent.
Après mûre réflexion, j'ai décidé que ma photo serait plus belle avec le papillon positionné dans ou à proximité du point d'intersection en haut à droite, illustré ci-dessous entouré de rouge:
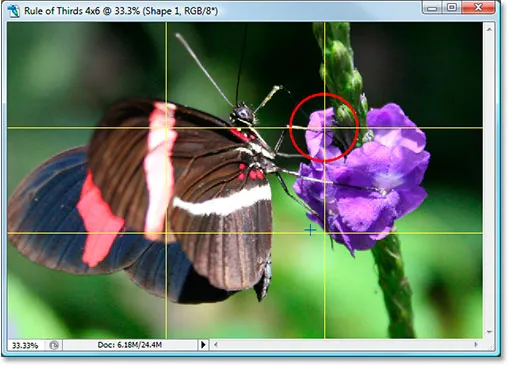
Le point d'intersection en haut à droite où j'ai décidé de placer le sujet de ma photo.
Je vais le déplacer en place et réduire la taille de la photo en même temps en utilisant l'option "Free Transform" de Photoshop.
Étape 9: Sélectionnez l'option 'Free Transform'
Utilisez le raccourci clavier Ctrl + T (Win) / Commande + T (Mac) pour afficher rapidement la zone de transformation gratuite et les poignées autour de votre image. Lorsque vous faites cela, si rien ne semble se produire, c'est parce que votre photo est plus grande que le document dans lequel vous l'avez glissée et que les côtés de l'image s'étendent au-delà de la fenêtre du document où vous ne pouvez pas les voir. Nous allons résoudre ce problème à l'étape suivante.
Étape 10: Appuyez sur 'Ctrl + 0' (Win) / 'Commande + 0' (Mac) pour tout ajuster à l'écran
Appuyez sur Ctrl + 0 (Win) / Commande + 0 (Mac) pour adapter la totalité de votre photo, y compris tout ce qui s'étend au-delà des limites de la fenêtre du document, à l'écran, auquel cas la zone de transformation libre et les poignées seront également visibles. . J'ai encerclé les poignées Free Transform en rouge ci-dessous, car elles sont un peu difficiles à voir dans la capture d'écran:
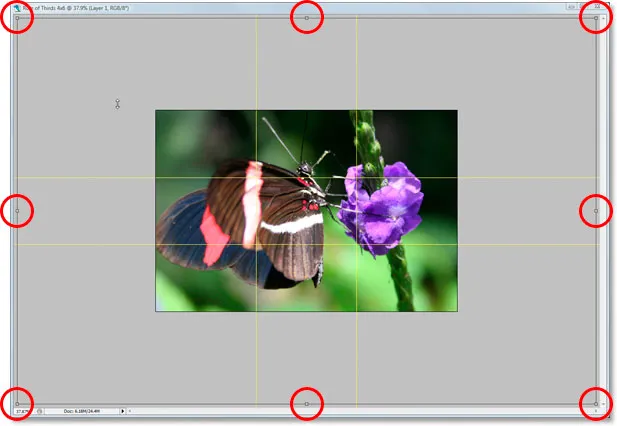
Ajustez la photo entière à l'écran pour accéder aux poignées de transformation gratuite.
Étape 11: déplacer le sujet de la photo en position
Avec ma boîte Free Transform autour de mon image, la première chose que je vais faire est de mettre en place le sujet de ma photo, le papillon. Je veux qu'il (ou elle) apparaisse quelque part dans ce point d'intersection de la grille en haut à droite, donc je vais cliquer n'importe où à l'intérieur de ma photo et faire glisser le papillon en position. Je pense que l'endroit où ses pattes avant et son corps se rencontrent fonctionne bien:
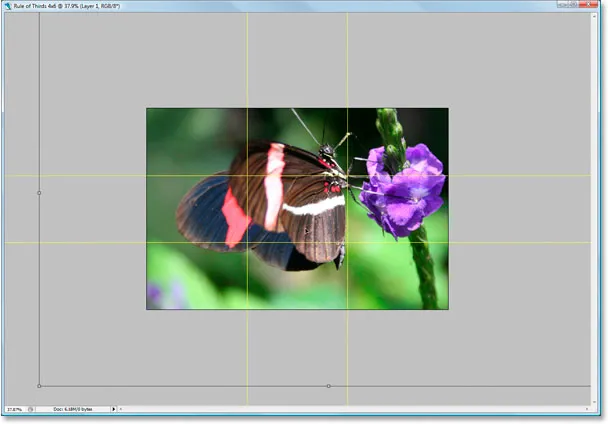
Cliquez à l'intérieur de l'image et faites glisser le sujet vers le point de grille qui se croise le mieux pour votre photo.
Étape 12: faites glisser le point d'ancrage central de la zone de transformation libre vers le point de grille
Mon sujet est en place, mais il reste encore une bonne partie de la photo originale hors de vue, et je veux en garder autant que possible dans cette nouvelle version de l'image, donc je vais faire glisser les poignées d'angle de la zone de transformation libre vers l'intérieur pour insérer une plus grande partie de la photo dans la zone de document visible. Le problème est que, lorsque je fais glisser les poignées vers l'intérieur, mon papillon va continuer à se déplacer hors de ma position et je l'ai déjà là où je le veux. Heureusement, je peux éviter ce problème en déplaçant d'abord le point d'ancrage central de la zone de transformation libre vers ce point de grille supérieur droit. De cette façon, mon papillon restera en place pendant que je traîne.
Vous trouverez le point d'ancrage central, oui, vous l'avez deviné, au centre de la zone de transformation libre (entourée en rouge ci-dessous):
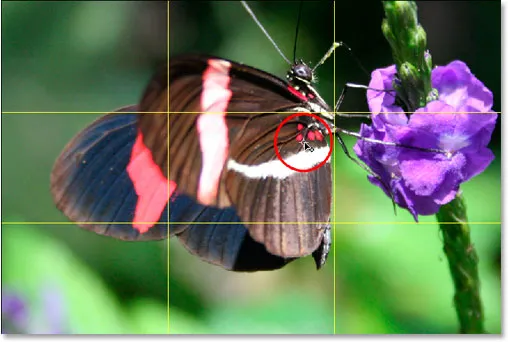
Le point d'ancrage central Free Transform.
Pour le déplacer, cliquez simplement dessus et faites-le glisser vers un nouvel emplacement. Je vais le faire glisser vers ce point de grille en haut à droite:
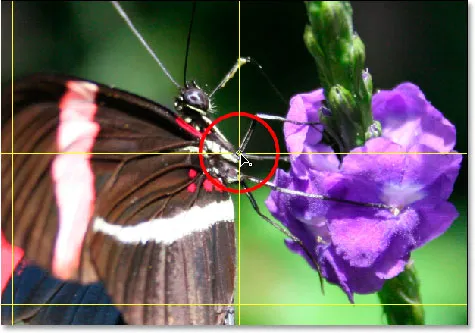
Le point d'ancrage de la transformation libre centrale est désormais déplacé vers son nouvel emplacement.
Étape 13: faites glisser les poignées de transformation gratuites vers l'intérieur pour adapter davantage la photo d'origine à l'image
Maintenant que le point d'ancrage central a été déplacé en place, il est temps de terminer les choses en faisant glisser l'un des points de poignée d'angle de transformation libre vers l'intérieur, en réduisant la taille de la photo d'origine, permettant ainsi à une plus grande partie de s'intégrer dans la nouvelle règle de Troisième version de l'image.
Lorsque vous faites glisser l'une des poignées d'angle vers l'intérieur, maintenez les touches Maj + Alt (Win) / Maj + Option (Mac) enfoncées. La touche Maj contraindra les proportions de l'image et la touche Alt ou Option entraînera le rétrécissement de l'image vers l'intérieur à partir de l'emplacement de ce point d'ancrage central, ce qui est exactement ce que nous voulons. Je vais maintenir Shift + Alt, car j'utilise un PC ici, et je ferai glisser le coin inférieur gauche vers l'intérieur pour adapter autant que possible ma photo d'origine à ma nouvelle image 4x6:
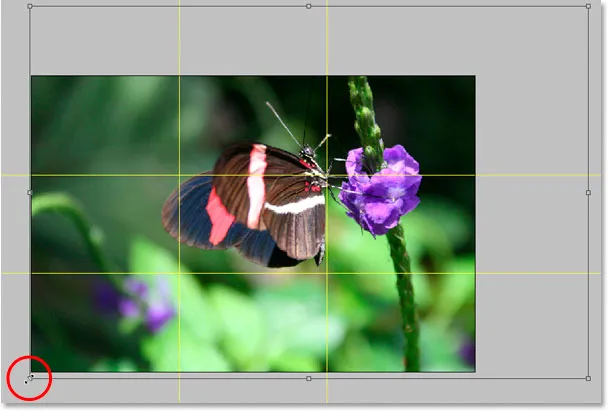
Réduire la taille de ma photo d'origine pour l'adapter autant que possible à la nouvelle image 4x6.
Appuyez sur Entrée ou Retour pour appliquer la transformation.
Étape 14: Cachez les guides et vous avez terminé!
Appuyez sur Ctrl +; (Win) / Commande +; (Mac) pour masquer les guides que nous avons créés, et rappelez-vous que la prochaine fois que vous devrez créer cette grille de règle des tiers 3x3, cette action sera prête à fonctionner!
Une fois que vous avez caché les guides, c'est tout! Vous avez terminé! Voici mon image originale "fusil de sniper" à des fins de comparaison:

L'image originale.
Et voici ma version 4x6 "Rule of Thirds" la plus intéressante, une amélioration subtile mais certaine:
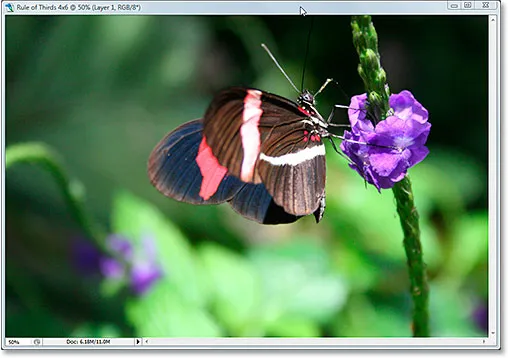
Le résultat final.
Et nous l'avons là! Même si vous n'êtes pas un photographe professionnel et que la seule fois où vous prenez des photos est en vacances en famille, vous pouvez utiliser Photoshop et l'astuce de conception Rule of Thirds pour rendre facilement les photos ordinaires un peu plus extraordinaires. Consultez notre section Retouche photo pour plus de tutoriels d'édition d'images Photoshop!