Ce didacticiel vous montre comment sélectionner un sujet, nouveau dans Photoshop CC 2018, vous permet de sélectionner des personnes, des animaux et plus en un seul clic, et comment affiner vos sélections avec Select et Mask! Nous apprenons comment fonctionne Select Subject et examinons des exemples de la nouvelle fonction de sélection de Photoshop en action!

Photoshop, dans le passé, considérait les images comme rien de plus qu'une collection de pixels. Il savait que différents pixels étaient de couleurs différentes et que certains étaient plus clairs ou plus foncés que d'autres. Mais malgré toute sa puissance, Photoshop ne pouvait pas voir la situation dans son ensemble. Il n'avait aucune idée qu'il y avait une personne, un animal, un arbre ou tout autre type d'objet sur la photo.
Tout a changé dans Photoshop CC 2018 grâce à une intelligence artificielle impressionnante connue sous le nom d' Adobe Sensei, la technologie d'apprentissage automatique d'Adobe. Adobe Sensei est ce qui alimente le moteur de recherche d'Adobe Stock qui nous permet de trouver rapidement des images de personnes, de lieux ou d'autres sujets. Et maintenant, Adobe a apporté cette même technologie à Photoshop en tant que toute nouvelle fonction de sélection connue sous le nom de Select Subject .
Sélectionner un sujet trouve automatiquement les objets les plus importants de l'image et les sélectionne! C'est un peu comme l'outil de sélection rapide de Photoshop, mais sans avoir à déplacer l'outil. En fait, Select Subject fonctionne en un seul clic! Bien sûr, vous voudrez toujours affiner votre sélection par la suite. Donc, une fois que nous aurons tout appris sur Select Subject, nous apprendrons comment améliorer la sélection initiale à l'aide de l'espace de travail puissant de Photoshop Select et Mask . Select Subject a été introduit pour la première fois dans la mise à jour de janvier 2018 de Creative Cloud, donc pour l'utiliser, vous aurez besoin de Photoshop CC et vous voudrez vous assurer que votre copie est à jour. Commençons!
Où trouver sélectionner un sujet
Adobe nous donne trois façons d'accéder à la commande Sélectionner un sujet dans Photoshop CC 2018.
1. Le menu de sélection
La première façon de choisir Select Subject est de monter dans le menu Select de la barre de menu et de choisir Subject :
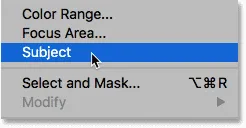
Choisissez Objet dans le menu Sélectionner.
2. La barre des options
Ou, si vous avez soit l'outil de sélection rapide ou l'outil baguette magique actif dans la barre d'outils:
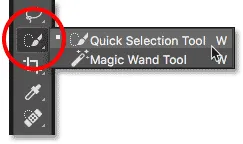
Assurez-vous que les outils Sélection rapide ou Baguette magique sont sélectionnés.
Ensuite, vous trouverez le nouveau bouton Sélectionner un sujet dans la barre des options:

Le premier des deux boutons Select Subject.
3. L'espace de travail Sélectionner et masquer
Le troisième endroit où vous trouverez Sélectionner un sujet se trouve dans l'espace de travail Sélectionner et masquer de Photoshop. Je vais ouvrir Sélectionner et masquer dans la barre des options:
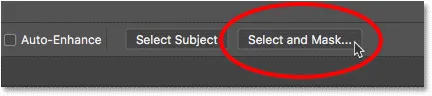
Cliquez sur le bouton Sélectionner et masquer dans la barre des options.
Dans Sélectionner et masquer, le bouton Sélectionner le sujet se trouve dans la barre des options en haut. Notez cependant que l'option Sélectionner le sujet n'est disponible que lorsque l'outil de sélection rapide est actif dans la barre d'outils de gauche. Nous verrons plus tard comment utiliser Select et Mask:
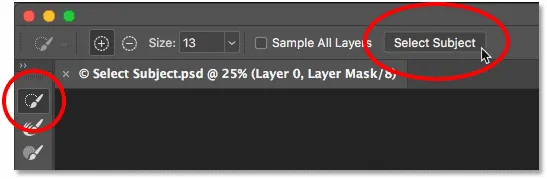
L'option Sélectionner un sujet dans l'espace de travail Sélectionner et masquer.
Fonctionnement de Select Subject
Sélectionner le sujet détecte automatiquement les objets les plus importants de l'image et les sélectionne, les isolant de leur arrière-plan. Mais bien que la technologie derrière Select Subject soit impressionnante, il est important de garder vos attentes sous contrôle. Plutôt que de penser à Sélectionner un sujet comme un outil qui fera tout le travail pour vous, pensez-y plutôt comme un outil de sélection rapide et rapide. Comme l'outil de sélection rapide, Select Subject peut vous permettre d'atteindre 90 à 95% du chemin, et le fait qu'il le fasse en un seul clic (comme nous allons le voir) est assez étonnant. Mais dans la plupart des cas, tout comme avec l'outil de sélection rapide, vous devrez toujours affiner votre sélection par la suite à l'aide de Select et Mask.
Exemple 1: sélection d'une seule personne sur une photo
Regardons quelques exemples de Select Subject en action, en commençant par une image qui devrait être un gain facile pour cette nouvelle fonctionnalité. Ici, nous avons un portrait en gros plan en plein air. Outre la capacité d'Adobe Sensei à reconnaître les personnes sur une photo, cette image particulière présente quelques avantages importants qui peuvent aider à sélectionner un sujet. Le sujet lui-même est net, tandis que l'arrière-plan derrière lui est flou. Il y a une bonne quantité de contraste entre le sujet et l'arrière-plan, et les bords le long du sujet sont agréables et nets. Nous ne traitons pas non plus avec beaucoup de cheveux volants, ce qui est toujours un problème pour les outils de sélection automatique de Photoshop (photo portrait) d'Adobe Stock:

Un exemple de candidat idéal pour Select Subject. Crédit photo: Adobe Stock.
Pour voir à quel point un sujet sélectionné peut être utile pour isoler l'homme de son arrière-plan, je vais m'assurer que l'outil de sélection rapide ou l'outil de baguette magique est sélectionné dans la barre d'outils, puis je clique sur le sujet bouton dans la barre des options:

Choisir Sélectionner le sujet.
Photoshop prend quelques instants pour analyser l'image, puis sélectionne notre sujet. Pour rendre la sélection plus facile à voir, je vais activer le mode Masque rapide de Photoshop en le sélectionnant dans la barre d'outils. Vous pouvez également activer ou désactiver le masque rapide en appuyant sur la lettre Q de votre clavier:
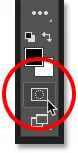
Activation du mode Quick Mask.
En mode Quick Mask, une superposition rouge ou rubylith remplit la zone autour de la sélection, ce qui permet de voir facilement que Select Subject a fait un excellent travail pour isoler l'homme de l'arrière-plan. J'aurais pu faire une sélection similaire en faisant glisser manuellement l'outil de sélection rapide, mais Select Subject a pu me donner le même résultat tout seul. La sélection n'est pas parfaite bien sûr, surtout le long de ses cheveux, donc je devrais encore l'affiner en utilisant Select et Mask. Mais étant donné qu'il a fallu moins de 5 secondes à Select Subject pour en arriver là, je dirais que nous sommes bien partis:

Sélectionnez Sujet a eu peu de mal à détecter le sujet principal sur la photo.
Exemple 2: sélection de deux personnes ou plus sur une photo
Nous avons examiné la sélection d'une seule personne dans une image, cette fois, voyons si Select Subject est capable de reconnaître deux personnes sur la même photo (photo de crème glacée d'Adobe Stock):
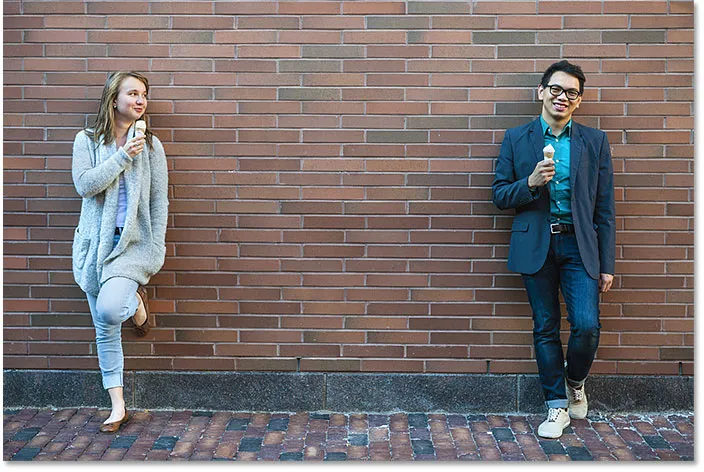
Essayer une deuxième image, cette fois avec deux personnes. Crédit photo: Adobe Stock.
Je clique sur Sélectionner un sujet dans la barre des options et j'active à nouveau le mode Masque rapide pour mieux voir le résultat. Effectivement, Select Subject n'a eu aucun problème pour détecter et sélectionner les deux personnes, même si elles étaient sur les côtés opposés de l'image. Encore une fois, la sélection n'est pas parfaite, mais en un seul clic, j'ai déjà un excellent point de départ:
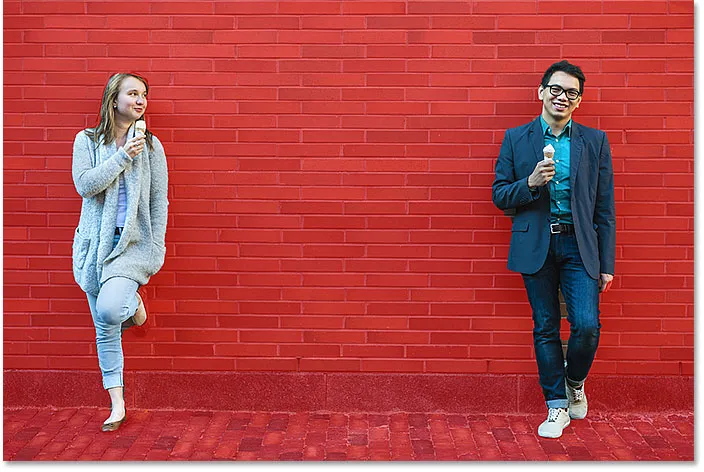
Deux personnes sur la même photo ne posent aucun problème pour Select Subject.
Exemple 3: deux personnes avec une seule mise au point
Dans l'exemple précédent, les deux personnes sur la photo étaient nettes. Mais que se passe-t-il lorsqu'une seule personne est mise au point et que l'autre est floue en arrière-plan? Utilisons cette troisième image pour la tester (ami en photo d'arrière-plan d'Adobe Stock):

Encore deux personnes, mais avec une seule mise au point. Crédit photo: Adobe Stock.
Cette fois, même s'il y a encore deux personnes sur l'image, Select Subject a pu utiliser la profondeur de champ pour comprendre que la femme de droite (celle en netteté nette) est en fait le sujet principal, tandis que la femme à gauche fait vraiment partie du fond. Ainsi, en plus de pouvoir reconnaître les gens, Select Subject utilise également d'autres indices visuels, comme le contraste et la profondeur de champ, lors de la sélection:

Sélectionnez Sujet sélectionné uniquement la femme mise au point.
Exemple 4: Les animaux domestiques sont aussi des gens!
Bien sûr, Select Subject peut détecter plus que de simples personnes. Dans ce quatrième exemple, nous avons un jeune garçon et aussi son chien de compagnie. Est-ce que Sélectionner un sujet peut sélectionner deux types de sujets différents sur la même photo? Découvrons (garçon avec photo de chien d'Adobe Stock):

Test de Select Subject sur deux sujets très différents.
En fait, la réponse est oui. Étant donné que le garçon et son chien sont tous deux bien nets sur le fond flou, Select Subject n'a eu aucun mal à comprendre que les deux sont importants et que les deux doivent être sélectionnés:

Select Subject savait qu'un garçon et son chien devraient toujours être ensemble.
Comment affiner la sélection à l'aide de Select And Mask
Jusqu'à présent, nous avons choisi Sélectionner un sujet dans la barre des options de Photoshop. Mais comme nous l'avons vu, bien que Select Subject puisse nous donner un excellent point de départ, les sélections qu'il fait ne sont pas parfaites. Souvent, certaines parties de votre sujet seront manquantes tandis que les zones de l'arrière-plan devront toujours être supprimées. Les bords autour de votre sujet devront également être nettoyés. En d'autres termes, vous devrez presque toujours affiner votre sélection par la suite en utilisant Select et Mask. C'est pourquoi il est plus judicieux de choisir Sélectionner le sujet non pas dans la barre d'options de Photoshop mais dans l'espace de travail Sélectionner et masquer. Voyons un exemple d'utilisation simultanée de Select Subject et Select and Mask. Je vais utiliser la même image du garçon et de son chien afin que nous puissions comparer les résultats.
Étape 1: Ouvrez Select and Mask
Tout d'abord, dans Photoshop, assurez-vous que l'un des outils de sélection est actif dans la barre d'outils, puis cliquez sur le bouton Sélectionner et masquer dans la barre des options:
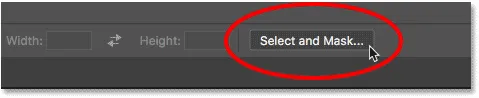
Ouverture de l'espace de travail Sélectionner et masquer.
Cela ouvre l'image dans l'espace de travail Sélectionner et masquer:
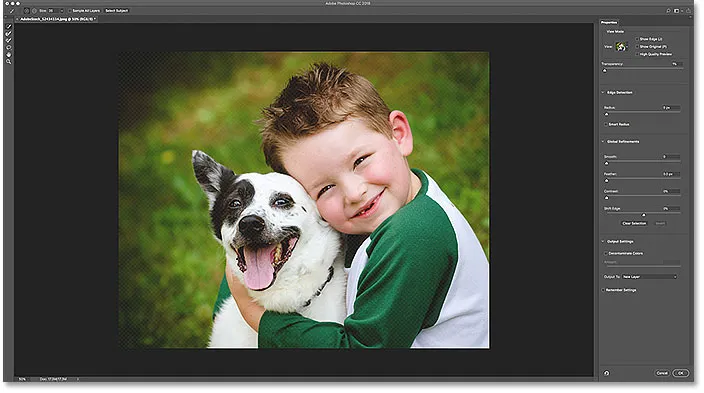
Sélectionnez et masquez dans Photoshop CC 2018.
Étape 2: Choisissez Sélectionner un sujet
Pour effectuer une sélection initiale de votre sujet, cliquez sur le bouton Sélectionner un sujet en haut. Si vous ne voyez pas le bouton, assurez-vous que l'outil de sélection rapide est actif dans la barre d'outils à gauche:
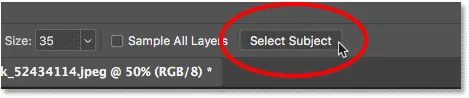
Choisir Sélectionner le sujet dans Sélectionner et masquer.
Dans le panneau Propriétés à droite, je changerai mon mode d'affichage de Peau d'oignon (la vue par défaut) en Superposition :
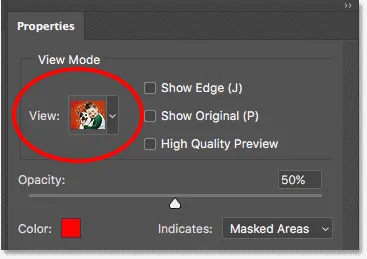
Modification du mode d'affichage de la sélection en superposition.
Cela me donne la même vue de ma sélection que le mode Quick Mask de Photoshop. Et ici, nous voyons que la sélection initiale effectuée par Select Subject est exactement la même qu'elle était auparavant:

La sélection initiale Sélectionner le sujet.
Étape 3: affiner la sélection
Une fois que vous avez fait votre sélection initiale avec Select Subject, il est temps de l'affiner avec les outils disponibles dans Select et Mask. Le premier problème que je remarque avec ma sélection initiale est qu'une partie du bras du garçon est manquante:
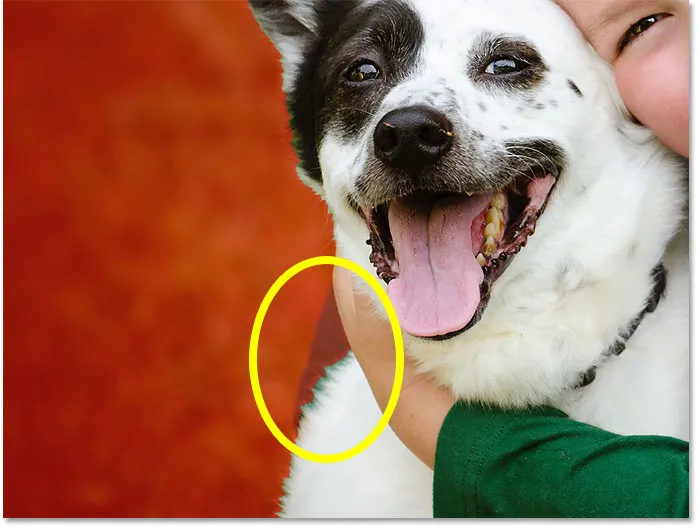
Sélectionnez Sujet manqué une place.
Ajout à la sélection initiale
Pour ajouter cette pièce à la sélection, je vais choisir l' outil de sélection rapide dans la barre d'outils Sélectionner et masquer:

Choix de l'outil de sélection rapide.
Ensuite, je peindrai cette zone avec l'outil de sélection rapide pour l'ajouter. L'outil de sélection rapide fonctionne de la même manière dans Select and Mask que dans Photoshop:

Ajout à la sélection avec l'outil de sélection rapide.
Amélioration des bords de sélection
Un autre problème avec ma sélection initiale est que les bords le long du t-shirt du garçon sont un peu rugueux:
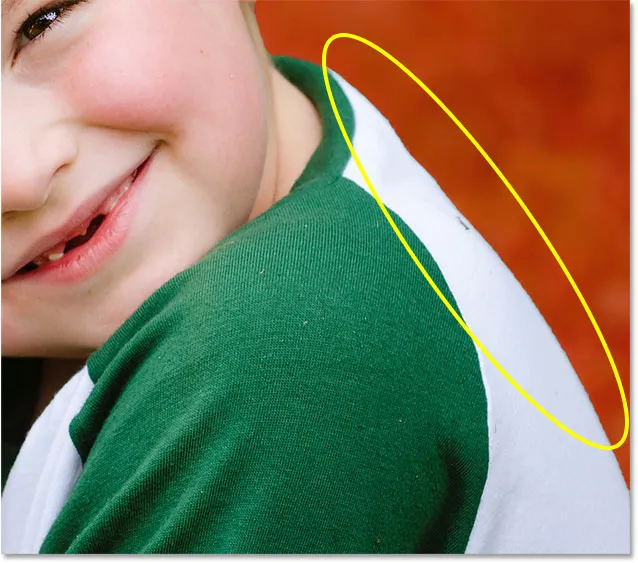
Les bords dentelés sont un problème courant avec les sélections initiales.
Je pourrais essayer de lisser les bords à l'aide du curseur Lisser du panneau Propriétés (qui se trouve dans la section Améliorations globales). Mais le problème est que j'ai aussi les cheveux du garçon et la fourrure du chien qui doivent être ajoutés à la sélection, et lisser les bords rendra les cheveux et la fourrure plus mauvais.
Au lieu de cela, dans la zone de détection des bords du panneau Propriétés, j'activerai Smart Radius, puis j'augmenterai la valeur de Rayon à environ 20 px:

Les options de détection des contours.
Pour voir ce qui s'est passé, je vais activer l'option Afficher le bord en haut du panneau Propriétés:
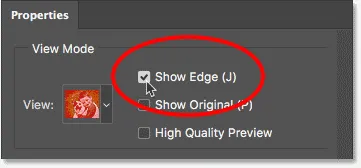
Activer "Show Edge".
Cela n'affiche que le bord de la sélection et notez que le bord a maintenant une bordure autour. En augmentant la valeur du rayon, j'ai augmenté la zone de détection du bord, représenté par la bordure, et je demande à Photoshop de regarder la zone à l'intérieur de cette bordure pour voir si cela peut améliorer la sélection pour moi. L'option Smart Radius permet à Photoshop d'ajuster dynamiquement la largeur de la bordure à différents endroits autour du bord selon les besoins, ce qui produit généralement de meilleurs résultats:
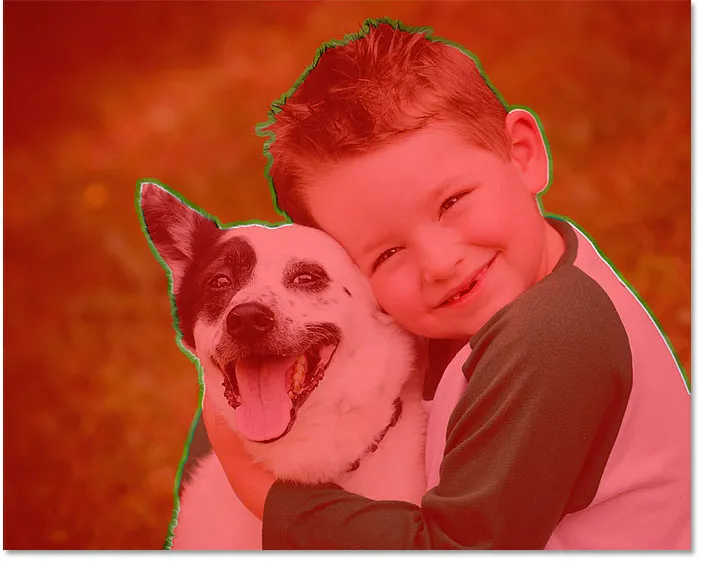
L'augmentation de la valeur du rayon donne à Photoshop la possibilité d'améliorer les bords de sélection.
Je désactiverai l'option Afficher le bord pour que nous puissions voir à quel point un travail que Photoshop a pu faire était bon. Et si nous regardons à nouveau le long du t-shirt du garçon, nous voyons que le bord est maintenant beaucoup mieux, avec une douceur plus naturelle:
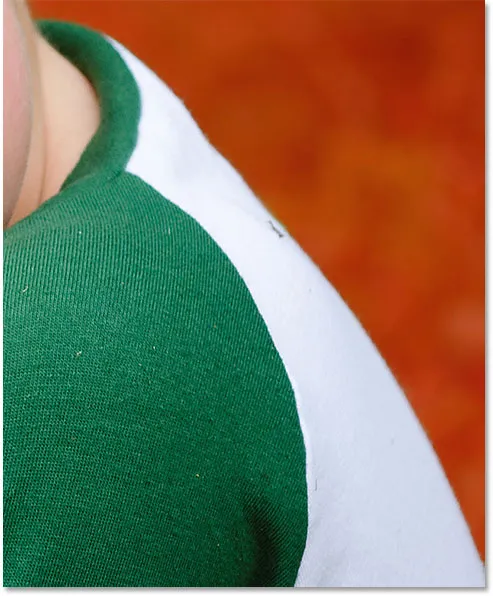
Le résultat après avoir augmenté la valeur de rayon (et activé Smart Radius).
Sélection des cheveux et de la fourrure avec Select et Mask
Pour nous aider à mieux voir cette partie suivante, je vais basculer mon mode d'affichage de Overlay à On Black :
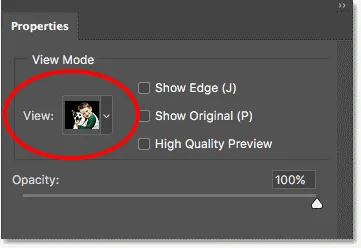
Changer le mode d'affichage sur On Black.
Si nous regardons les bords le long des cheveux du garçon et de la fourrure du chien sur le fond noir, nous voyons qu'ils sont déjà beaucoup mieux qu'avant grâce aux options Radius et Smart Radius. À titre de comparaison, voici à quoi ressemblait le résultat Select Subject original. Remarquez l'effet "découpe de carton":

La sélection initiale de cheveux et de fourrure de Select Subject.
Et voici à quel point ils sont déjà meilleurs et plus naturels simplement en augmentant la valeur du rayon:

La sélection de cheveux et de fourrure déjà améliorée.
Pour améliorer encore plus les sélections de cheveux et de fourrure, je vais choisir la brosse d' affinage des bords dans la barre d'outils:
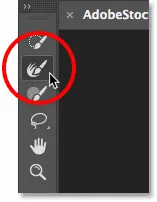
Sélection du pinceau affiner le bord.
Ensuite, je peindrai simplement le long des bords des cheveux pour ajouter plus de détails. Remarquez la frange verte autour des cheveux, causée par la couleur de l'arrière-plan. Nous allons corriger cela dans un instant:
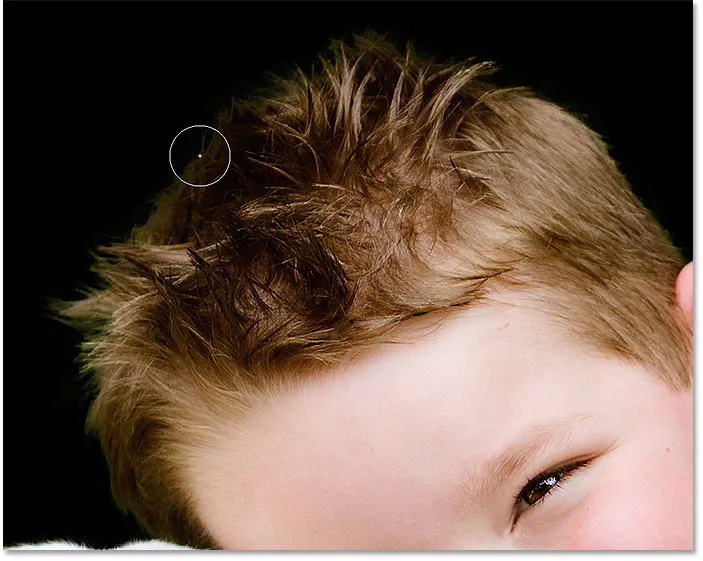
Ajout de plus de poils à la sélection avec le pinceau affiner le bord.
Je ferai la même chose avec la fourrure du chien, en peignant le long de son bord avec le pinceau affiner le bord pour ajouter des détails plus fins à la sélection. Encore une fois, nous voyons la frange verte de l'arrière-plan, mais nous la supprimerons ensuite:
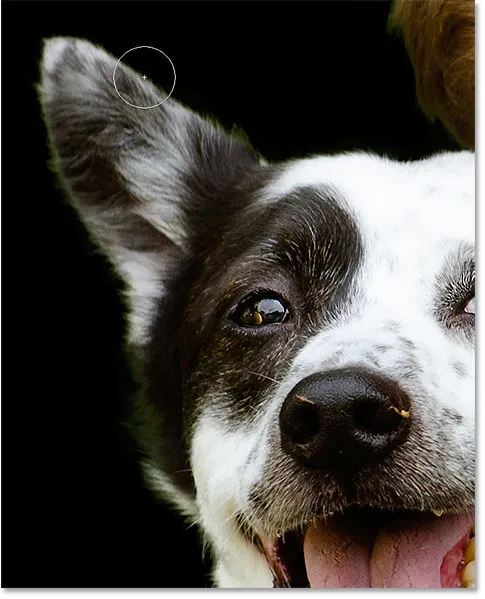
Ajout de plus de fourrure.
Voici le résultat après avoir peint avec le pinceau Affiner le bord:

Des détails plus fins ont été ajoutés aux cheveux et à la fourrure.
Suppression de la frange de couleur
Pour supprimer la frange de couleur verte des cheveux et de la fourrure, je descends dans les paramètres de sortie dans le panneau Propriétés et j'active les couleurs de décontamination . Ensuite, nouveau dans Photoshop CC 2018, je rappellerai l'intensité de l'effet (ce qui empêche le résultat de paraître taché) en abaissant la valeur de la quantité jusqu'à ce que je trouve le point idéal où le vert disparaît. Dans ce cas, c'est à une valeur d'environ 50%:
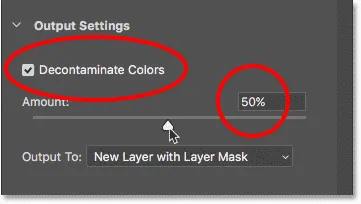
Activation des couleurs de décontamination et diminution de la valeur du montant.
Et juste comme ça, la couleur des franges dans les cheveux et la fourrure a disparu, et nous nous retrouvons avec une superbe sélection:
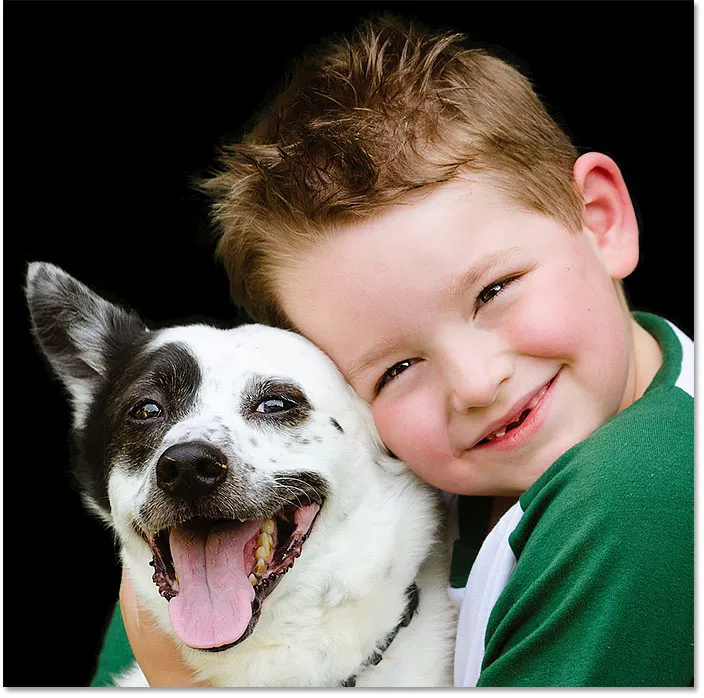
La frange de couleur a disparu.
Connexe: Comment accéder à Affiner Edge dans Photoshop CC
Sortie de la sélection
Pour renvoyer la sélection finale dans Photoshop, je définirai l'option Sortie vers sur Nouveau calque avec masque de calque . Ensuite, je clique sur OK pour fermer l'espace de travail Sélectionner et masquer:
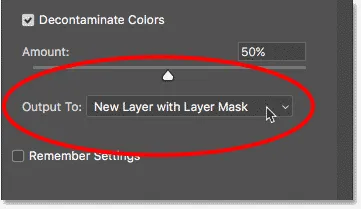
Sortie de la sélection en tant que nouveau calque avec un masque de calque.
Affichage du résultat
De retour dans Photoshop, le panneau Calques affiche maintenant notre nouveau calque, avec sa miniature de masque de calque, assis au-dessus de l'image d'origine sur le calque d'arrière-plan. Je vais masquer le calque d'arrière-plan afin que nous puissions voir uniquement la partie sélectionnée de l'image en cliquant sur son icône de visibilité:

Masquage du calque d'arrière-plan pour afficher la sélection.
Et voici, après avoir fait une sélection initiale avec Select Subject puis affiné la sélection avec Select et Mask, voici le résultat final:

Le résultat final.
Et nous l'avons là! Voilà comment utiliser la nouvelle fonction Sélectionner un sujet en un clic pour effectuer une sélection initiale de votre sujet et comment affiner la sélection à l'aide de Sélectionner et masquer dans Photoshop CC 2018! Assurez-vous de découvrir d'autres fonctionnalités intéressantes de CC 2018, comme le nouvel outil de stylo de courbure, une excellente nouvelle façon de mettre à l'échelle vos images et de télécharger plus de 1000 pinceaux Photoshop supplémentaires!