Dans ce didacticiel, nous apprendrons tout sur la nouvelle fonction Face-Aware Liquify dans Photoshop CC, qui apporte de puissantes capacités de détection de visage au filtre Liquify, nous permettant de remodeler ou déformer facilement les yeux, le nez, la bouche et autres traits du visage!
Face-Aware Liquify a été ajouté pour la première fois à Photoshop CC dans le cadre des mises à jour Creative Cloud de juin 2016, ce qui, si vous gardez le score, a amené Photoshop CC à la version 2015.5. Pour l'utiliser, vous devez exécuter Photoshop CC et vous devez vous assurer que votre copie est à jour.
Ce nouvel ajout au filtre Liquify comprend deux parties principales. Tout d'abord, nous avons de nouveaux curseurs Face-Aware Liquify qui rendent le remodelage d'un visage à la fois simple et intuitif. Il y a des curseurs pour ajuster la taille, l'angle et la distance des yeux. Autres curseurs pour régler la hauteur et la largeur du nez. Encore plus de curseurs pour remodeler la bouche (y compris le sourire d'une personne), et encore plus pour des choses comme relever ou abaisser le front et le menton, élargir ou contracter la mâchoire et ajuster la largeur du visage. Comme nous le verrons, toutes ces choses peuvent maintenant être faites simplement en faisant glisser les curseurs vers la gauche ou la droite.
Le filtre Liquify dispose également d'un tout nouvel outil Face qui nous permet de contrôler les curseurs simplement en cliquant et en faisant glisser directement sur l'image elle-même. L'outil Visage nous permet même de faire des choses que nous ne pouvons pas faire avec les curseurs, comme ajuster les joues, repositionner le nez et même déplacer les yeux d'une personne dans des directions différentes!
Une fois que nous aurons couvert tout ce qu'il y a à savoir sur l'utilisation de Face-Aware Liquify, nous terminerons le didacticiel en apprenant à l'utiliser non seulement avec une photo d'une seule personne, mais aussi avec des photos de groupe, et comment nous pouvons basculez facilement entre plusieurs visages sur une photo pour sélectionner celle dont nous avons besoin. Il y a beaucoup à couvrir, alors commençons!
Voici une image que j'ai ouverte sur mon écran. Je l'ai téléchargé à partir d'Adobe Stock, mais vous pouvez facilement suivre n'importe quelle photo de portrait:
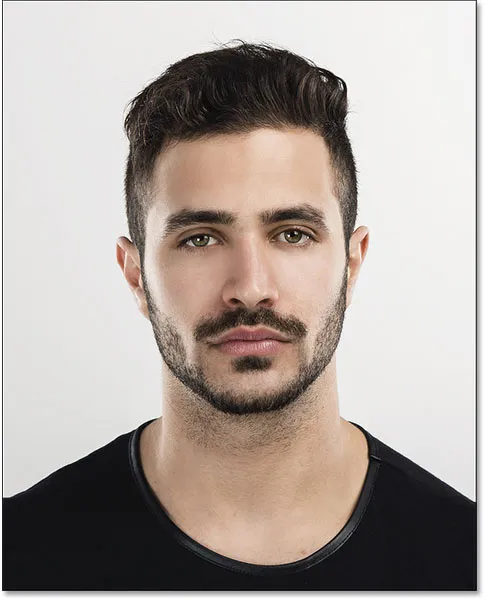
L'image originale.
Application de Liquify en tant que filtre intelligent
Si nous regardons dans mon panneau Calques, nous voyons l'image assise sur le calque d'arrière-plan:
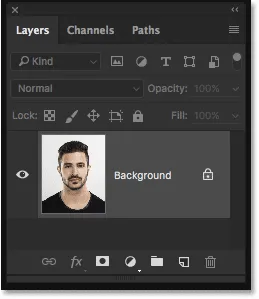
Le panneau Calques montrant la photo sur le calque d'arrière-plan.
Dans un instant, je vais appliquer le filtre Liquify à mon image. Mais si nous appliquons un filtre directement à un calque normal dans Photoshop, le filtre sera appliqué comme un filtre statique, ce qui signifie que nous apporterons des modifications permanentes à l'image. Une meilleure façon de travailler est de conserver les paramètres du filtre entièrement modifiables, et nous pouvons le faire simplement en appliquant le filtre non pas à un calque normal mais à un objet dynamique .
Pour convertir le calque en objet dynamique, cliquez sur la petite icône de menu dans le coin supérieur droit du panneau Calques:
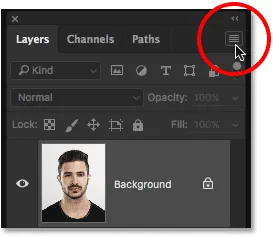
Cliquez sur l'icône de menu du panneau Calques.
Choisissez ensuite Convertir en objet dynamique dans le menu qui s'affiche:
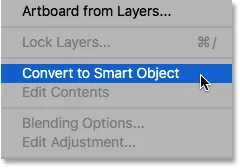
Sélectionnez "Convertir en objet intelligent" dans la liste.
Rien ne semble être arrivé à l'image, mais si nous regardons à nouveau dans le panneau Calques, nous voyons maintenant une icône d'objet intelligent en bas à droite de la vignette d'aperçu . Cette icône nous indique que le calque a en fait été converti en objet dynamique:
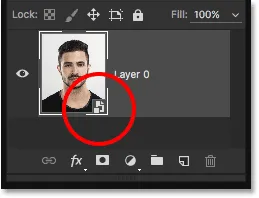
La nouvelle icône Smart Object.
Maintenant que nous avons converti le calque en objet intelligent, tout filtre que nous lui appliquons sera automatiquement converti en filtre intelligent non destructif, ce qui signifie que l'effet restera entièrement modifiable même après l'application du filtre. Pour appliquer le filtre Liquify, accédez au menu Filter dans la barre de menus en haut de l'écran et choisissez Liquify :
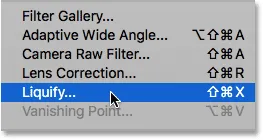
Allez dans Filtrer> Liquéfier.
Cela ouvre la boîte de dialogue du filtre Liquify, qui se compose de la zone d'image principale au centre, d'une barre d'outils à gauche et d'un tas d'options dans le panneau Propriétés à droite. Nous ne couvrirons pas tout ce qu'il y a à savoir sur le filtre Liquify ici. Au lieu de cela, nous nous concentrerons spécifiquement sur les nouvelles fonctionnalités Face-Aware Liquify:
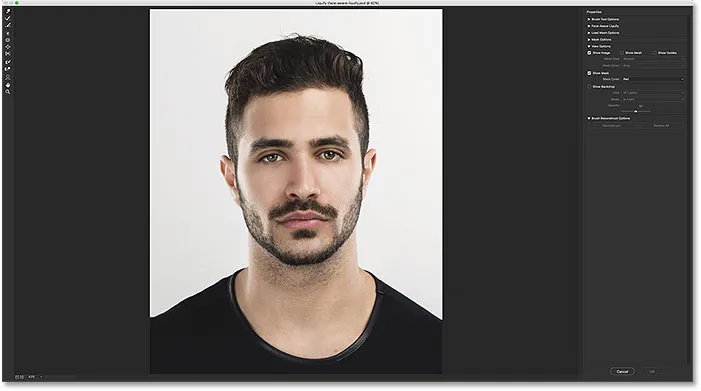
Boîte de dialogue Filtre de fluidité dans Photoshop CC.
Les curseurs Liquify Face-Aware
Comme je l'ai mentionné précédemment, il y a deux nouveaux ajouts au filtre Liquify dans Photoshop CC 2015.5; un nouvel outil de visage situé dans la barre d'outils et un nouvel ensemble de curseurs pour contrôler différentes zones du visage d'une personne. Nous allons commencer par les curseurs qui se trouvent dans la nouvelle section Face-Aware Liquify du panneau Propriétés à droite:

La nouvelle section Face-Aware Liquify.
Pour le moment (du moins pour moi), la section est fermée. Pour le faire tournoyer, cliquez sur le triangle à gauche de son nom:
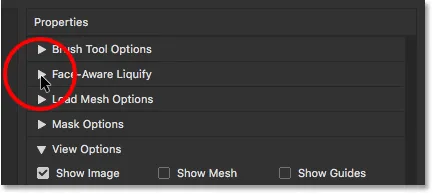
En faisant tourner, ouvrez la section Face-Aware Liquify.
Lorsque la section Face-Aware Liquify s'ouvre, nous trouvons quatre catégories principales, chacune ciblée sur une zone différente du visage. En partant du haut, nous avons les yeux, suivis du nez, puis de la bouche, puis de la forme globale du visage :
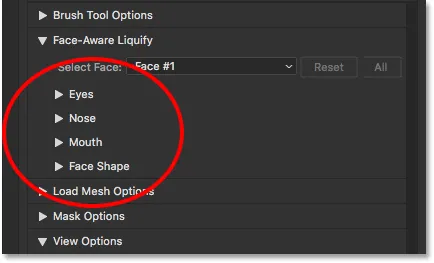
Les catégories Yeux, Nez, Bouche et Forme du visage.
Yeux
Commençons par les yeux. Je vais ouvrir la catégorie Eyes en cliquant sur le triangle à gauche de son nom. Vous pouvez cliquer à nouveau sur le même triangle plus tard si vous devez fermer une catégorie pour économiser de l'espace sur votre écran. Nous trouvons ici une série de curseurs, chacun contrôlant une propriété différente des yeux. Encore une fois par le haut, nous avons la taille des yeux, la hauteur des yeux, la largeur des yeux, l'inclinaison des yeux et la distance des yeux . Par défaut, les curseurs sont tous définis sur une valeur de 0 au centre, ce qui signifie qu'ils n'ont actuellement aucun effet sur l'image:
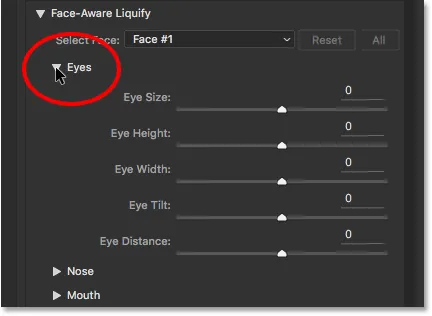
Les cinq curseurs pour les yeux (taille, hauteur, largeur, inclinaison et distance).
Tous les curseurs de la section Face-Aware Liquify, non seulement pour les yeux mais aussi pour le nez, la bouche et la forme du visage, partagent la même plage de valeurs. Nous pouvons les faire glisser vers la droite jusqu'à une valeur maximale de 100, ou nous pouvons les faire glisser vers la gauche jusqu'à une valeur maximale de -100 . Faire glisser un curseur vers le centre le remettra à 0 . Bien sûr, chaque curseur contrôle un aspect différent du visage, alors voyons ce que chacun fait.
Taille des yeux
Le curseur Taille de l'œil augmente ou diminue la taille globale des yeux. Si nous faisons glisser le curseur vers la droite, nous agrandissons les yeux:
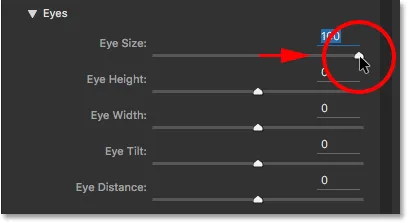
Faites glisser le curseur Taille des yeux vers la droite.
Et si on fait glisser le même curseur vers la gauche, on rend les yeux plus petits:
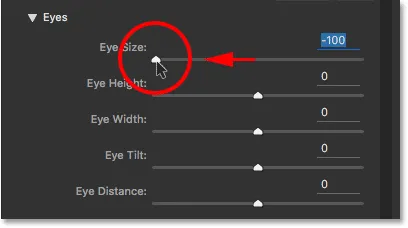
Faites glisser le curseur Taille des yeux vers la gauche.
Voici une comparaison montrant l'effet que chaque paramètre a sur l'image. J'utiliserai une comparaison similaire pour chacun des curseurs au fur et à mesure. L'image au centre montre le curseur dans sa position centrale par défaut (avec une valeur de 0, où il n'a aucun effet). La version de gauche montre le résultat du curseur lorsqu'il est déplacé complètement vers la gauche (jusqu'à sa valeur maximale de -100). L'image de droite montre l'effet avec le curseur glissé jusqu'à … vous l'avez deviné, à droite (jusqu'à sa valeur maximale de +100). Donc, image gauche = curseur gauche; image centrale = centre du curseur; image de droite = curseur à droite.
Bien sûr, vous n'avez pas besoin de faire glisser les curseurs jusqu'à leur valeur maximale. Des valeurs plus faibles vous donneront des résultats plus subtils. Il est juste plus facile pour nous de voir l'effet avec les paramètres maximum, c'est donc ce que je vais utiliser:
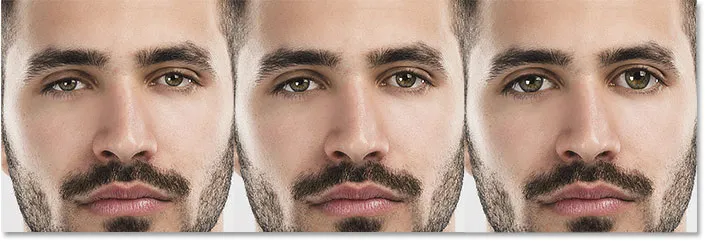
Taille des yeux = -100 (gauche); Taille des yeux = 0 (centre); Taille des yeux = +100 (à droite).
Hauteur des yeux
Le curseur Hauteur des yeux élargit ou contracte les yeux verticalement. Faites glisser le curseur vers la droite pour augmenter leur hauteur ou vers la gauche pour le contracter. Encore une fois, voici une comparaison de l'effet, avec l'image de gauche montrant le résultat du curseur déplacé complètement vers la gauche à -100, l'image centrale montrant le curseur en position centrale à 0, et l'image de droite montrant ce qui se passe avec le curseur glissé à fond à +100:
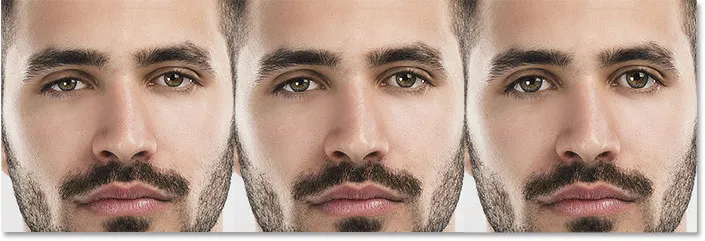
Hauteur des yeux = -100 (gauche); Hauteur des yeux = 0 (centre); Hauteur des yeux = +100 (à droite).
Largeur des yeux
Le curseur Largeur des yeux élargit ou contracte les yeux horizontalement. Faire glisser vers la droite augmente leur largeur, tandis que faire glisser vers la gauche la réduit. Vous remarquerez au fur et à mesure que certains curseurs nous donnent des résultats plus subtils que d'autres, même à leurs paramètres maximum:

Largeur des yeux = -100 (gauche); Largeur des yeux = 0 (centre); Largeur des yeux = +100 (à droite).
Inclinaison des yeux
Le curseur Eye Tilt ajuste l'angle des yeux. Faire glisser vers la droite incline les yeux vers le bas et vers l'intérieur, tandis que les faire glisser vers la gauche les incline dans la direction opposée, ce qui les rend plus "tombants":

Inclinaison des yeux = -100 (à gauche); Inclinaison des yeux = 0 (centre); Inclinaison des yeux = +100 (à droite).
Distance des yeux
Le curseur Distance oculaire ajuste la quantité d'espace entre les yeux. Faites glisser vers la droite pour éloigner les yeux, ou vers la gauche pour les rapprocher:

Distance oculaire = -100 (gauche); Distance des yeux = 0 (centre); Distance des yeux = +100 (à droite).
Nez
Ensuite, nous avons la catégorie Nose avec seulement deux curseurs, Nose Height et Nose Width :
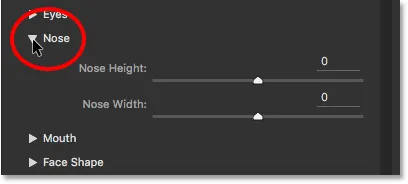
Les deux curseurs pour régler le nez (hauteur et largeur).
Hauteur du nez
Ces deux curseurs sont assez simples. Le curseur Nose Height ajuste la longueur du nez. Faites glisser le curseur vers la droite pour le raccourcir ou vers la gauche pour l'allonger:
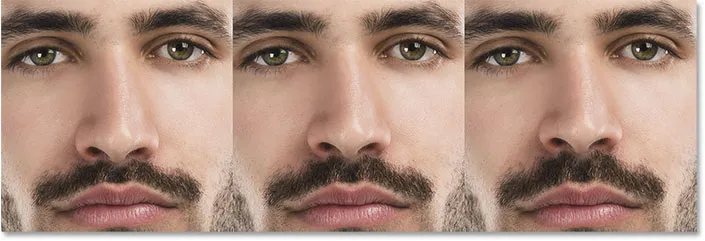
Hauteur du nez = -100 (gauche); Hauteur du nez = 0 (centre); Hauteur du nez = +100 (à droite).
Largeur de nez
Le curseur Nose Width élargit ou contracte la largeur du nez. Faire glisser vers la droite rend le nez plus mince, tandis que faire glisser vers la gauche l'épaissit:
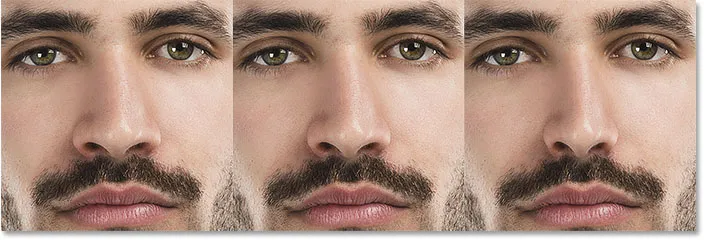
Largeur du nez = -100 (gauche); Largeur du nez = 0 (centre); Largeur du nez = +100 (à droite).
Bouche
Ensuite, je ferai tourner la catégorie Bouche, où nous trouverons des curseurs pour ajuster le sourire (plus à ce sujet dans un instant), la lèvre supérieure, la lèvre inférieure, la hauteur de la bouche et la largeur de la bouche :

Les cinq curseurs pour la bouche (sourire, lèvre supérieure, lèvre inférieure, largeur de bouche, hauteur de bouche).
Sourire
L'un des curseurs les plus intéressants de la section Liquify Face-Aware est Smile, qui augmente ou diminue la courbe de la bouche de la personne. Pour l'augmenter, pour faire ressortir davantage un sourire, faites glisser le curseur vers la droite. Pour diminuer la courbe et ajouter davantage de froncement de sourcils, faites glisser vers la gauche:
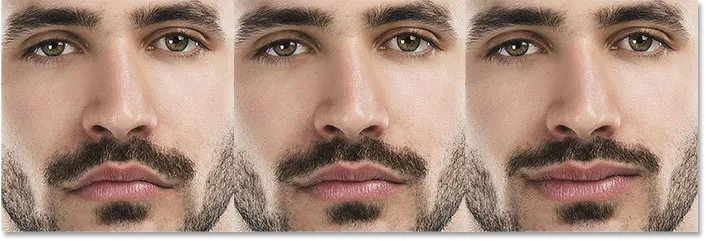
Sourire = -100 (à gauche); Sourire = 0 (centre); Sourire = +100 (à droite).
La lèvre supérieure
Utilisez le curseur de lèvre supérieure pour régler l'épaisseur de la lèvre supérieure. Faire glisser vers la droite le rend plus épais, tandis que le faire glisser vers la gauche le rend plus mince:
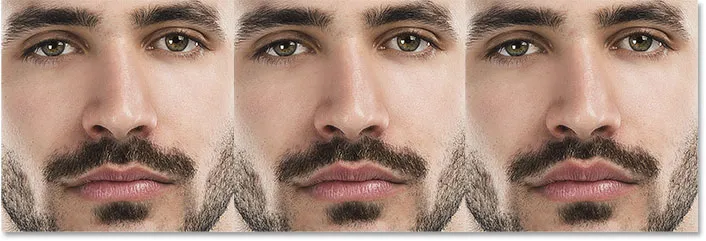
Lèvre supérieure = -100 (gauche); Lèvre supérieure = 0 (centre); Lèvre supérieure = +100 (à droite).
Lèvre inférieure
Le curseur de la lèvre inférieure fait la même chose, mais pour la lèvre inférieure, et il fonctionne dans la direction opposée. Faire glisser vers la droite rendra la lèvre inférieure plus mince. Pour l'épaissir, faites glisser vers la gauche:
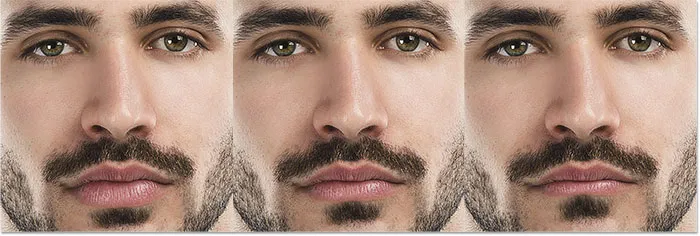
Lèvre inférieure = -100 (gauche); Lèvre inférieure = 0 (centre); Lèvre inférieure = +100 (à droite).
Largeur de bouche
Le curseur Largeur de la bouche élargit ou contracte la bouche horizontalement, la rendant plus large (en faisant glisser vers la droite) ou plus étroite (en faisant glisser vers la gauche):
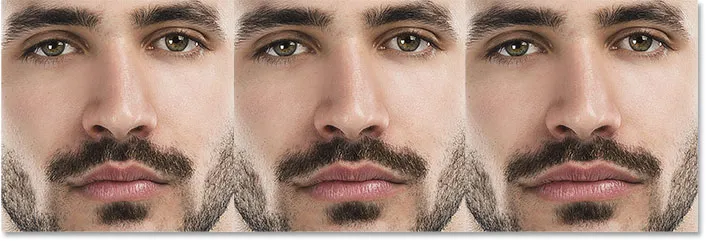
Largeur de bouche = -100 (gauche); Largeur de bouche = 0 (centre); Largeur de bouche = +100 (à droite).
Hauteur de la bouche
Le curseur Hauteur de la bouche étendra la bouche verticalement en la faisant glisser vers la droite et la contractera verticalement en la faisant glisser vers la gauche. Gardez un œil sur celui-ci, car un mouvement trop loin vers la droite peut parfois étirer trop les lèvres et provoquer des motifs ou des artefacts étranges:
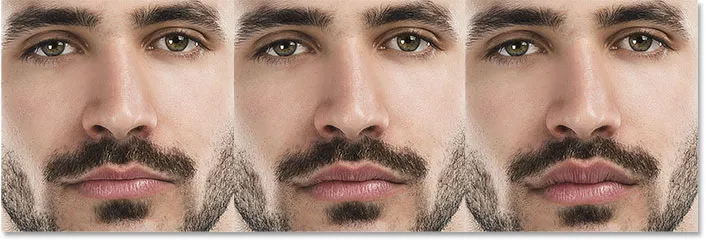
Hauteur de la bouche = -100 (gauche); Hauteur de la bouche = 0 (centre); Hauteur de la bouche = +100 (à droite).
Forme du visage
La dernière (mais non la moindre) des quatre catégories Face-Aware Liquify est la forme du visage, avec des curseurs pour régler le front, la hauteur du menton, la mâchoire et la largeur du visage . De tous les curseurs de la section Face-Aware Liquify, les curseurs Face Shape nous donnent certains des résultats les plus spectaculaires:
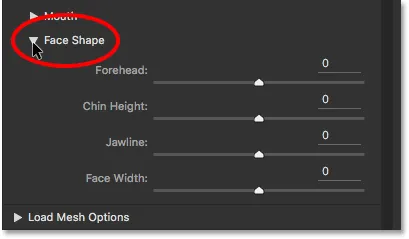
Les quatre curseurs pour la forme du visage (front, hauteur du menton, ligne de la mâchoire et largeur du visage).
Front
Le curseur du front soulève ou abaisse le front. Faites glisser vers la droite pour faire ressortir davantage le front (et augmentez le QI de la personne), ou faites-le glisser vers la gauche pour l'abaisser, mais donnez-lui une racine des cheveux plus impressionnante:
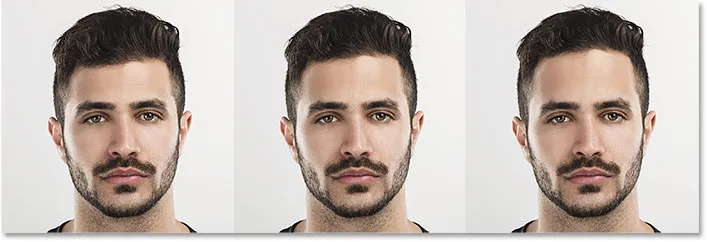
Front = -100 (gauche); Front = 0 (centre); Front = +100 (à droite).
Hauteur du menton
Le curseur Hauteur du menton soulève (faites glisser vers la droite) ou abaisse (faites glisser vers la gauche) le menton:

Hauteur du menton = -100 (gauche); Hauteur du menton = 0 (centre); Hauteur du menton = +100 (à droite).
Jawline
Utilisez le curseur Jawline pour agrandir ou réduire la mâchoire. Faire glisser vers la droite l'agrandit; faire glisser vers la gauche le rend plus étroit:
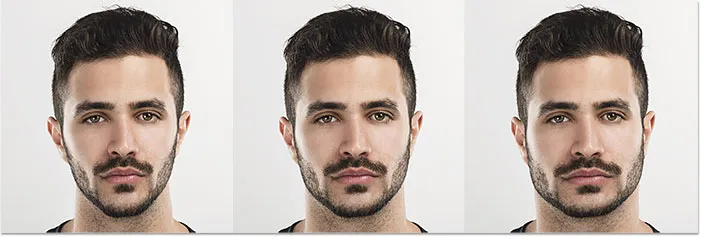
Mâchoire = -100 (gauche); Mâchoire = 0 (centre); Mâchoire = +100 (à droite).
Largeur frontale
Et enfin, le curseur Largeur du visage élargit ou contracte la largeur globale du visage. Faites glisser vers la droite pour élargir le visage ou vers la gauche pour l'écraser vers l'intérieur:
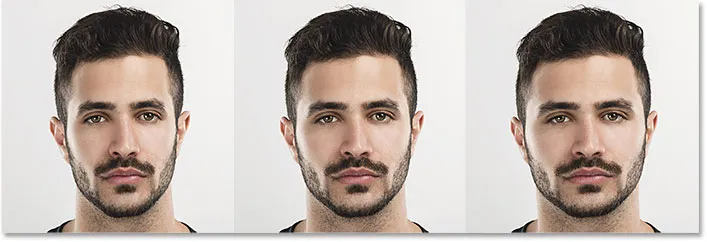
Largeur du visage = -100 (gauche); Largeur de face = 0 (centre); Largeur du visage = +100 (à droite).
Avant et après
Le but principal des curseurs Face-Aware Liquify est de corriger les distorsions indésirables dans une image qui font que quelqu'un semble différent de la façon dont il apparaît dans la vie réelle. Mais les curseurs peuvent tout aussi bien être utilisés pour faire ressembler une personne à quelqu'un d'autre!
Voici encore une fois mon image originale à gauche. A droite se trouve la même personne (ou du moins, c'était la même personne) après s'être amusé avec les curseurs:
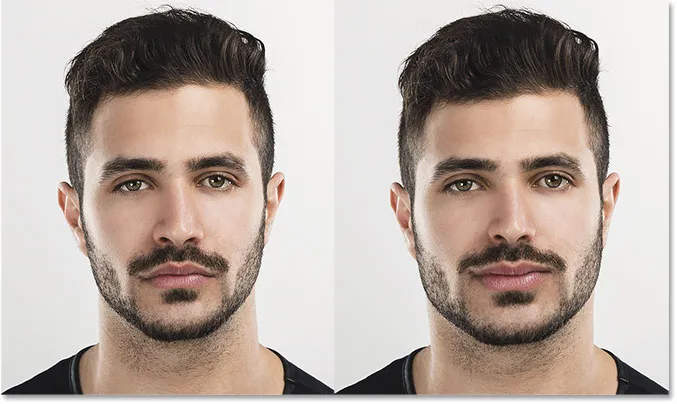
Une comparaison avant (gauche) et après (droite).
Réinitialisation des curseurs
Pour réinitialiser rapidement tous les curseurs à 0, cliquez sur le bouton Réinitialiser . Cela restaurera instantanément le visage à son état d'origine:
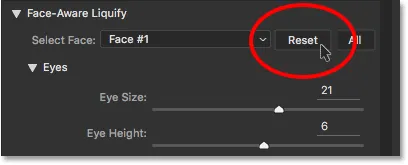
Cliquez sur le bouton Réinitialiser.
L'outil Visage
L'autre nouvelle fonctionnalité Face-Aware Liquify est l' outil Face qui se trouve dans la barre d'outils à gauche de la boîte de dialogue. Vous pouvez également sélectionner l'outil Visage en appuyant sur la lettre A de votre clavier:
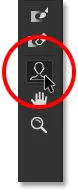
Sélection de l'outil Face.
Lorsque nous sélectionnons l'outil Visage, Photoshop trace un mince contour de chaque côté du visage qu'il a détecté. Le contour apparaît même lorsqu'il n'y a qu'une seule personne sur la photo, mais comme nous le verrons plus tard, c'est vraiment plus utile lorsque vous travaillez sur des photos de plusieurs personnes, car les contours nous indiquent quels visages Photoshop a pu détecter (et lesquels c'est raté):
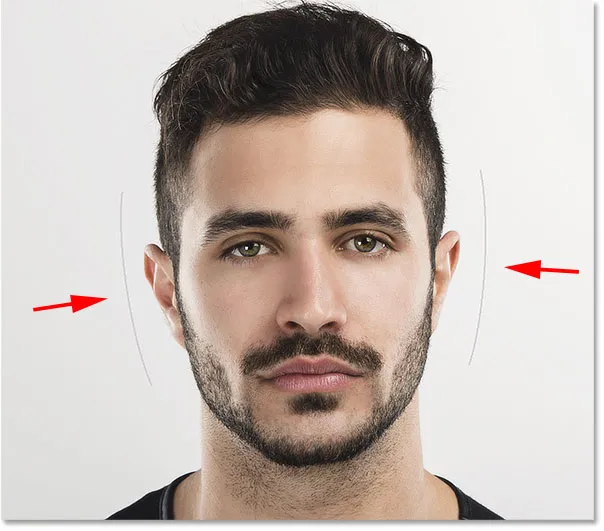
Photoshop décrit le visage ciblé, même s'il s'agit du seul visage.
La raison pour laquelle nous avons découvert les curseurs avant de regarder l'outil Face est que l'outil Face nous donne vraiment juste une autre façon de régler les curseurs. La différence est que, plutôt que de faire glisser les curseurs eux-mêmes, l'outil Face nous permet de cliquer et de faire glisser directement sur l'image.
Si je passe l'outil Face sur l'un des yeux, par exemple, différentes poignées apparaissent. Il y a un rond au-dessus et en dessous de l'œil, un autre rond sur le côté, un losange dans le coin supérieur et une ligne courbe en pointillés le long du bord extérieur. Des poignées similaires apparaîtraient si je survolais l'autre œil:
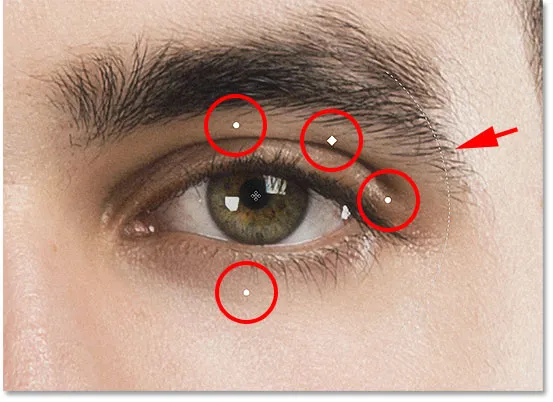
Des poignées apparaissent autour de l'œil lorsque vous le survolez avec l'outil Visage.
Chaque poignée est liée à l'un des curseurs, et faire glisser une poignée a le même effet que faire glisser le curseur. Les poignées rondes au-dessus et en dessous de l'œil sont liées au curseur Hauteur de l' œil . Faire glisser l'un ou l'autre ajuste la hauteur des yeux (les yeux seront ajustés ensemble quel que soit l'œil que vous choisissez), et vous verrez le curseur Hauteur des yeux dans le panneau Propriétés se déplacer avec vous pendant que vous faites glisser. Pour faciliter la visualisation de ce que vous faites, les poignées s'estompent dès que vous commencez à faire glisser, c'est pourquoi elles ne sont pas visibles sur la capture d'écran:

Le fait de faire glisser la poignée Hauteur des yeux déplace le curseur Hauteur des yeux.
La poignée ronde sur le côté est liée au curseur Largeur de l' œil . La poignée en forme de diamant dans le coin supérieur contrôle le curseur Taille des yeux . Et si nous cliquons et glissons sur la ligne pointillée courbe le long du bord extérieur, nous déplaçons le curseur Eye Tilt . Si les info-bulles sont activées dans les préférences de Photoshop, vous pouvez passer votre curseur sur chaque poignée et le nom de son curseur correspondant apparaîtra. Le seul curseur auquel aucune poignée n'est associée est Eye Distance.
Ici, je clique et je fais glisser vers le bas sur la poignée Eye Tilt (la ligne pointillée incurvée), et non seulement je change l'angle des yeux, mais nous pouvons voir que le curseur Eye Tilt s'est déplacé avec moi. Si vous cliquez accidentellement et faites glisser la mauvaise poignée, appuyez simplement sur Ctrl + Z (Win) / Commande + Z (Mac) sur votre clavier pour l'annuler:
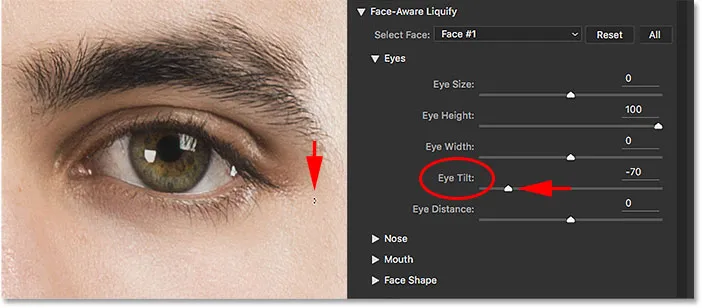
Faire glisser la poignée Eye Tilt déplace le curseur Eye Tilt.
Des poignées similaires apparaîtront lorsque nous passerons l'outil Face sur le nez. La poignée en bas est liée au curseur Hauteur du nez, tandis que les poignées de chaque côté contrôlent le curseur Largeur du nez :

Les poignées Largeur du nez (gauche et droite) et Hauteur du nez (en bas).
En plaçant l'outil Visage sur la bouche, des poignées permettent d'ajuster les différentes propriétés de la bouche. Faites glisser l'une des poignées rondes sur les côtés pour régler la largeur de la bouche . Les lignes pointillées courbes le long des bords gauche et droit contrôlent l'angle du sourire . Soulevez ou abaissez la lèvre supérieure en faisant glisser la ligne courbe directement au-dessus, ou la lèvre inférieure en faisant glisser la ligne courbe en dessous. Le curseur Hauteur de la bouche n'a pas de poignée correspondante, donc pour celui-ci, vous devrez faire glisser le curseur lui-même:
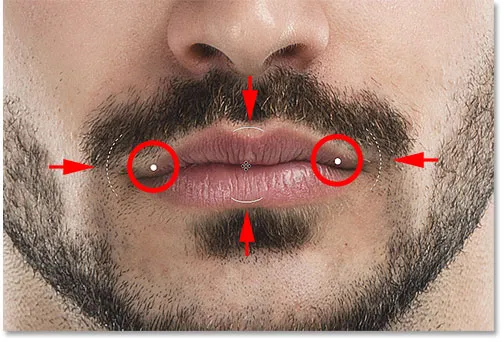
Les différents descripteurs de propriété Mouth.
Enfin, lorsque nous plaçons l'outil Face plus près d'un bord de la face, nous voyons diverses poignées pour ajuster les propriétés de la forme de la face . La poignée en haut soulève ou abaisse le front, tandis que la poignée en bas soulève ou abaisse la hauteur du menton . Les deux poignées de chaque côté élargissent ou contractent la largeur de la face, et les poignées dans les coins inférieurs ajustent la mâchoire :
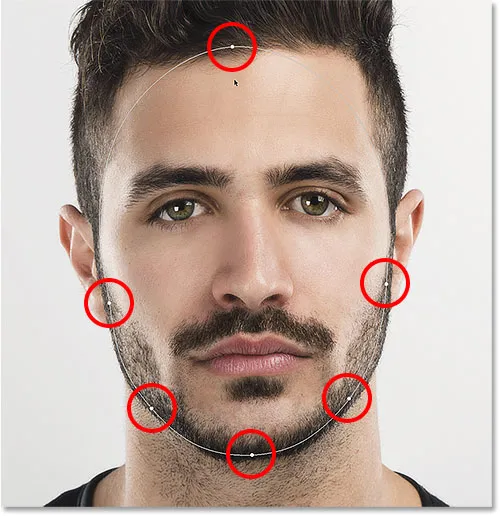
Les poignées de la forme du visage.
Ici, je fais glisser la poignée Largeur du visage sur la droite pour élargir le visage, et nous voyons le curseur Largeur du visage dans le panneau Propriétés se déplacer également:
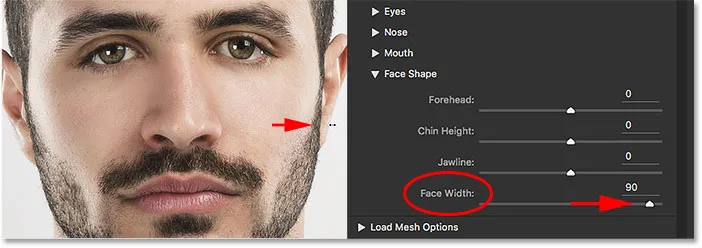
Un autre exemple de la façon dont les poignées et les curseurs sont liés ensemble.
Plus d'ajustements d'outil de visage
Le véritable avantage de l'outil Face est que, en plus de pouvoir ajuster les curseurs en faisant glisser directement sur l'image, il ouvre également des zones supplémentaires que nous pouvons ajuster; les zones qui ne sont pas accessibles avec les curseurs. Mais c'est aussi là que les choses peuvent devenir étranges assez rapidement.
Par exemple, si nous survolons l'outil Visage directement au-dessus d'un œil, notez que le curseur se transforme en une flèche directionnelle à quatre points:

Le survol de certaines zones transforme le curseur de l'outil Visage en une flèche directionnelle.
Chaque fois que nous voyons cette flèche directionnelle, cela signifie que nous pouvons cliquer sur la zone et la faire glisser librement dans n'importe quelle direction. Dans ce cas, cela signifie que nous pouvons déplacer l'œil. Mais contrairement aux curseurs qui ajustent les deux yeux en même temps, l'outil Visage nous permet en fait de faire glisser les deux yeux séparément l'un de l'autre, dans n'importe quelle direction:
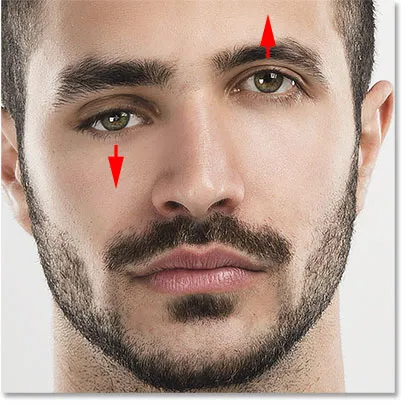
Faire glisser un œil vers le haut et l'autre vers le bas, simplement parce que nous le pouvons.
Le même curseur directionnel apparaît lorsque nous passons l'outil Face sur le nez, ce qui signifie que nous pouvons cliquer et faire glisser le nez dans n'importe quelle direction. Ici, je l'ai fait glisser vers le bas et vers la droite:
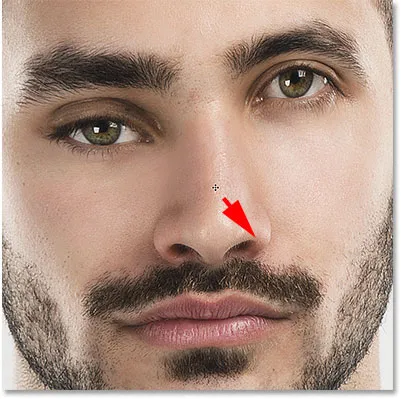
Faire glisser le nez avec l'outil Face. Ça a l'air bien.
Vous verrez également le curseur directionnel lorsque vous survolez la joue gauche et droite, la bouche et le menton, chacun pouvant être librement remodelé:

Les joues, la bouche et le menton peuvent bouger comme les yeux et le nez.
Lorsqu'il est utilisé pour des ajustements subtils, l'outil Face peut faire des merveilles. Mais cela peut aussi devenir incontrôlable assez rapidement, comme nous le voyons dans cette comparaison avant (gauche) et après (droite):
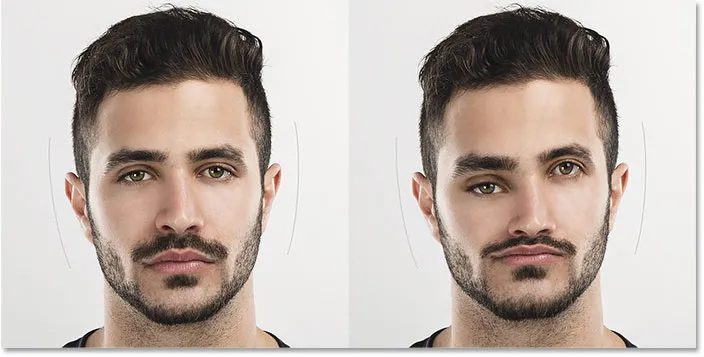
Comment impressionner absolument personne avec Face-Aware Liquify.
Il y a quelques choses que vous pouvez faire si les choses commencent à mal tourner. Pour annuler votre dernière étape, appuyez sur Ctrl + Z (Win) / Commande + Z (Mac) sur votre clavier. Pour annuler plusieurs étapes une à la fois, appuyez plusieurs fois sur Ctrl + Alt + Z (Win) / Commande + Alt + Z (Mac). Ou, comme nous l'avons appris précédemment, vous pouvez rétablir instantanément le visage à son état d'origine en cliquant sur le bouton Réinitialiser au-dessus des curseurs dans le panneau Propriétés:
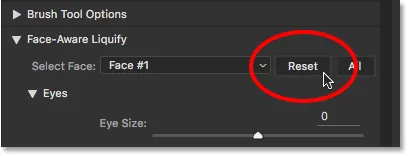
Cliquez sur le bouton Réinitialiser.
Appliquer vos paramètres
Lorsque vous êtes satisfait des résultats, cliquez sur OK pour valider vos paramètres et fermer le filtre Liquify:
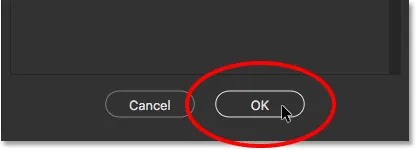
Cliquer sur le bouton OK.
Modification de vos paramètres
Depuis le début du didacticiel, avant même d'appliquer le filtre Liquify, nous avons d'abord converti notre image en objet intelligent. Nous l'avons fait pour pouvoir appliquer Liquify en tant que filtre intelligent modifiable. Maintenant que nous avons appliqué nos paramètres et fermé la boîte de dialogue Liquifier, si nous regardons dans le panneau Calques, Liquify est répertorié en tant que filtre intelligent sous l'image.
Si nous devons apporter d'autres modifications, il suffit de double-cliquer directement sur le nom du filtre:
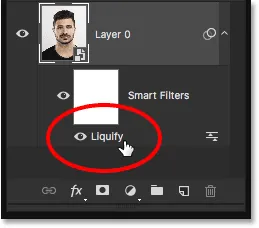
Double-cliquez sur le filtre intelligent Liquify dans le panneau Calques.
Cela rouvre le filtre Liquify avec tous vos paramètres actuels, vous permettant d'effectuer facilement les modifications dont vous avez besoin:
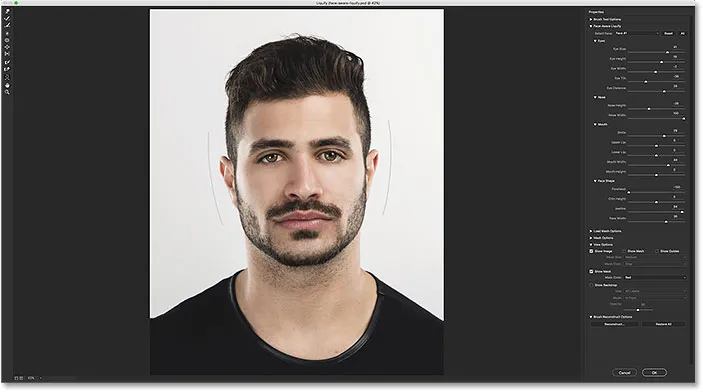
Modification des paramètres de Face-Aware Liquify grâce à la puissance des filtres intelligents.
Travailler avec des photos de groupe
À ce stade, nous avons couvert tout ce que nous devons savoir sur l'utilisation de la nouvelle fonction Face-Aware Liquify dans Photoshop. Nous avons appris à ajuster les yeux, le nez, la bouche et la forme générale du visage à l'aide des différents curseurs du panneau Propriétés. Nous avons également appris à ajuster les mêmes curseurs en cliquant et en faisant glisser directement sur l'image avec l'outil Visage, et comment nous pouvons utiliser l'outil Visage pour déplacer et remodeler librement d'autres zones également.
Jusqu'à présent, nous utilisions une image d'une seule personne, mais Face-Aware Liquify fonctionne également avec des photos de deux personnes ou plus. Voici une photo de groupe que j'ai téléchargée à partir d'Adobe Stock:

Face-Aware Liquify fonctionne aussi bien avec les photos de groupe.
Dès que nous ouvrons une photo comme celle-ci dans le filtre Liquify, Photoshop l’analyse à la recherche de visages. Il trace ensuite les contours fins que nous avons vus plus tôt autour de chaque visage qu'il détecte (vous devrez sélectionner l'outil Face pour voir les contours). Notez que si la tête d'une personne est trop tournée sur le côté, ou si elle se trouve dans une sorte d'angle bizarre, Photoshop peut ne pas être en mesure de détecter son visage, auquel cas vous ne verrez pas les contours autour d'elle. Avec cette image, cependant, cela n'a posé de problème à personne:

Photoshop dessine des contours autour de chaque visage détecté sur la photo.
Pour basculer entre les visages, utilisez le menu déroulant Sélectionner un visage au -dessus des curseurs (directement à gauche du bouton Réinitialiser). Sélectionner le visage n'est disponible que lorsque plusieurs visages sont détectés:
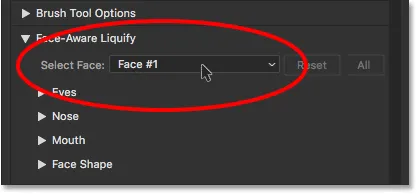
L'option Sélectionner le visage.
Photoshop répertorie les visages de gauche à droite, de sorte que la personne à l'extrême gauche de la photo serait le visage n ° 1. La personne directement à sa droite serait le visage n ° 2, etc. Dans mon cas, il y a cinq personnes sur la photo, donc je vois cinq visages parmi lesquels choisir dans la liste:
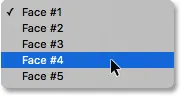
Cinq personnes sur la photo, cinq visages dans la liste.
Ou, un moyen encore plus rapide de sélectionner le visage dont vous avez besoin est de simplement cliquer dessus avec l'outil Face. Pour sélectionner la femme en bas au centre de la photo, par exemple, tout ce que je dois faire est de m'assurer que l'outil Visage est sélectionné, puis cliquez sur son visage:
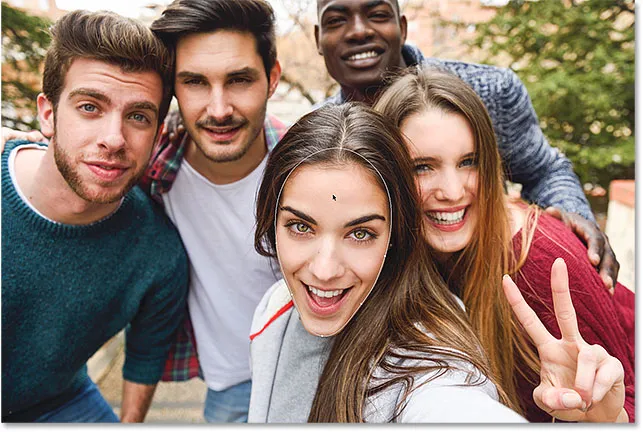
Cliquer sur la femme au centre avec l'outil Visage.
Puisqu'elle est la troisième personne de la gauche, l'option Sélectionner le visage bascule automatiquement sur le visage n ° 3. Je pouvais maintenant apporter les modifications dont j'avais besoin sans affecter le visage de quelqu'un d'autre dans l'image:
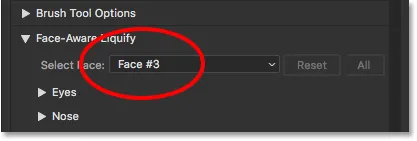
Sélectionner la femme au centre en cliquant sur elle avec l'outil Visage.
Enfin, nous savons déjà que nous pouvons instantanément ramener un visage à son état d'origine en cliquant sur le bouton Réinitialiser au-dessus des curseurs. Mais si vous avez apporté des modifications à plusieurs faces et que vous devez les annuler toutes en même temps, cliquez plutôt sur le bouton Tous :
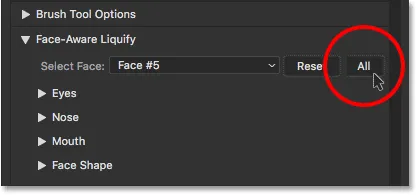
Cliquez sur Réinitialiser pour annuler les modifications apportées à une seule face ou sur Toutes pour réinitialiser toutes les faces à la fois.
Et nous l'avons là! C'est notre regard complet sur la façon d'utiliser la toute nouvelle fonctionnalité Face-Aware Liquify, qui fait partie des mises à jour Creative Cloud de juin 2016 pour Photoshop CC! Consultez notre section Retouche photo pour plus de tutoriels de retouche d'image!